ある時点で、iPhone 用の専用の画像から PDF へのコンバーターの必要性を感じたことがあるかもしれません。実際には、画像を PDF に変換するのにサードパーティ製ツールは必要ありません。組み込みツールで十分対応できます。
ファイル、写真、または Apple Books アプリを利用して、あらゆる画像を即座に PDF 形式に変換できます。ただし、変換をより細かく制御したい場合は、Apple App Store から入手できるサードパーティの画像から PDF へのコンバーターを検討してください。
iPhoneで画像をPDFに変換する方法
とにかく、iPhone をお持ちで、画像を PDF に変換する簡単な方法を探している場合は、この記事を読み続けてください。 iPhone で画像を PDF に変換する簡単な方法をいくつか紹介します。始めましょう。
1. ファイルアプリを使用して画像を PDF に変換する
画像を PDF 形式に変換するには、iPhone 用のネイティブ ファイル マネージャー アプリで十分です。 iPhone のネイティブ ファイル アプリを使用して画像を PDF に変換する方法は次のとおりです。
1. まず、iPhone でファイルアプリを起動します。
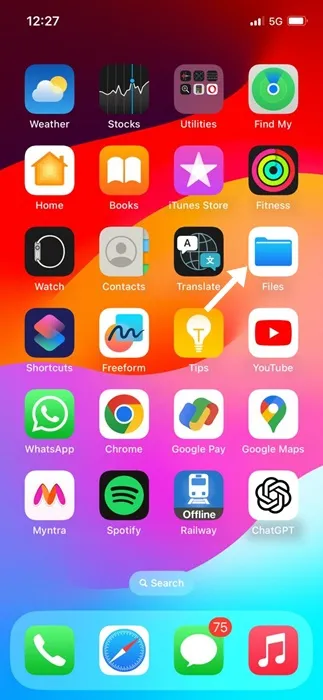
2. 次に、PDF に変換したい写真を見つけます。
3. 画像を長押しして、[クイック アクション]を選択します。
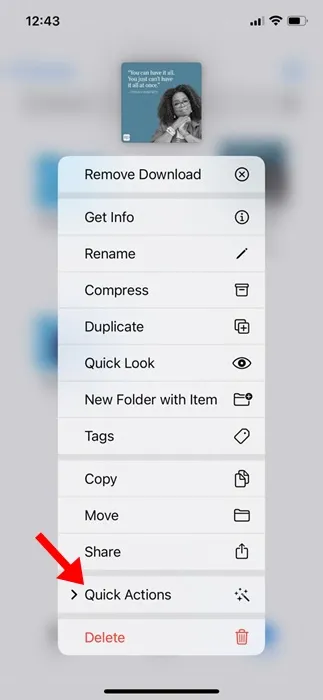
4. [クイック アクション] メニューで[PDF の作成]を選択します。
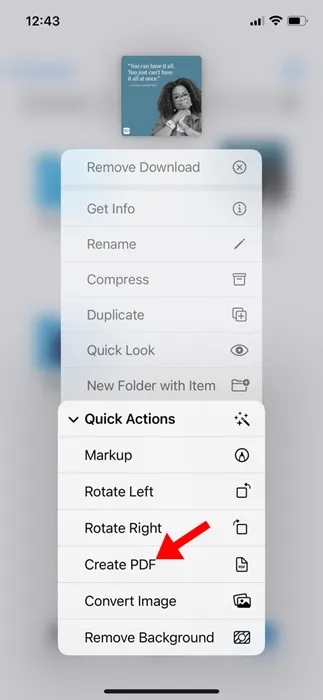
5. 複数の画像を PDF に変換するには、変換する写真を選択します。
6. 写真を選択したら、右下隅にある3 つの点をタップします。
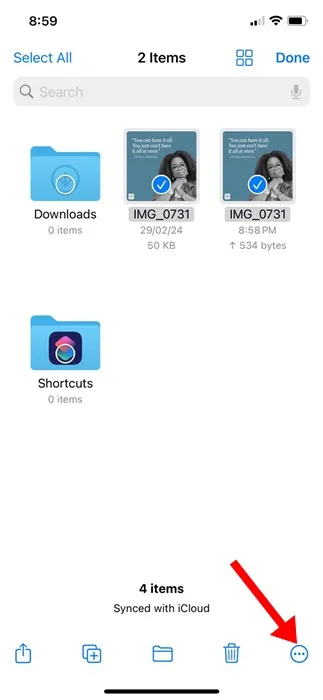
7. 次に、[PDF の作成]を選択します。
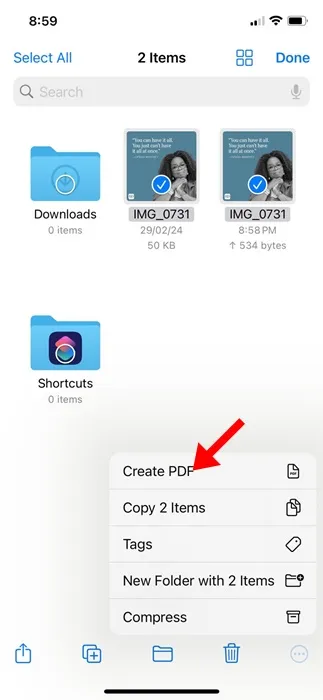
それでおしまい! iPhone で画像を PDF に変換する方法は次のとおりです。 PDF ファイルを関連するフォルダーに移動できるようになりました。
2. iPhone の写真アプリを使用して画像を PDF に変換する
iPhone 用のネイティブ ギャラリー アプリを使用して、画像を PDF に変換することもできます。写真アプリを使用して、簡単な手順で画像を PDF に変換する方法を紹介します。
1. まず、iPhone で写真アプリを起動します。

2. 次に、PDF に変換する画像を開きます。
3.左下隅にある[共有] メニューをタップします。
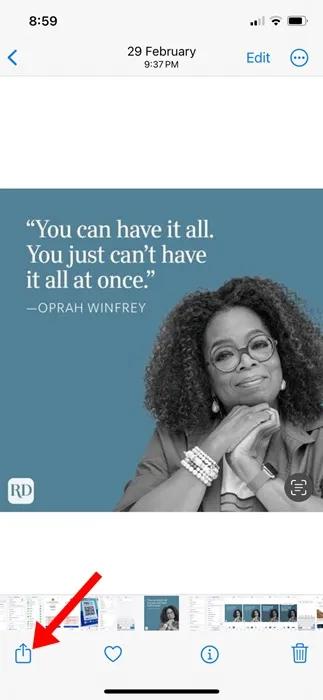
4. 共有メニューで、[印刷]を選択します。
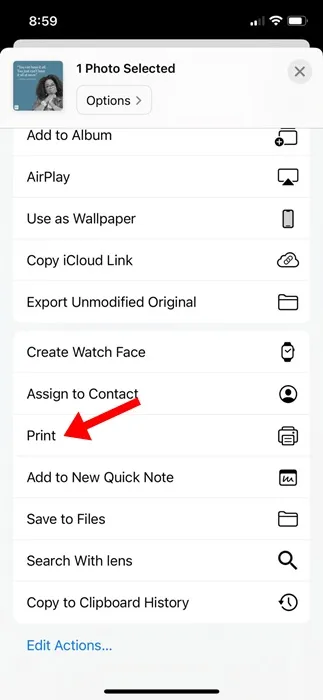
5. [印刷] オプションで、[共有] アイコンを再度タップします。

6. 次に、「ファイルに保存」をタップします。これにより、画像が PDF として保存されます。
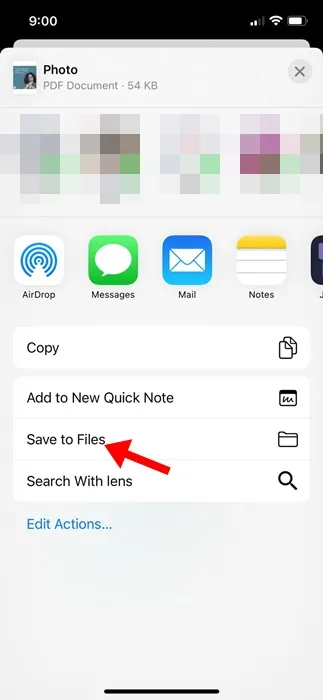
それでおしまい! iPhoneの写真アプリを使って画像をPDFに変換する方法です。
3. Apple Books を使用して iPhone で画像を PDF に変換する
Apple Books アプリを使用して画像を PDF 形式に変換することもできます。その方法は次のとおりです。
1. iPhone で写真アプリを起動します。次に、PDFに変換したい画像を選択します。
2.左下隅にある共有アイコンをタップします。

3. [共有] メニューで[書籍]を選択します。
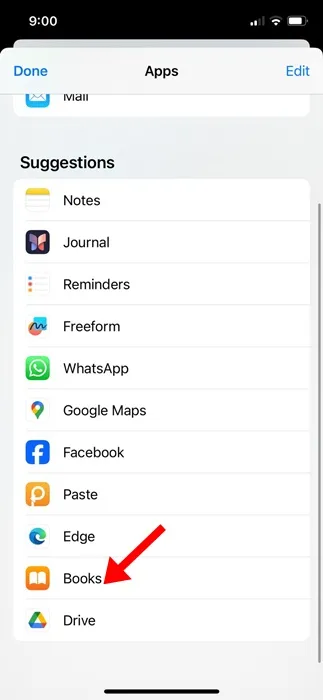
4. 書籍を選択すると、画像が自動的に PDF ファイル形式に変換されます。
5. ブックのメイン メニューに移動し、新しく作成したファイルの下にある3 つの点をタップします。
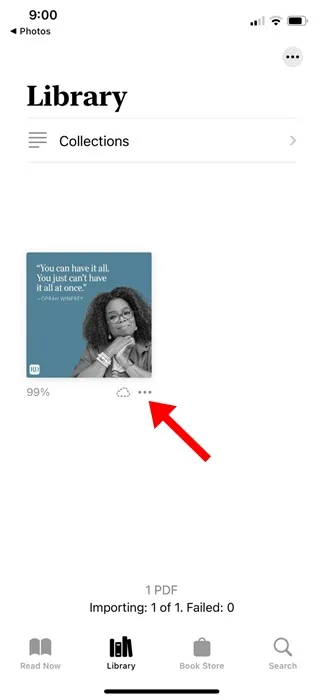
6. 次に表示されるオプションで、[PDF を共有]を選択します。

7. [共有] メニューで[ファイルに保存]を選択します。
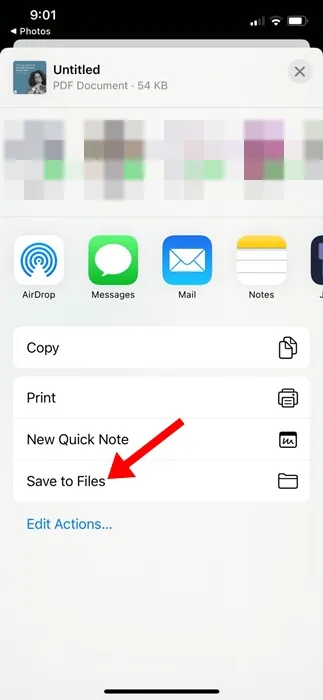
それでおしまい!これは、Apple Books アプリを使用して iPhone で画像を PDF に変換する方法です。
これらは、iPhone で画像を PDF に変換する 3 つの最適な方法です。私たちが共有した方法では、Apple App Store からサードパーティのアプリをインストールする必要はありません。 iPhone で画像を PDF に変換する際にさらにサポートが必要な場合はお知らせください。




コメントを残す ▼