既存のディスクにパーティションを作成することを考えたことはありますか?ドライブが 1 つまたは 2 つしかなく、ストレージを管理するためにさらに多くのドライブを作成したい場合は、これを簡単に行うことができます。
オンライン ストアでラップトップやコンピュータを購入すると、C ドライブと呼ばれるドライブが 1 つだけ付属しますが、そこには重要なデータを安全に保存できません。 Windows にドライブが 1 つしかないことの主な欠点の 1 つは、重要な個人データが失われるリスクです。
Windows に問題が発生し、オペレーティング システムを再インストールする必要がある場合、その時点ではデータを保存できません。時間。したがって、より多くのドライブを搭載することが最良の選択肢です。この記事では、Windows の既存のディスクに新しいパーティションを作成する方法を説明します。
複数のパーティションを作成する必要があるのはなぜですか?
- 複数のパーティションを使用すると、データを適切に整理でき、見つけやすくなります。
- 重要なデータを別のパーティションに保存すると、Windows を再インストールするときにデータが安全に保たれます。
- OS ごとにパーティションを作成することで、複数のオペレーティング システムを実行できます。
- データを管理すると、システムのパフォーマンスも向上します。
既存のディスクに新しいパーティションを作成する方法
ここでは、C ドライブに新しいパーティションを作成するためのステップバイステップのガイダンスについて説明しましたので、各ステップを適切に実行してください。
- Windows + X を押し、ディスクの管理を選択します。 .
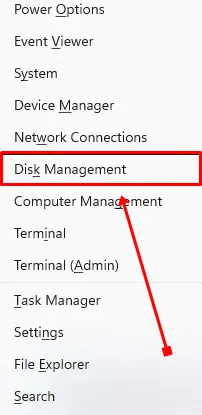
- パーティションを作成するドライブを右クリックし、ボリュームの縮小オプションを選択します。< /span>
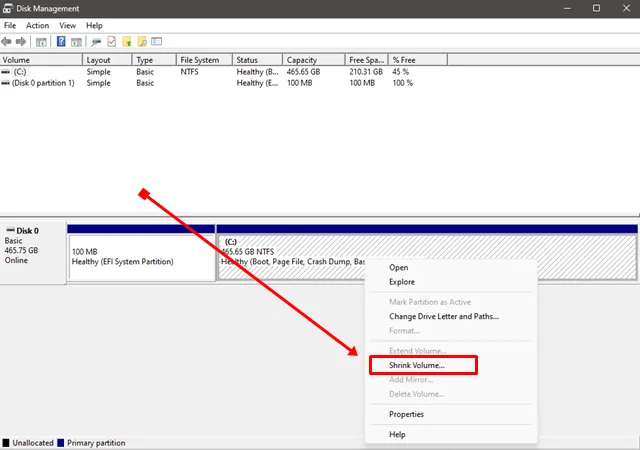
- [縮小] ウィンドウには、現在のサイズと縮小に使用できるスペースが表示されます。3 番目のセクションでは、希望するパーティションのサイズを入力する必要があります。
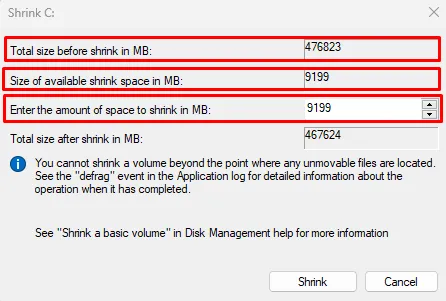
- 次に、縮小するスペースの量を MB 単位で入力します。
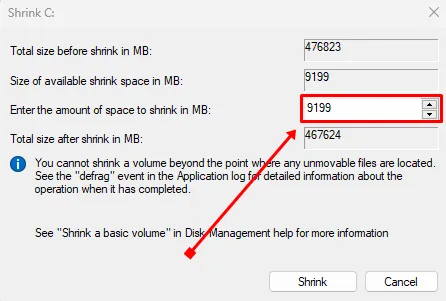 たとえば、デフォルトで指定されているすべてのスペースを縮小したくない場合は、単に入力します。ご希望の量で。 1 GB = 1024 MB となるため、縮小したい GB に 1024 を掛けるだけで済みます。
たとえば、デフォルトで指定されているすべてのスペースを縮小したくない場合は、単に入力します。ご希望の量で。 1 GB = 1024 MB となるため、縮小したい GB に 1024 を掛けるだけで済みます。 - プロセスが完了したら、未割り当てスペースを右クリックし、新しいシンプル ボリュームを選択します。 オプション。
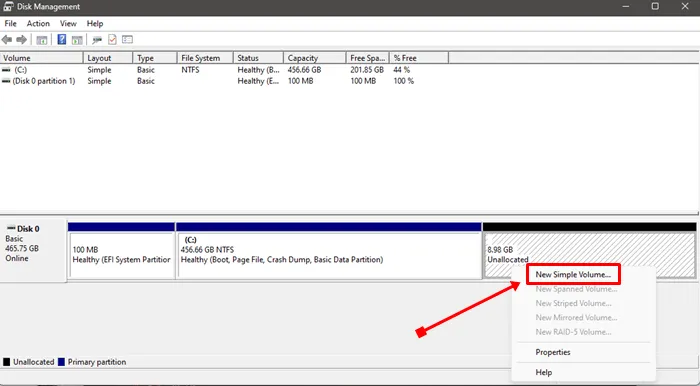
- 新しいシンプル ボリューム ウィザード次へ ボタンを 2 回クリックします。 =4> ウィンドウ
![新しいシンプル ボリュームの [次へ] ボタンをクリックします。 新しいシンプル ボリュームの [次へ] ボタンをクリックします。](https://cdn.howtogeek.blog/wp-content/uploads/2023/12/Click-on-the-Next-button-in-the-New-Simple-Volume.webp)
- 希望するドライブ文字を選択し、次へ
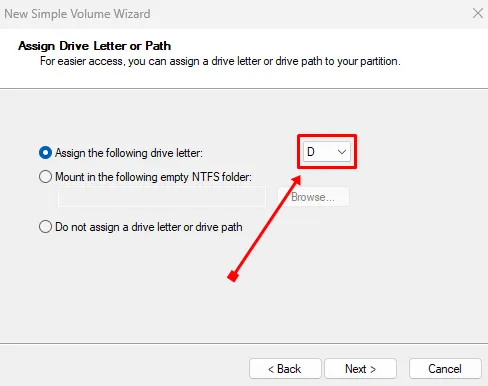
- 次に、次の設定でこのボリュームをフォーマットする オプションを選択し、次へ をクリックします。 >.
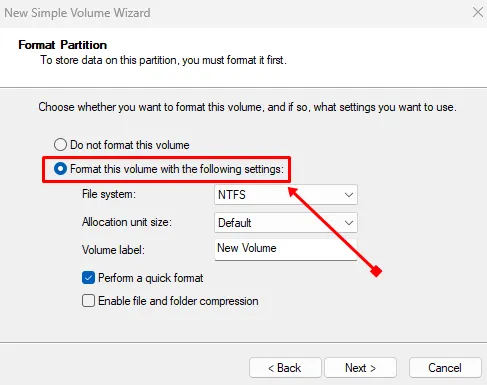
結論
この記事は以上です。既存のドライブに新しいパーティションが正常に作成されたことを願っています。これは、新しいパーティションを作成する最も簡単で効果的な方法です。
これらの手順を実行中に問題が発生した場合は、お気軽に以下にコメントしてください。解決策をご提供いたします。この記事が有益で役立つと思われた場合は、他の人と共有してください。




コメントを残す ▼