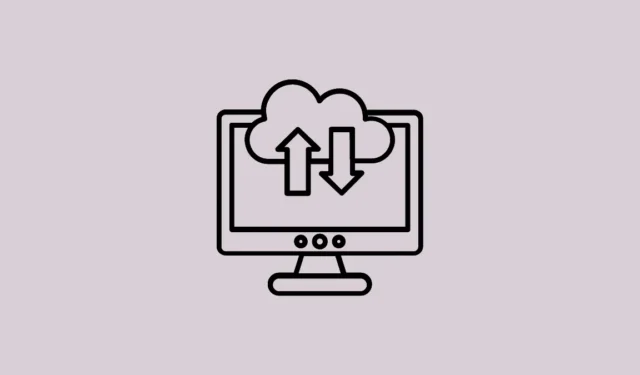
Windows 11 でシステム イメージ バックアップを作成すると、特に OS ドライブが故障した場合に非常に役立ちます。Windows には、外付けドライブまたはコンピューターに最近インストールした別の物理ハード ドライブにハード ドライブのイメージを簡単に作成できるバックアップ ツールが組み込まれています。
システム イメージは、ハード ドライブのパーティション、ファイル システム、オペレーティング システム、インストールされたプログラムなど、特定の時点のシステムの正確なレプリカをキャプチャします。これは、ハード ディスクからコンテンツを単にコピーすることとは異なります。比較すると、手動のコピー アンド ペーストは個人のファイルやフォルダーには有効かもしれませんが、ハード ドライブのパーティションを作成したり、オペレーティング システムをコピーしたり、コンピューターが動作するための適切なファイル システムを選択したりすることはできません。
システム イメージを使用すると、オペレーティング システムやファイル システムを含むハード ディスクの構成が既に保存されているため、PC を簡単に復元でき、すべてをできるだけ早く起動して実行できます。
システム イメージを手元に置いておくと、PC を切り替える場合、ストレージ デバイスが故障した場合、または現在のハード ドライブをより大容量のものに交換する場合に役立ちます。これらの場合には、すべてをコンピューターにそのまま保存する必要があります。
コントロールパネルを使用してシステムイメージを作成する
コントロール パネルの「バックアップと復元」機能を使用して、Windows 11 でシステム イメージを作成できます。これは、現在は廃止されているレガシー ツールですが、Windows 11 でシステム イメージ バックアップを作成するために引き続き使用できます。
- スタート メニューを開き、検索バーに「コントロール」と入力します。検索結果から、「コントロール パネル」タイルをクリックします。
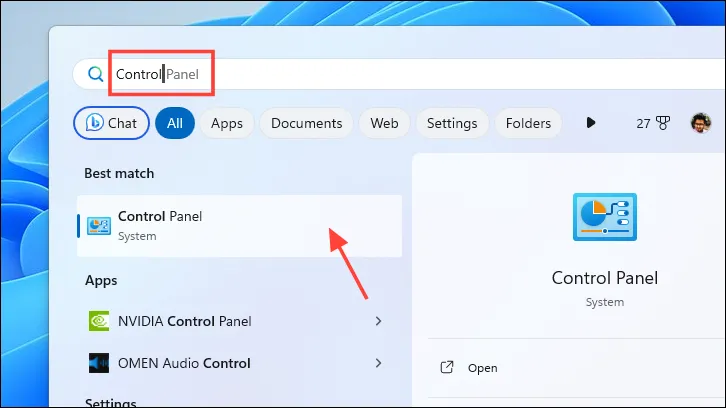
- コントロール パネル ウィンドウで、[バックアップと復元] オプションをクリックします。
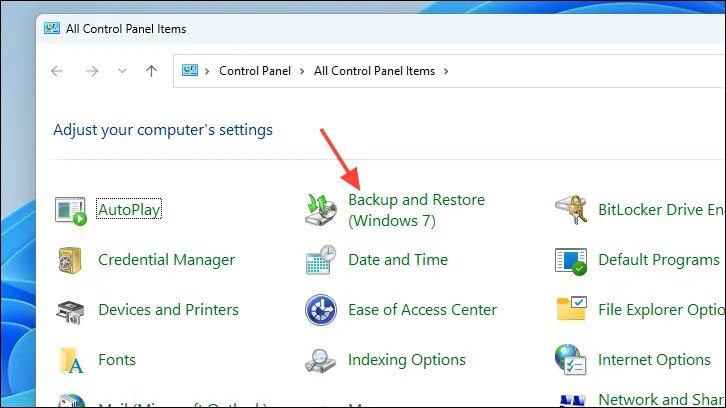
- 次の画面で、「システム イメージの作成」オプションをクリックします。新しいウィンドウが開きます。
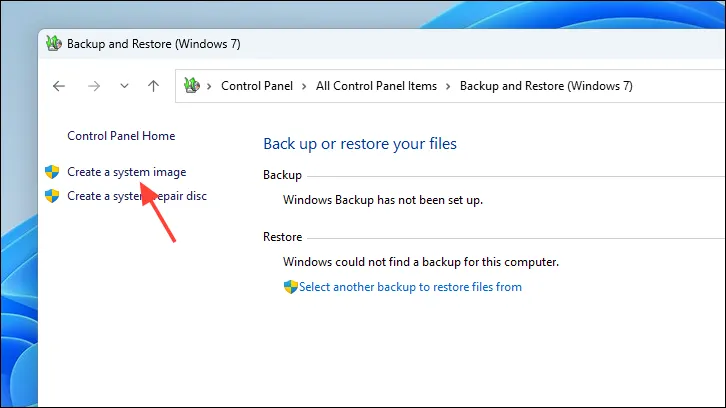
- 新しいウィンドウで、「ハードディスク上」オプションを選択します。次に、ドロップダウン メニューを使用して希望するドライブを選択します。「次へ」をクリックして続行します。

- 次に、システム イメージ バックアップに含めるすべてのドライブを選択できます。デフォルトでは、OS が現在インストールされているドライブが選択されます。Windows は、バックアップに必要な合計容量と、バックアップ先ドライブで使用可能な容量を一覧表示します。完了したら、[次へ] をクリックして続行します。
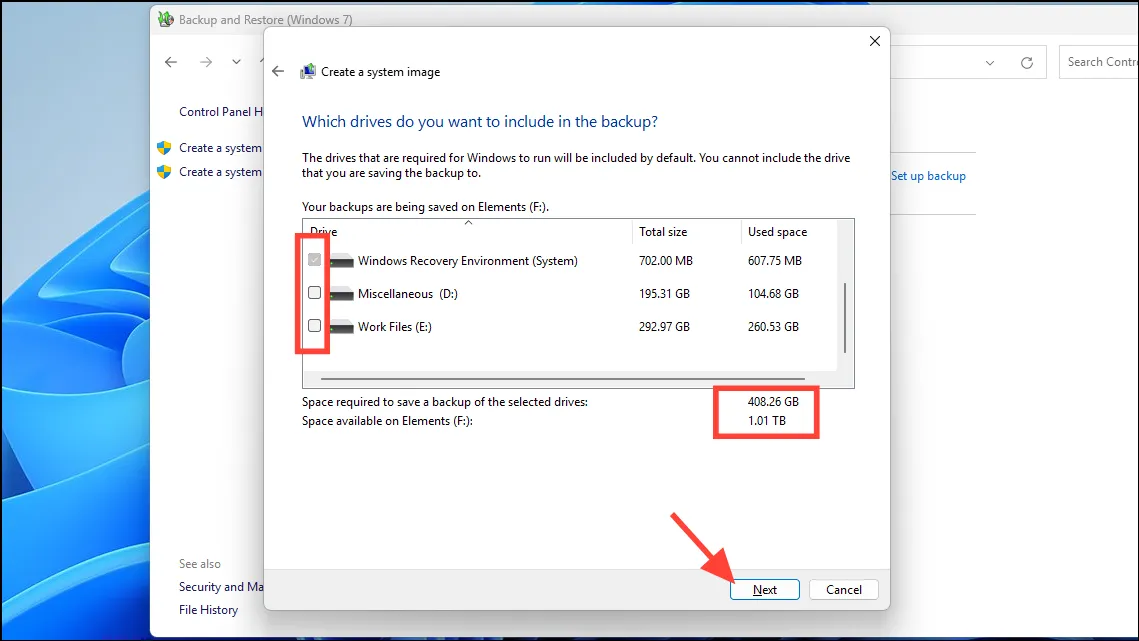
- 情報を読み、システム イメージを作成するドライブがすべて選択されていることを確認します。[バックアップの開始] をクリックします。
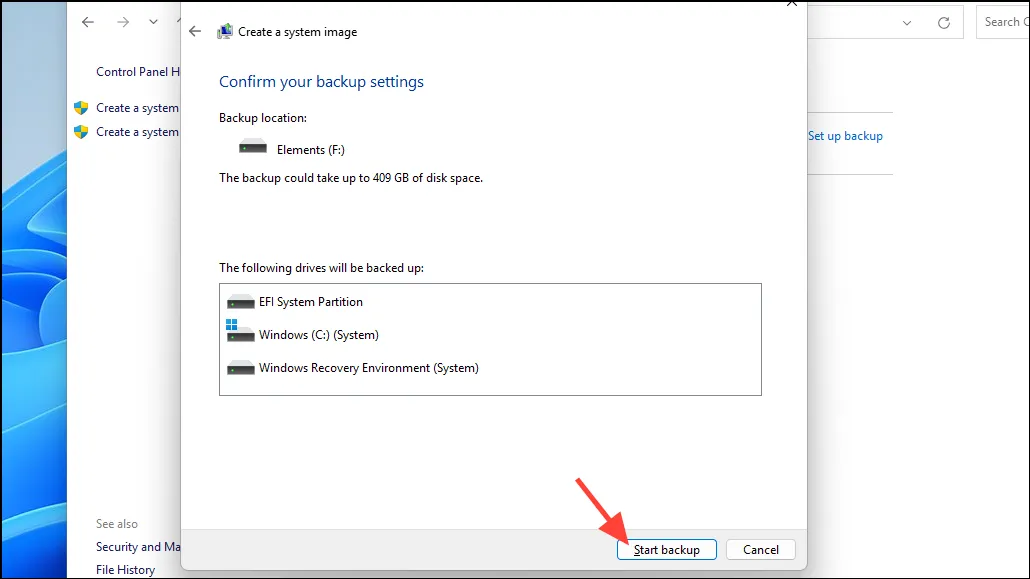
バックアップが完了すると、選択した保存先に「WindowsImageBackup」というフォルダが作成されます。このバックアップを使用して、後で PC を復元できます。
ハード ドライブのシステム イメージを保存することは、回復ドライブを作成したり、システム復元ポイントを保存したりするのと同じくらい重要です。他のすべての方法と比較して、システムを起動して実行するのが最も速くなります。


コメントを残す