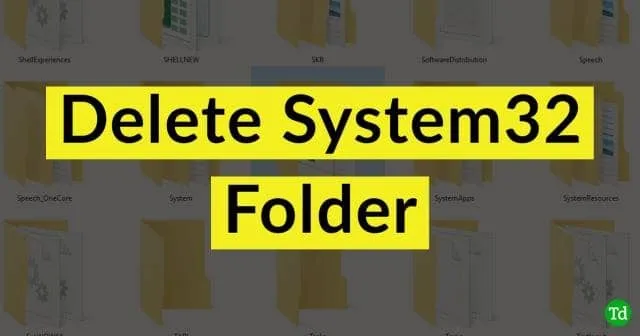
Windows の System32 フォルダーなどのシステム フォルダーを削除できるかどうか考えたことはありますか?私はいつも疑問に思っていて、一度そうしてみました。しかし、結果は悲惨なものでした。システムが不安定になり、何もできなくなり、復元する唯一の方法はシステムを再インストールすることになります。
system32 フォルダの削除方法を学習した場合は、同じ方法を適用して、“Windows.Old” などのフォルダとそのコンテンツを削除できます。 、既存のWindowsインストールをフォーマットせずにシステムを再インストールすると作成されます。
system32 フォルダーは C:\Windows\ にあります。これには、Windows OS の実行に必要な重要なファイルと実行可能ファイルが含まれています。削除または削除すると、システムがクラッシュし、まったく回復できなくなります。
System32 Windows フォルダーとファイルを削除する手順
system32 フォルダまたはそのコンテンツは簡単に削除できません。フォルダー 「System32」 とその内容は、信頼されたインストーラーによる Windows OS のインストール中に作成されるため、他の個人ファイルまたはフォルダーは削除することになります。< /span>
System32 フォルダーを削除する必要がありますか?
いいえ! フォルダは削除しないでください。また、フォルダやそのコンテンツを削除することをいかなる方法でも推奨または奨励しません。オペレーティング システムとしての Windows が正しく機能するためには、System32 フォルダーとそのコンテンツが必要です。
方法 1: コマンド プロンプト (CMD) で DEL コマンドを使用する
DEL コマンドを使用すると、Windows コマンド プロンプトの任意のフォルダからファイルを削除できます。それでは、del コマンドを使用して System 32 フォルダ内のファイルを削除する方法を見てみましょう。
- 管理者としてコマンド プロンプトまたは PowerShell を開きます。ショートカット Win キー + X、A。
- 次のコマンドを入力して、作業ディレクトリを System32 フォルダに変更します。
cd C:\Windows\System32 - 削除するファイルの名前がわかっている場合は、「del」 に続けてファイル名を入力します。たとえば、「deletefile.txt」という名前のファイルを削除する場合、 次のように入力します。
del deletefile.txt - Enter キーを押すと、フォルダーからファイルが削除されます。
この例では、C:\Windows\System32\delete フォルダ内のファイル「deletefile.txt」を削除します。すでに作成されています。ただし、このコマンドを操作して、任意のフォルダー内の削除する必要があるファイルを削除することができます。そのフォルダーに CD で移動し、そのフォルダーに対して del コマンドを実行するだけです。
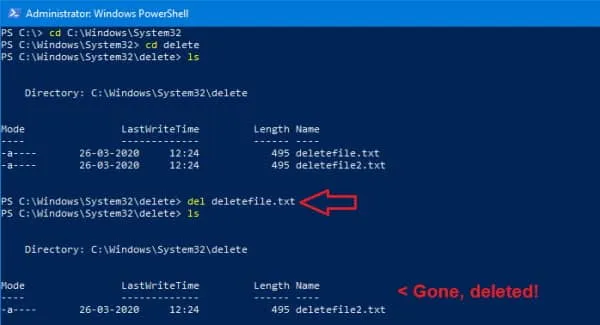
方法 2: TakeOwn (所有権の取得コマンド)
- まず、cd コマンドを使用して C:\Windows ディレクトリに移動します。
cd C:\Windows - 次に、takeown コマンドを使用して、フォルダ system32 とそのすべてのコンテンツの所有権を取得します。
takeown /F System32 /R - このコマンドを単一のファイルに対して使用している場合は、/R を指定する必要はありません。
- Enter キーを押すと、system32 フォルダーとファイルの所有権が取得されます。
- 最後に、削除したいファイルまたはフォルダーに del コマンドを渡して削除します。
del delete/deletefile.txt - または、次のコマンドを使用してディレクトリ全体を削除することもできます。
rmdir delete
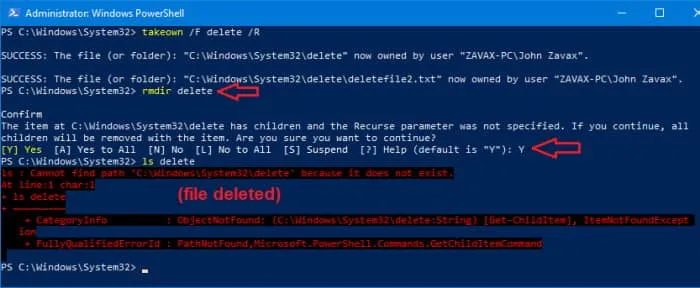
方法 3: エクスプローラーの [プロパティ] タブから所有権を取得する
コマンド ラインの使用に慣れていない場合は、Windows ファイル エクスプローラーを使用して同じことを実行できます。
- Windows キーと E を同時に押してエクスプローラーを開きます。
- C:\Windows\ に移動します (このテキストをコピーしてエクスプローラーのアドレス バーに貼り付けると、すぐに開くことができます)。< /span>
- 次に、System32 フォルダを右クリックし、プロパティ をクリックします。
- [詳細設定] をクリックし、ポップアップから図に示すように変更をクリックします。
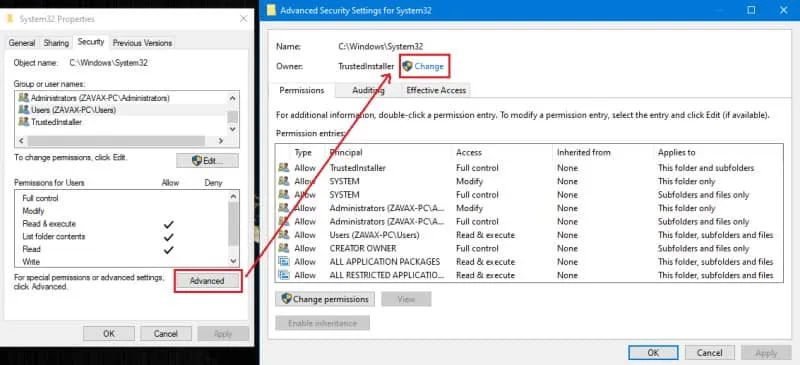
- もう一度、別のポップアップが開き、アカウントのユーザー名を入力して Enter キーを押す必要があります。
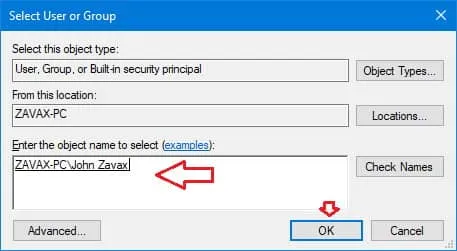
- 次に、「サブコンテナとオブジェクトの所有者を置き換える」にチェックマークを付けます。 適用をクリックします。 .

- 最後に、開いているプロパティ タブをすべて閉じます。
上記の操作を実行すると、フォルダーとそのコンテンツの所有権が取得されます。次に、アカウントの権限を変更しましょう。
方法 4: アカウントのアクセス許可をフル コントロールに変更する
所有権を取得したら、ファイルを完全に制御できるようになります。これは、次の手順に従って行うことができます。
- まず、system32 フォルダーを右クリックし、「プロパティ」をクリックします。
- 次に、「セキュリティ」をクリックし、「編集」をクリックしてプロパティを編集します。
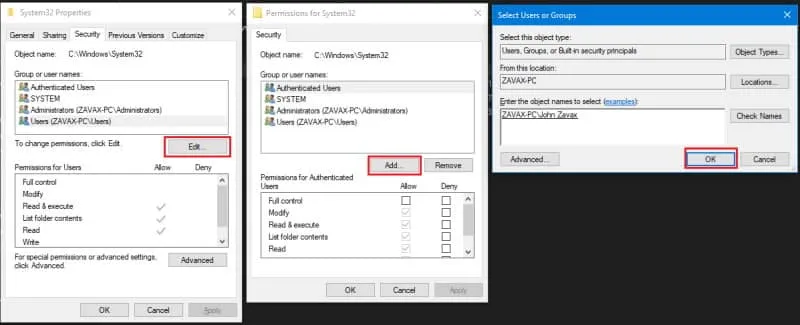
- 次に、「追加」をクリックしてユーザー名をリストに追加し、Enter キーを押します。
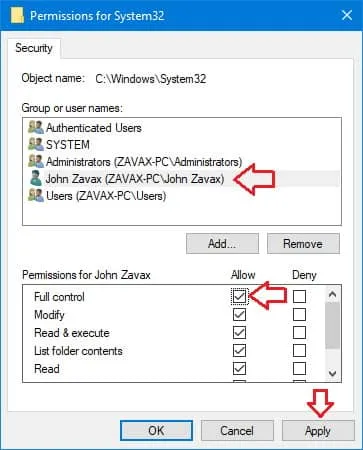
- 最後に、リストからユーザー名を強調表示し、フル コントロールをクリックします。 をクリックし、適用 をクリックします。
そうすることで、ファイルとフォルダーを完全に制御できるようになります。これで、エラー メッセージやプロンプトが表示されることなく、フォルダーを右クリックして削除できるようになります。
編集デスクより
これは、Windows で System32 フォルダーとファイルを削除する方法です。ご覧のとおり、複雑なタスクであるため、手順は少し複雑です。もう一度警告しますが、自分が行っていることとその結果を完全に理解していない限り、sytem32 フォルダーを削除しないでください。





コメントを残す