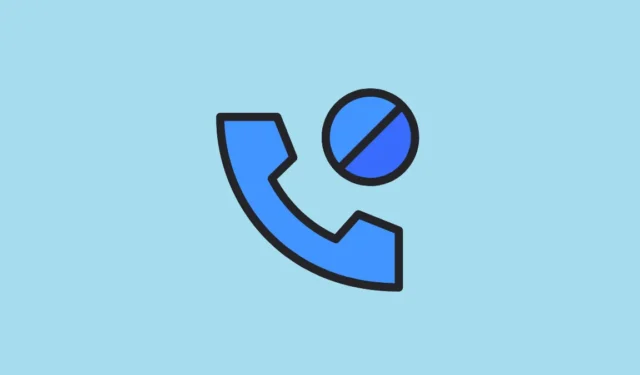
通話機能をオフにする
- Phone Link アプリを開き、右上の歯車アイコンをクリックして設定を開きます。
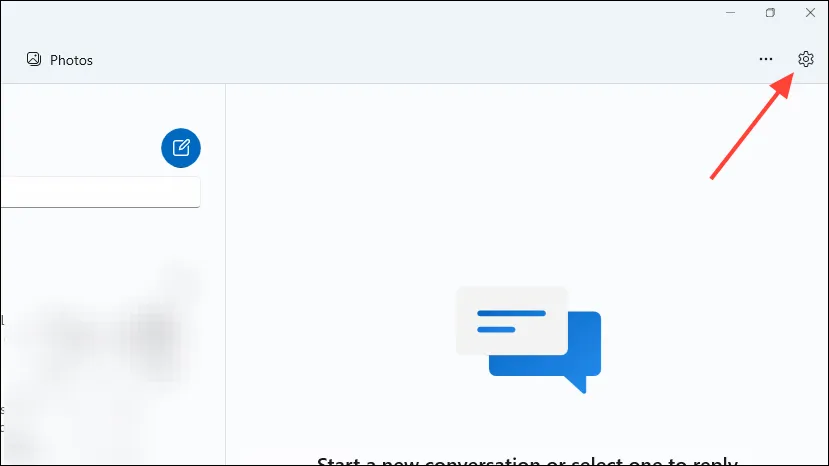
- 次に、右側に横線が入った 3 つの小さな四角形として表示される「機能」アイコンをクリックします。
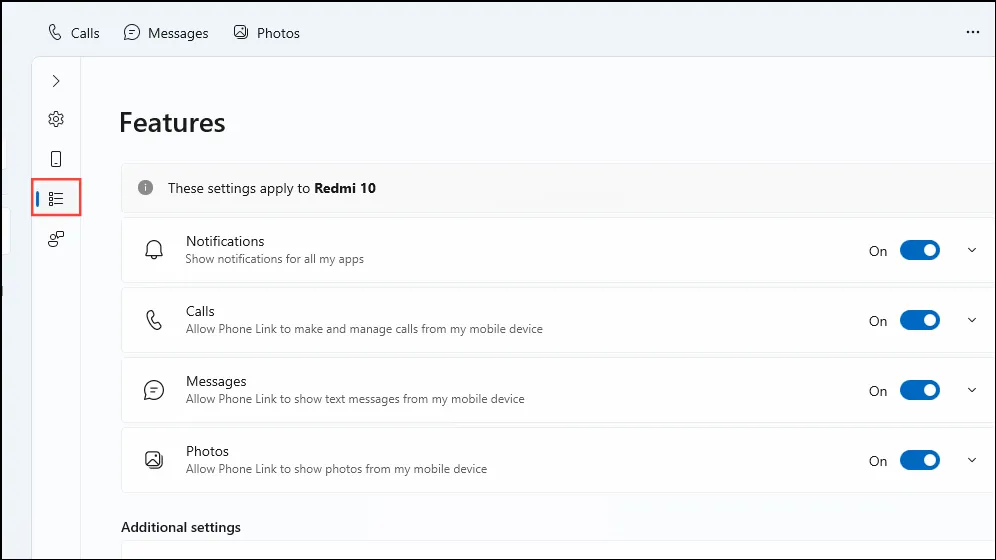
- 機能ページで、「通話」オプションの右側にあるトグルをタップして無効にします。必要に応じて、ここから通知、メッセージ、写真へのアクセスを無効にすることもできます。
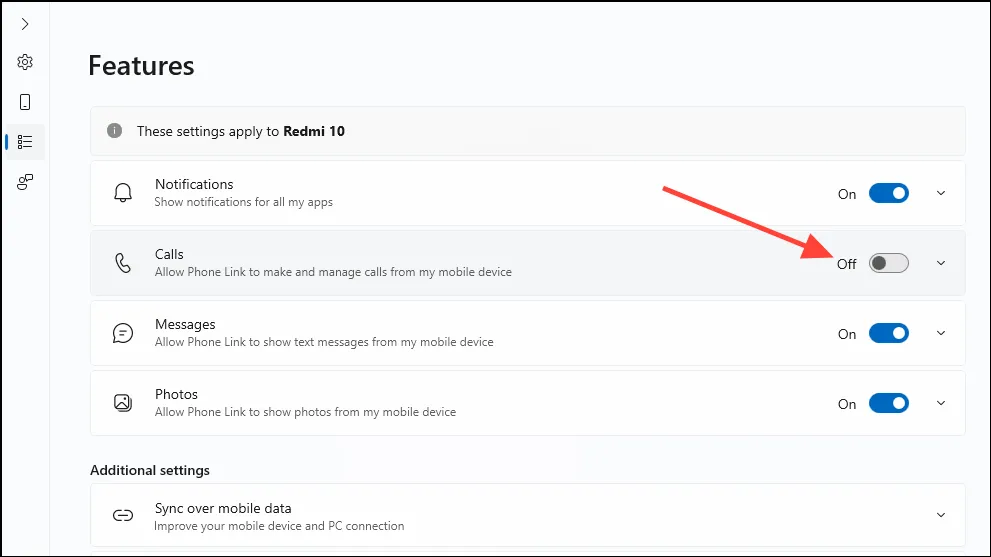
電話リンクアプリをオフにする
設定アプリから Phone Link アプリを一時的にオフにすることもできます。
- 設定アプリを開き、左側の「Bluetooth とデバイス」をクリックします。
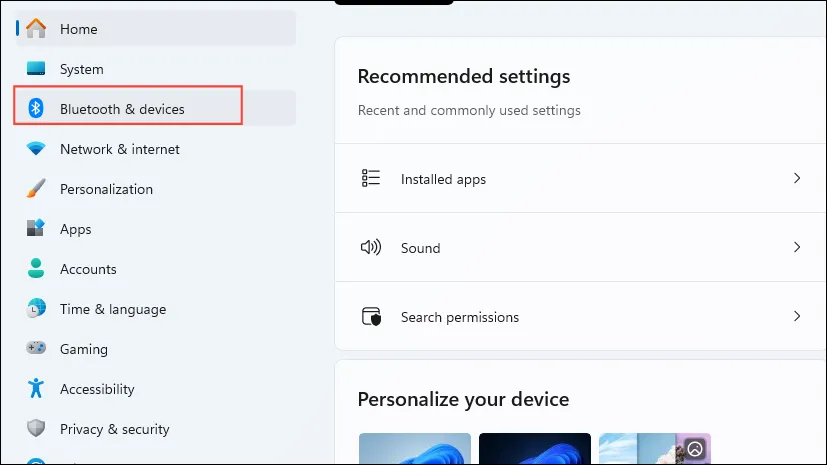
- 「Bluetooth とデバイス」ページで、下にスクロールして「モバイル デバイス」オプションをクリックします。
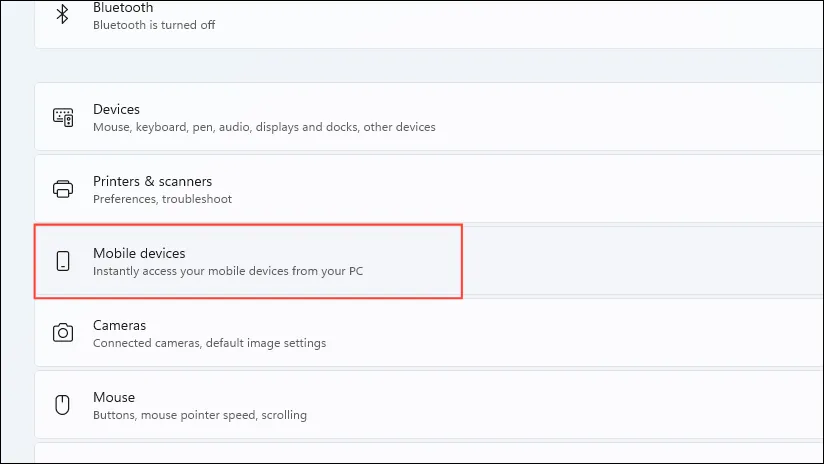
- ここで、「電話リンク」オプションの右側にあるトグルをタップしてオフにします。

電話リンクアプリを無効にする
より抜本的な対策としては、Windows にログインしたときに Phone Link アプリが起動しないように無効にすることです。
- タスクバーを右クリックして「タスク マネージャー」をクリックし、タスク マネージャーを開きます。または、
Ctrl + Shift + Escショートカットを使用することもできます。
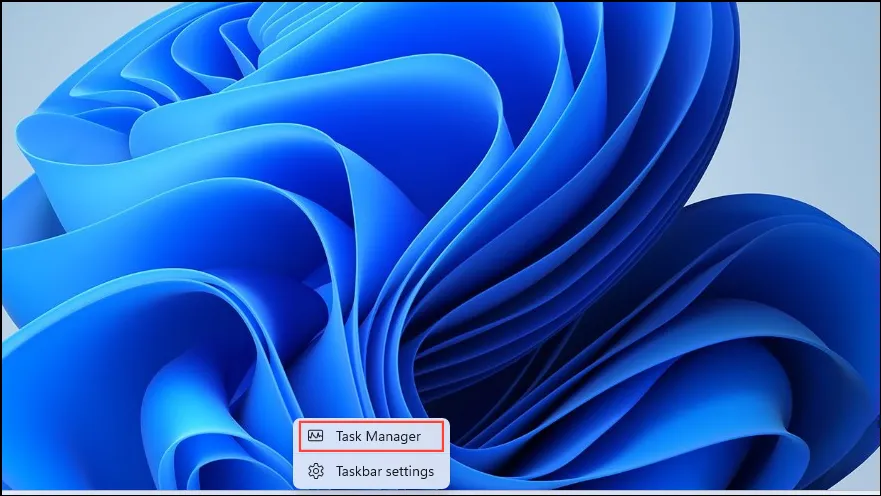
- タスク マネージャーが開いたら、左側の [スタートアップ アプリ] タブをクリックし、右側の Phone Link アプリを探します。
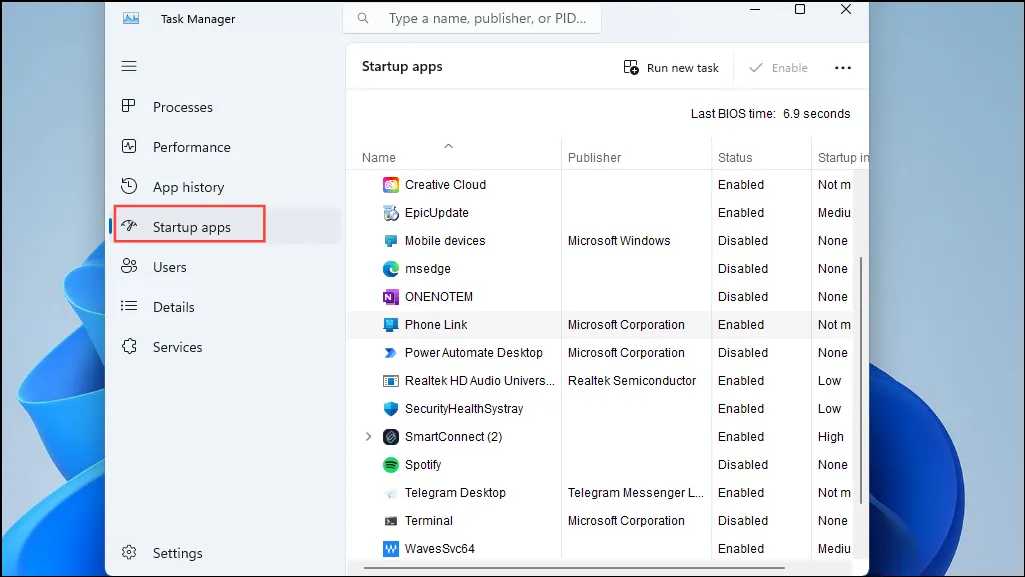
- Phone Link アプリを右クリックし、「無効にする」をクリックします。

- 次に、Phone Link 設定ページを開き、「アプリの動作」設定の右側にある矢印をクリックします。
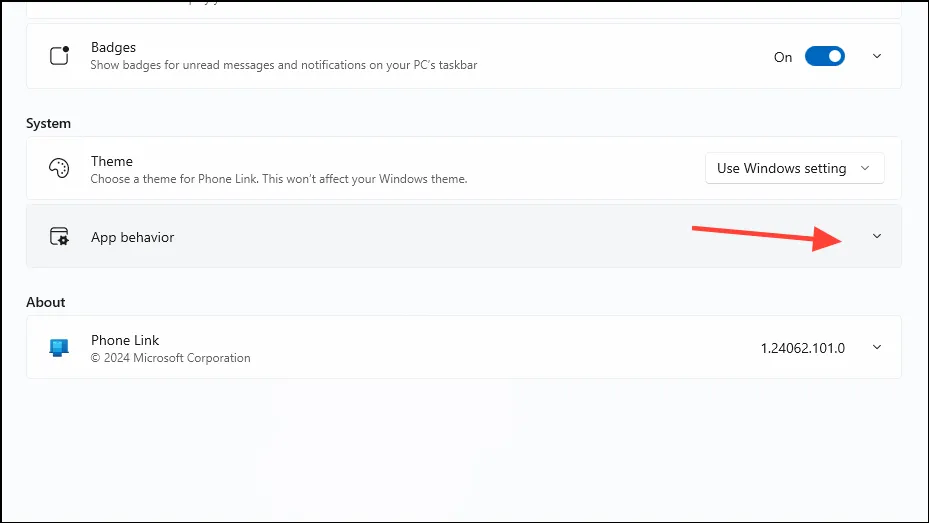
- 最後に、「Windows にサインインするときに電話リンクを開始する」オプションをクリックして無効にします。チェックが外れていることを確認してください。
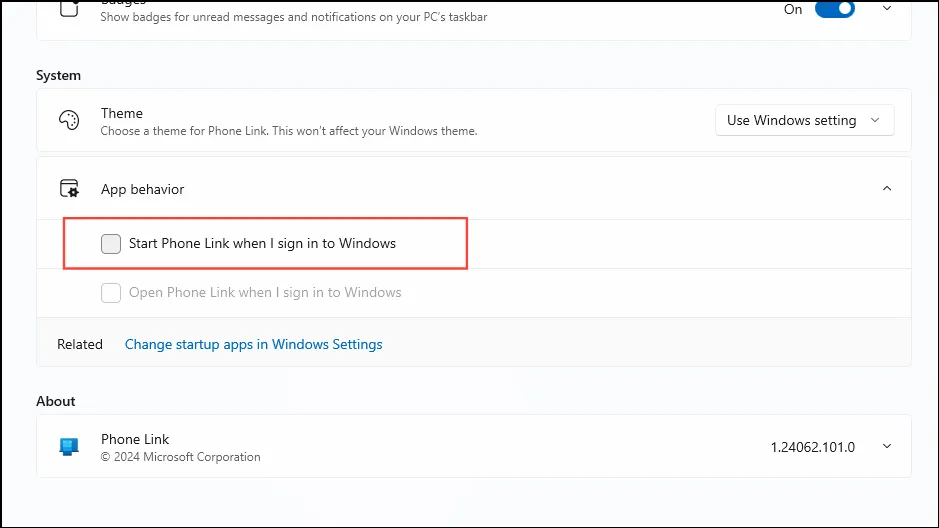
- スタートメニューを開き、と入力して
powershell、「管理者として実行」をクリックします。
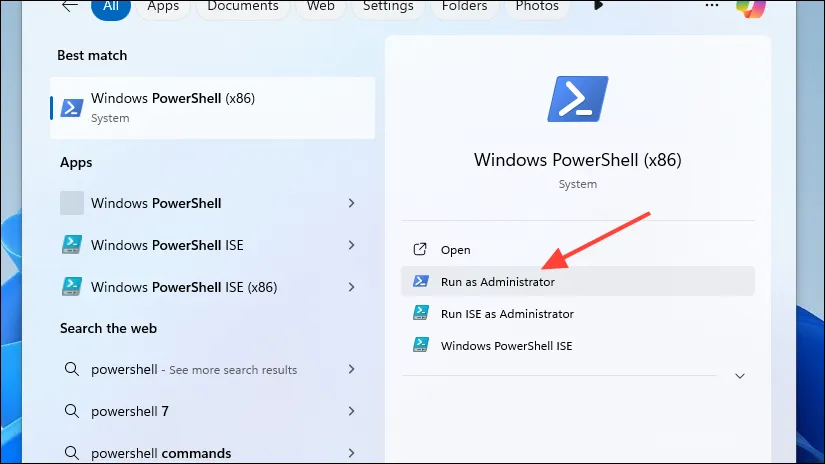
- Powershell ウィンドウで入力し
Get-AppxPackage -Name Microsoft.YourPhone -AllUsers | Remove-AppxPackage3.て Enter キーを押します。
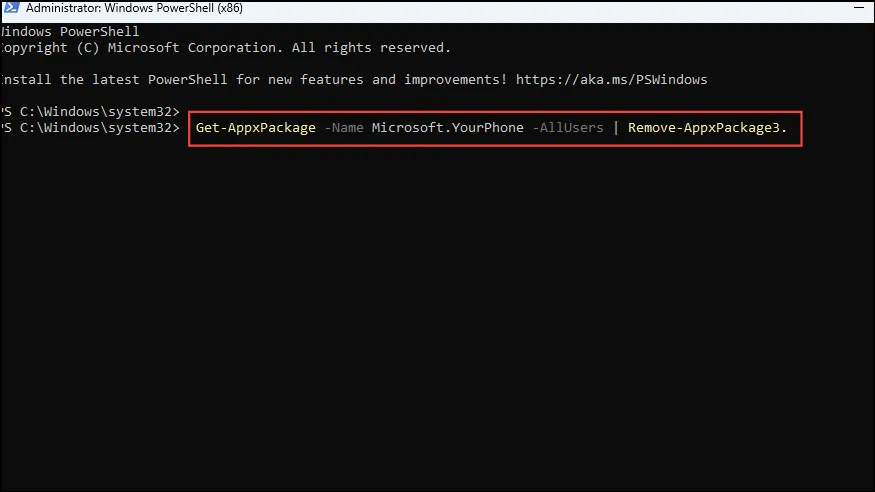
知っておくべきこと
- Windows Update をインストールしたり、Phone Link アプリを更新したりすると、設定がリセットされ、通話機能が再度有効になる可能性があるため、再度無効にする必要がある場合があります。
- Phone Link アプリを無効にする方法はさまざまですが、結果は同じなので、どの方法を使用するかは好みに応じて異なります。
- Phone Link アプリが正常に動作するには、スマートフォンに特定の権限が必要です。通話の権限を取り消すと、アプリによる通話の発信と管理ができなくなります。
- また、スマートフォンのバックグラウンドで Phone Link アプリが実行されないようにして、通話が処理されないようにすることもできます。
- デバイスを Phone Link 経由で接続したが、アプリを使用していない場合は、接続を解除することを検討してください。必要に応じて、後でいつでも再度追加できます。


コメントを残す