iOS 17 では、複数のタイマーや Safari ウィジェットなどの機能とともに、Apple はライブ ボイスメールも導入しました。 Live Voicemail は音声認識を使用して音声をリアルタイムでテキストに変換するため、発信者が残したメッセージをリアルタイムで読むことができます。重要な場合は、電話に出て会話を続けることができます。 iPhone でライブ ボイスメールを有効にして使用する方法は次のとおりです。
iPhone でライブボイスメールを有効にして使用する方法
ライブ ボイスメールは現時点では米国でのみ利用可能であり、デフォルトで有効になっている必要があります。ただし、ライブ ボイスメールが有効になっていることを確認して使用する方法は次のとおりです。
1. まず、iPhone が iOS 17 以降を実行していることを確認します。次に、設定アプリ > を開きます。電話 >ライブボイスメール。
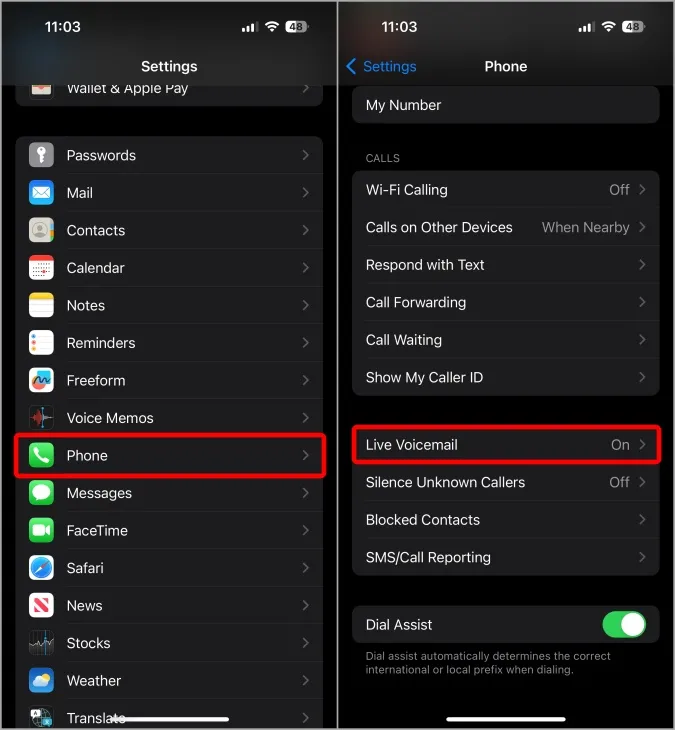
2. ここで、ライブ ボイスメール 機能が有効になっていることを確認します。
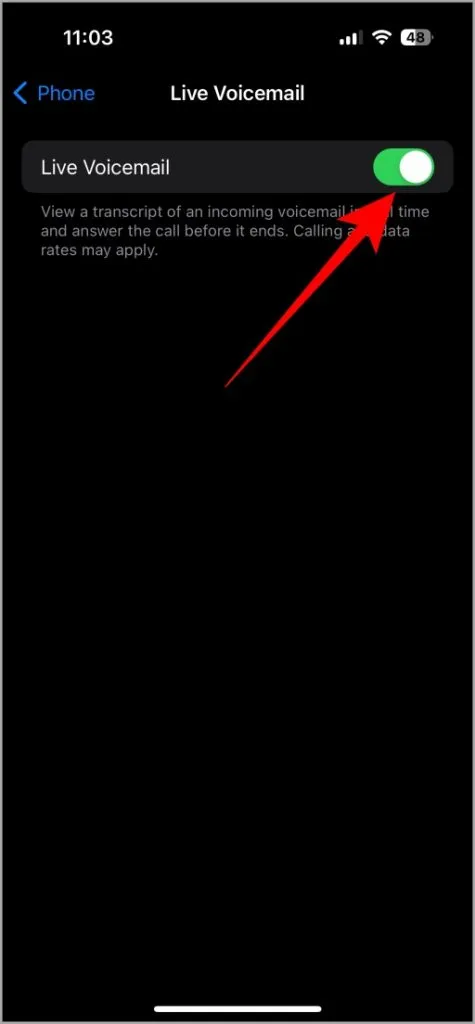
3.電話を受けると、緑色の上にボイスメール アイコンが表示されます。コールピックアップアイコン。それをタップしてください。
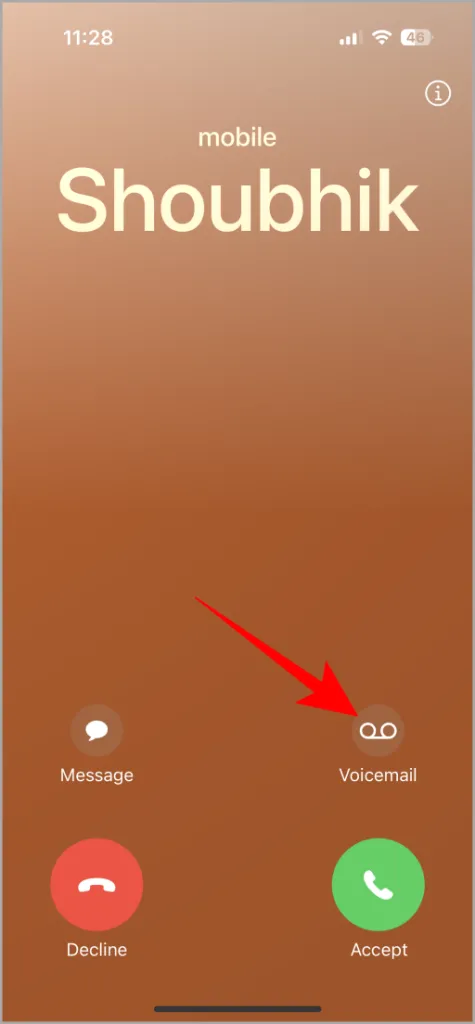
4. これによりボイスメールが開始され、通話の相手に通話がボイスメールに転送されたことが通知されます。ビープ音の後にメッセージを残してボイスメールを送信できます。その間、通話中の相手が話し始めるまで、待機中… というテキストが表示されます。
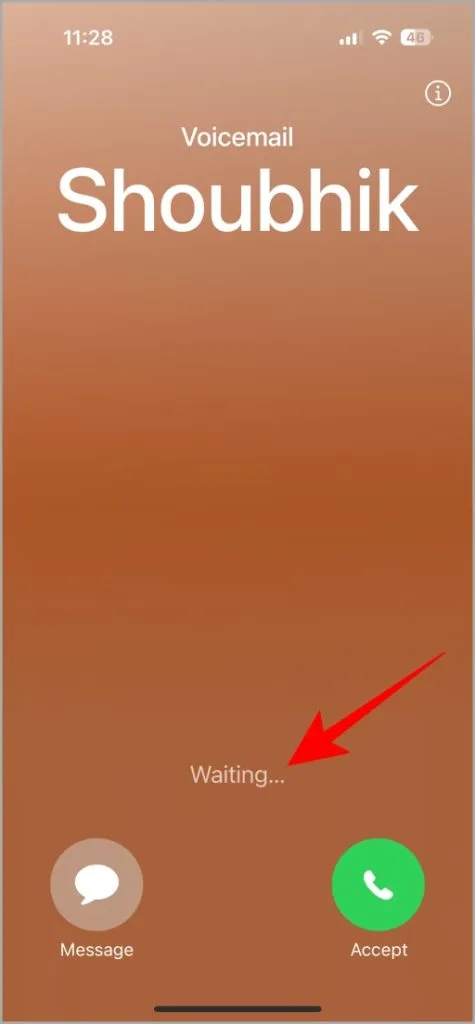
5. これはライブ ボイスメールであるため、音声メッセージの文字起こしがテキスト形式でライブ画面に表示されます。

6. 重要な場合は、電話に出て続行することもできます。会話。
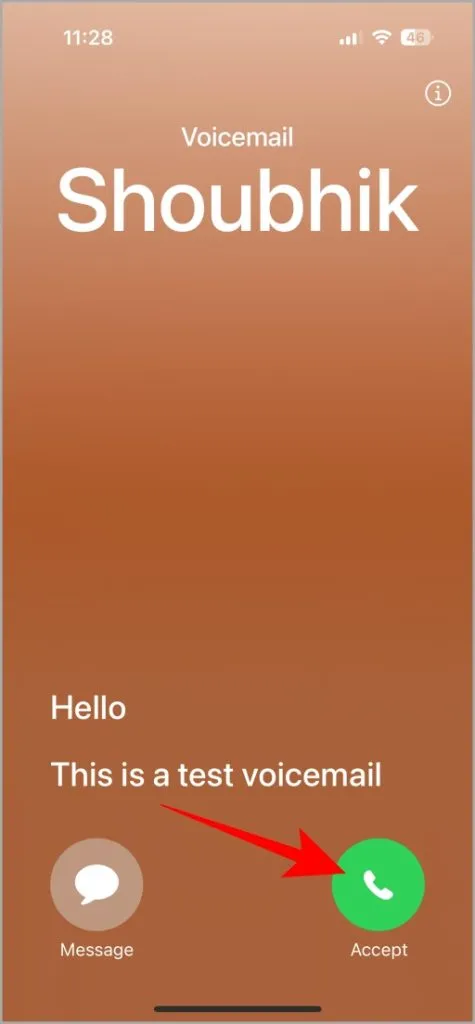
7. ボイスメールを送信して通話を終了すると、電話アプリから以前のボイスメールをすべて確認できます。 iPhone で電話アプリを開き、ボイスメール アイコンをタップします。右下隅にあります。
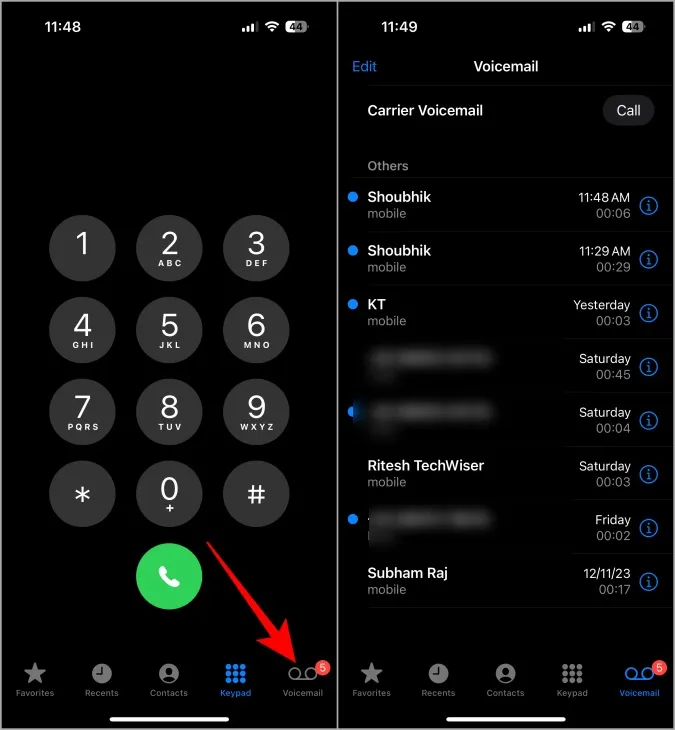
8. ここには、以前にボイスメールを送信したすべての連絡先が日付と時刻とともに表示されます。
9. ボイスメールをタップして開きます。ここで、ボイスメールの文字起こし全体を確認できます。
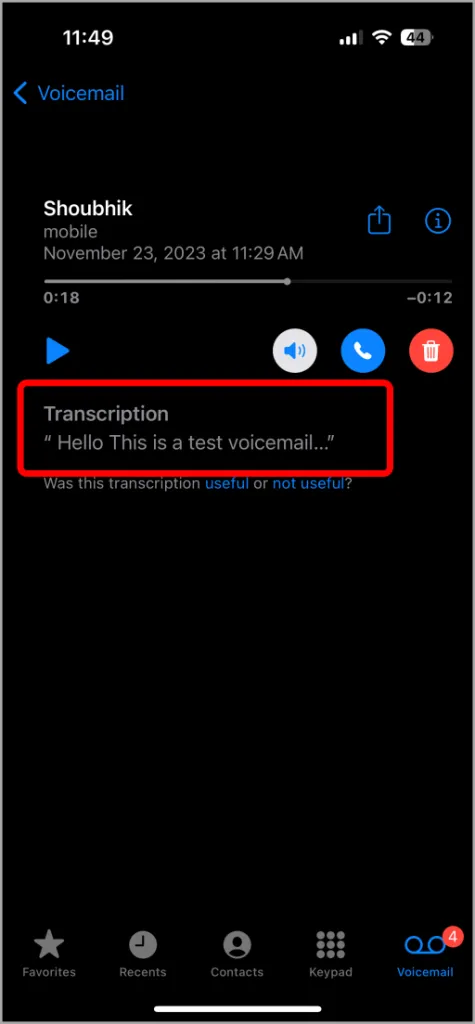
10. また、ボイスメールの音声バージョン全体を再生することもできます。デフォルトでは、スピーカーフォンから再生されます。スピーカーアイコンをタップすると、スピーカーでも音声を再生できます。
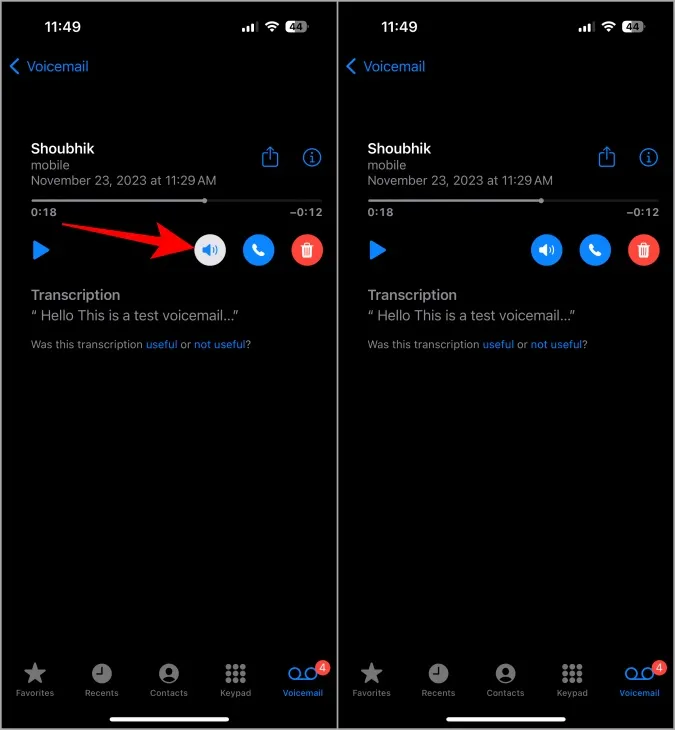
11.
フォーカス モードでボイスメールを使用する方法
上記の方法では、相手があなたにボイスメールを残せるように手動でボイスメールを有効にする必要があります。ただし、DND や Work モードなどの通話をブロックするフォーカス モードを有効にすることもできます。これにより、受信した通話が自動的にボイスメールに送信されます。
フォーカス モードを無効にすると、電話アプリで通知とボイスメールを確認できるようになります。
フォーカス モードでボイスメールを使用するには、通話をブロックするフォーカス モードを設定して有効にする必要があります。その方法は次のとおりです。
1.設定アプリを開き、 オプションに焦点を当てます。
2. ここで、通話をミュートするフォーカス モードを選択するか、 プラス アイコン < /span>右上隅にあります。
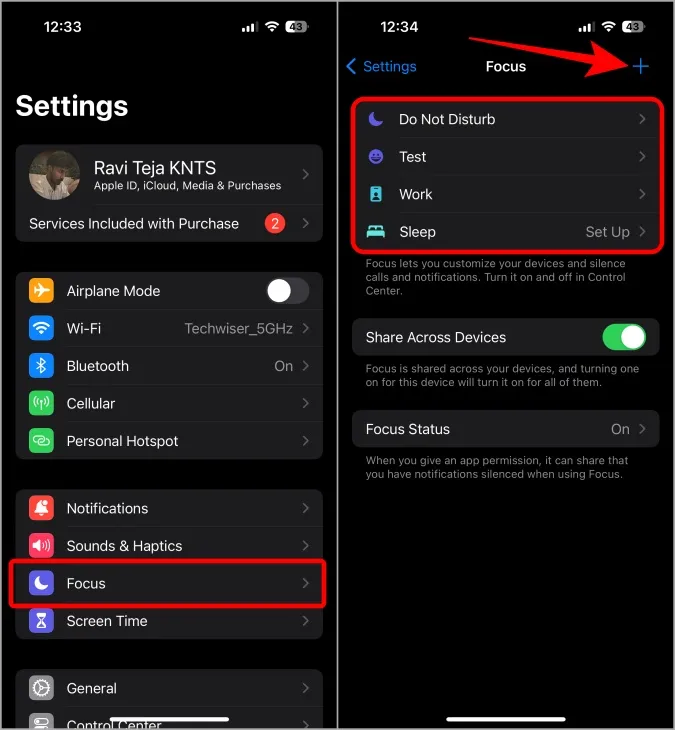
3. フォーカス モードのカスタマイズ ページで、人物の選択 または 人物 をタップします。 。次に、[次からの通知を許可する] が選択されていることを確認します。これにより、すべての通話が自動的にボイスメールに転送されます。
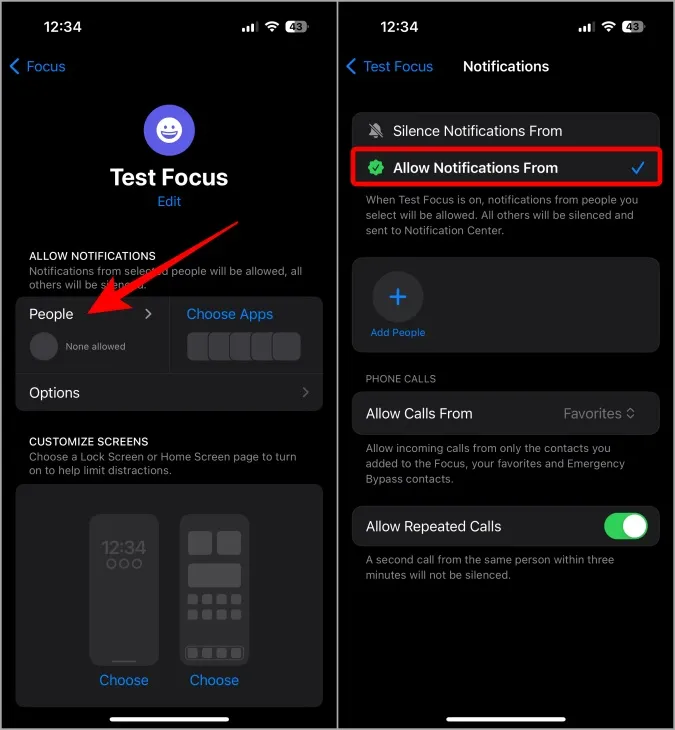
4. 一部の連絡先からの通話をミュートせずに許可したい場合は、[ユーザーを追加] をタップします。 オプションを使用して、フォーカス モードがオンになっている場合でも通話を許可する連絡先を選択します。
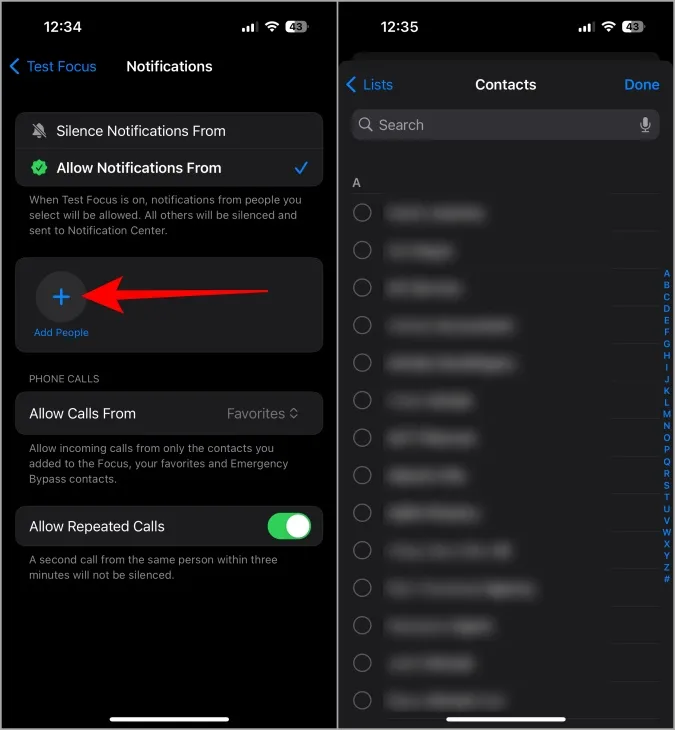
5. 最後に、電話機の前述のフォーカス モードを有効にして、通話を自動的にブロックし、ボイスメールに送信するだけです。これを行うには、コントロール センターを下にスワイプし、フォーカスオプションをタップして、フォーカス モードを選択します。
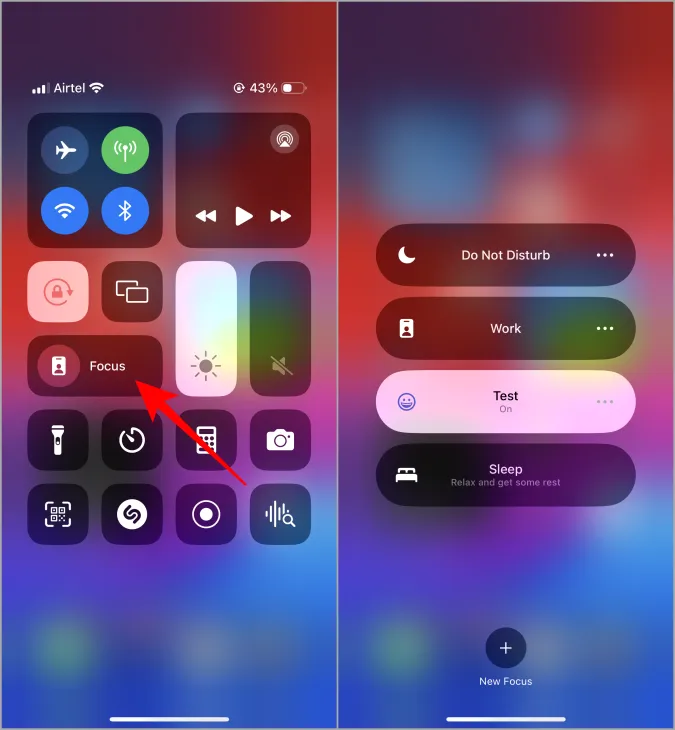
これで、フォーカス モードをオフにするまで受信したすべての通話がすぐにボイスメールにリダイレクトされます。後で、上で説明したのと同じように、電話アプリからボイスメールを確認できます。
米国外でライブボイスメールを有効にする方法
ライブボイスメールは米国でのみ利用可能です。ただし、どの国でもライブ ボイスメールを使用する簡単な方法があります。ただし、これは通信事業者がボイスメールをサポートしている場合にのみ機能します。世界中のほとんどの通信事業者がサポートしていますが、サポートしていない通信事業者も多数あります。通信事業者がボイスメールをサポートしていない場合でも、ライブ ボイスメール オプションにアクセスできますが、この機能は使用中に動作しません。そうは言っても、米国外でライブボイスメールを有効にして、機能しているかどうかを確認する方法は次のとおりです。
1. [設定アプリ > ] を開きます。一般次に言語と地域を開きます。
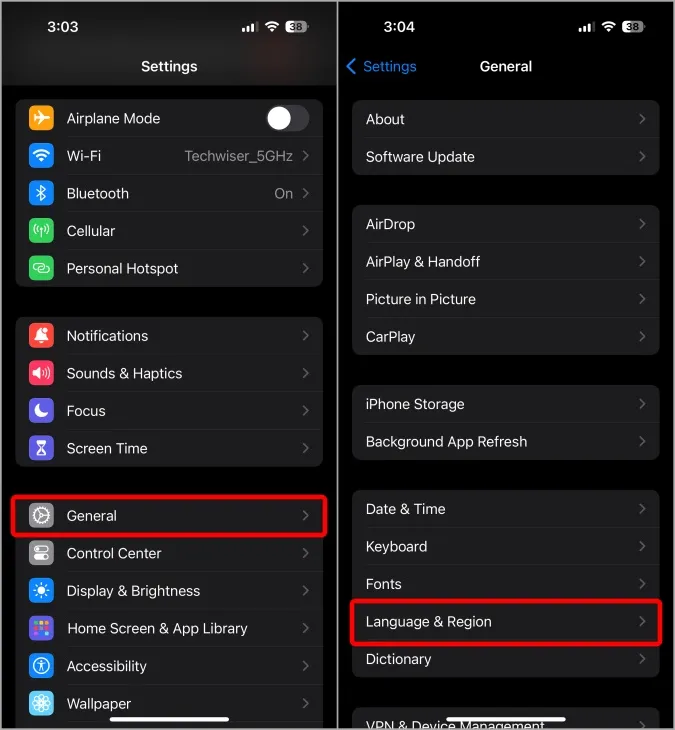
2. ここでは、 [言語の追加] をタップして、英語を優先言語として設定します。 /span>ボタン。すでに英語が優先言語である場合は、このステップをスキップできます。
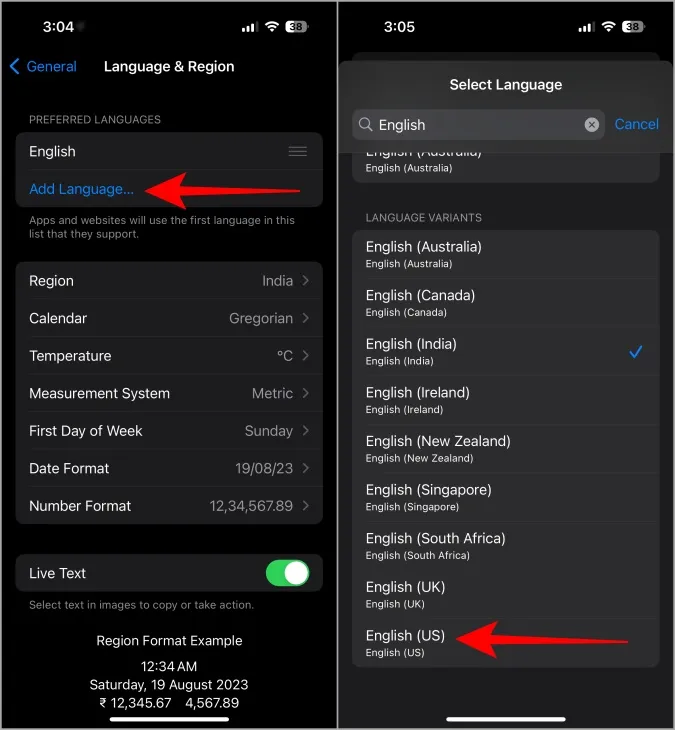
3. 完了したら、地域オプションを選択し、 を設定します。 =4>米国を地域として選択します。これにより、支払いが米ドルに変更されたり、VPN として機能したりすることはありません。むしろ、iPhone では米国限定の機能にアクセスできるようになります。
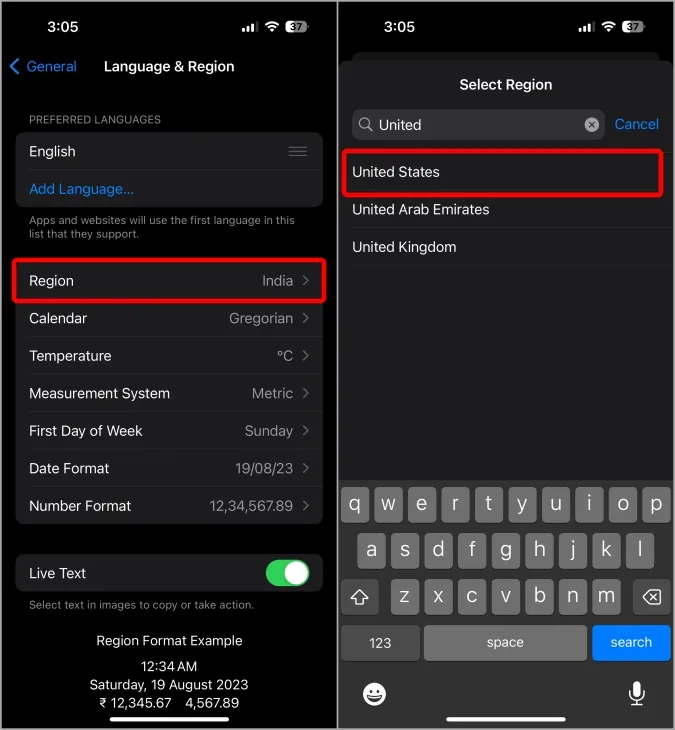
4. 次に、[設定] アプリ > を開いて、ライブ ボイスメールが有効になっていることを確認します。電話 >ライブボイスメール。
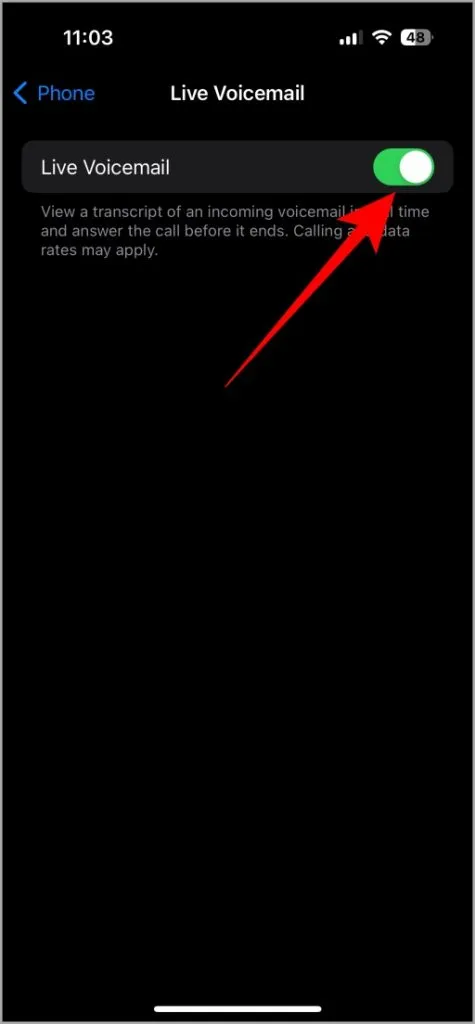
5. 次に、携帯通信会社がボイスメール機能をサポートしているかどうかをテストしてみましょう。これを行うには、他のデバイスから iPhone に電話をかけます。次に、緑色のコール ピックアップ アイコンの上にあるボイスメール オプションをタップします。
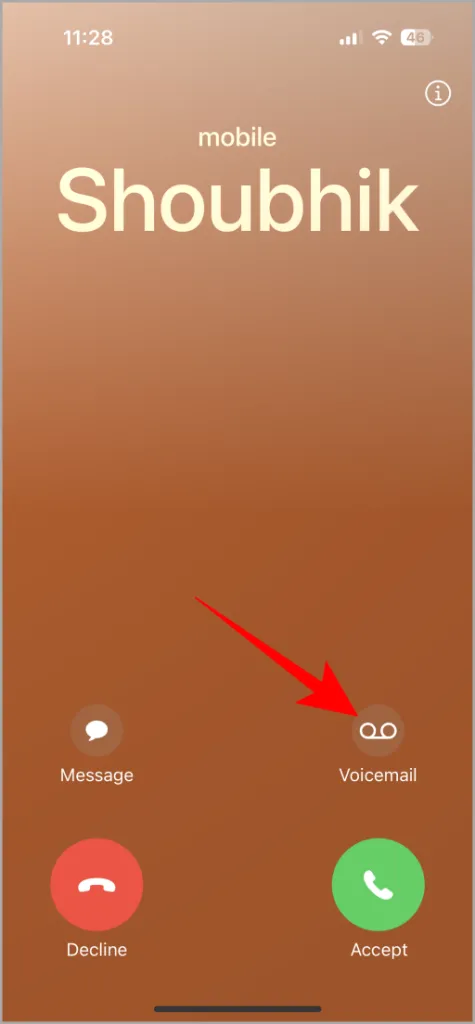
6. 他の電話でビープ音の後にボイスメールを送信するというロボットの音声が聞こえる場合は、携帯通信会社がボイスメール機能をサポートしています。そうでない場合、この機能は携帯通信会社によってサポートされていないため、言語と地域を希望の設定に戻すことができます。
iPhone でのライブボイスメール
Live Voicemail のおかげで、ボイスメールを再び使用するのは楽しいです。ただし、私たちの経験では、Google Pixel の通話スクリーニングと同様に、音声からテキストへの変換は完全に信頼できるわけではありません。また、通話中の相手の発言を読むことしかできませんが、電話に出ないと応答することはできません。
通話画面では、応答するオプションがあり、Google アシスタントがあなたの代わりに話します。これは良いスタートではありますが、今後のアップデートではまだ改善の余地があります。
また、iPhone の着信に写真を設定する方法もご覧ください。




コメントを残す ▼