Windows 11 ユーザーであれば、Windows Copilot についてご存知かもしれません。 Windows Copilot は基本的に、Windows 11 オペレーティング システム上で実行されるように設計された AI アシスタントです。
AI アシスタントはもともと Windows 11 用に導入されましたが、Windows 10 では利用できません。 Copilot の機能について言えば、Windows の AI アシスタントは Cortana と多くの類似点を共有しています。
Copilot が Cortana に対して持つ唯一の利点は、AI の助けを借りてさらに複雑なことを実行できることです。たとえば、テキスト入力を操作したり、機能や操作を制御したりできます。 PC の設定、画像の生成など。
ユーザーから多くの肯定的なフィードバックを受けて、Microsoft は Windows 10 バージョン 22H2 用の Copilot in Windows (プレビュー版) をリリース プレビュー チャネルの Windows Insiders に公開しました。したがって、Windows 10 ユーザーで Windows Copilot を体験したい場合は、ガイドを読み続けてください。
Windows 10 上のコパイロット
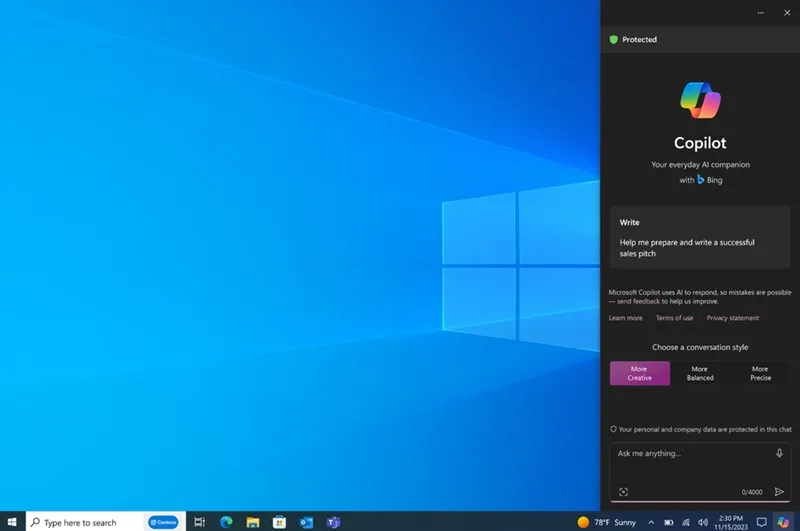
Windows 11 バージョン 23H2 では、Copilot がデフォルトですでに有効になっています。ただし、Windows 10 ユーザーで Copilot を試してみたい場合は、今すぐ Windows 10 バージョン 22H2 をインストールする必要があります。
Windows Insider Program を通じて Release Preview Channel に参加すると、Windows 10 バージョン 22H2 を入手できます。必要なバージョンの Windows 10 を入手したら、Windows Copilot AI アシスタントをすぐに使用できます。
Windows 10 で Copilot を有効にする方法?
Windows 10 で Copilot を有効にするのは、特に Windows Insider でない場合は難しい作業になる可能性があります。ただし、次の手順に従って、Windows 10 コンピューターで Copilot を有効にすることができます。
1.コンピュータがWindows 10 ビルド 19045.3754 以降で実行されていることを確認してください。このビルドを入手したい場合は、Windows Insider Program に参加し、更新用の Release Preview チャネルを選択する必要があります。
リリース プレビュー チャネルに参加するには、ガイド – Windows Insider Program に参加する方法に従ってください。
2.リリース プレビュー チャンネルに参加したら、ダウンロードして、 Windows 10 ビルド 19045.3754 以降をインストールします。
3. Windows 10 コンピューターに ViveTool の最新バージョンをダウンロードします。
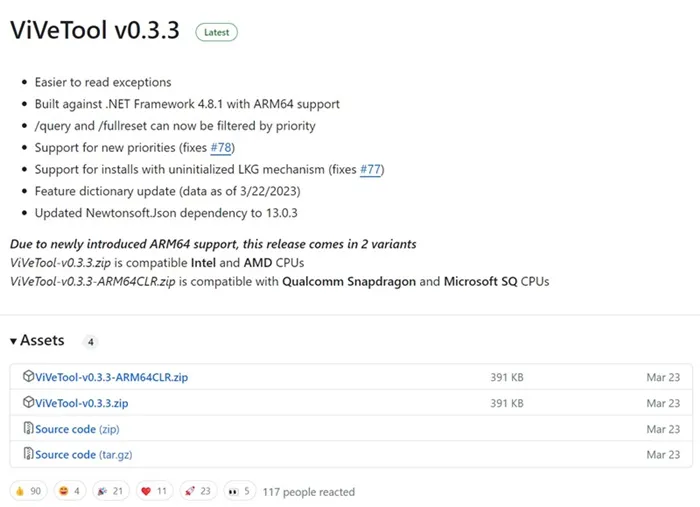
4. Vivetool をダウンロードした後、ZIP ファイルを解凍します。
5. 次に、管理者権限でコマンド プロンプトを開きます (右クリック > 管理者として実行)。
6.次に、 CD コマンドを使用して、ViveTool ファイルのあるフォルダーに移動します。例: cd C:\ViveTool.
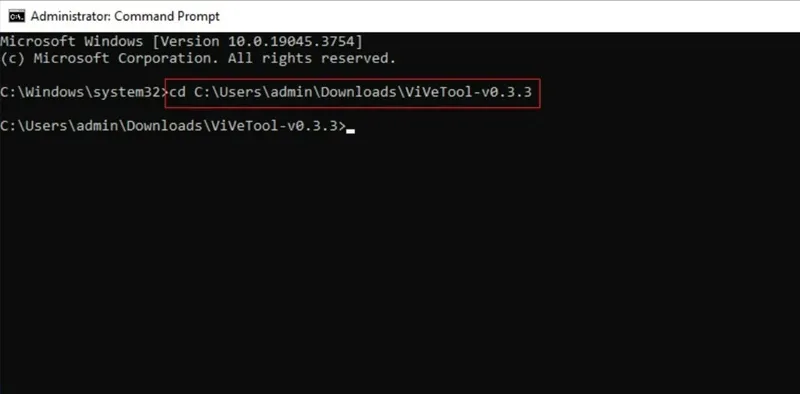
7. 次に、コマンド プロンプトで次のコマンドを実行し、Enter キーを押します。
vivetool /enable /id:46686174,47530616,44755019
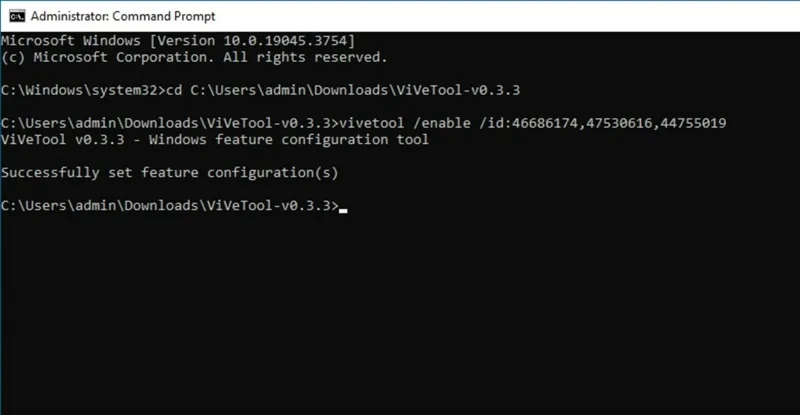
8. コマンドの実行後、Windows 10 コンピューターを再起動します。
それでおしまい!これにより、Windows 10 コンピューターで Windows Copilot が有効になります。再起動後、タスクバーに Copilot アイコンが表示されます。
タスクバーにアイコンが表示されない場合は、タスクバーの任意の場所を右クリックし、コパイロットを表示 (プレビュー) ボタンを選択します。
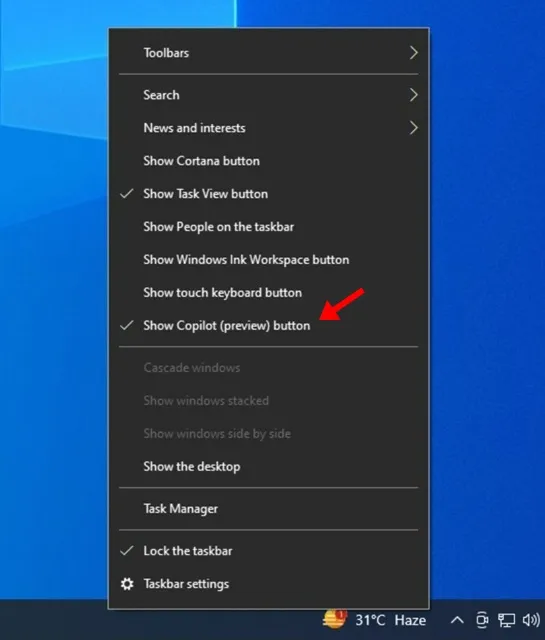
Windows 10でCopilotを非表示にする方法?
気が変わって Windows コパイロットを使用したくない場合は、レジストリにいくつかの変更を加えてタスクバーから AI ボタンを非表示にする必要があります。
Windows 10 の検索をクリックして「レジストリ エディター」と入力するだけです。次に、レジストリ エディター アプリを開き、次のパスに移動します。
HKCU\SOFTWARE\Microsoft\Windows\Shell\Copilot\BingChat\
右側で、IsUserEligible キーをダブルクリックします。値のデータ フィールドに 1 と入力し、[OK] ボタンをクリックします。変更を適用するには、必ずコンピュータを再起動してください。
Windows 10 での Copilot の利用可能性
Microsoft は、Copilot が Windows 10 Home および Windows 10 上で動作するデバイスに展開されることを明らかにしました。短期的にはアンマネージド Pro エディション、バージョン 22H2 になります。
したがって、PC がすでに Windows 10 バージョン 22H2 で実行されているにもかかわらず、Copilot が見つからない場合は、さらに数か月待つ必要があります。 Microsoft は、Controlled Feature Rollout (CFR) テクノロジを使用して、数か月にわたって Windows 10 向け Copilot を段階的に展開することを計画しています。
このガイドでは、Windows 10 コンピューターで Copilot を有効にする方法について説明します。 Windows 11 ユーザーで Copilot を使用したい場合は、Windows 11 で Copilot を有効にする方法のガイドに従ってください。 Windows 10 で Copilot を有効にするためにさらにサポートが必要な場合はお知らせください。




コメントを残す ▼