Windows 10/11 は、そのままの状態で 2 本指のスクロール ジェスチャをサポートしています。 2 本指のスクロール ジェスチャを楽しむには、タッチパッドを備えたラップトップが必要です。
ただし、最近、多くの Windows 10/11 ユーザーがジェスチャの使用中に問題に直面しています。使用状況によると、2 本の指でスワイプする動作がまったく機能しません。
したがって、同じ問題が発生している場合は、まずデバイスでジェスチャが有効になっていることを再確認する必要があります。
2 本指スクロールについて知らない人のために説明すると、これは 2 本指のスワイプ動作を使用して上下にスクロールできる単なるタッチパッド ジェスチャです。
Windows 10/11で2本指スクロールを有効にする方法
これは非常に一般的で最もよく使用されるジェスチャで、ユーザーがラップトップのタッチパッド上で 2 本の指を上または下にドラッグすることで、ページ上を上下にスクロールするのに役立ちます。
Windows で 2 本指スクロールを有効にする
2 本指スクロールとは何かがわかったので、それが機能しない場合に、機能が有効になっているかどうかを再確認する方法を次に示します。 Windows で 2 本指スクロールを有効にする方法は次のとおりです。
1. Windows の [スタート] ボタンをクリックし、[設定]を選択します。
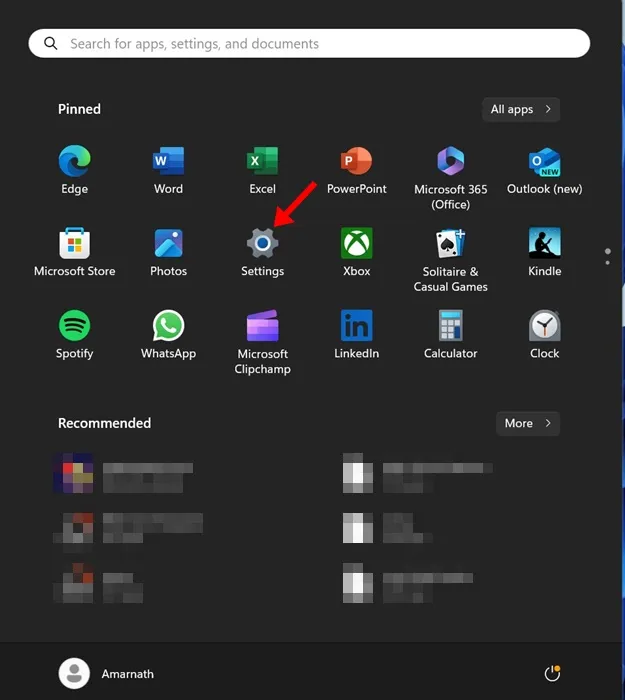
2. 設定アプリが開いたら、デバイスに切り替えます。 Windows 11 では、[Bluetooth とデバイス]を選択します。
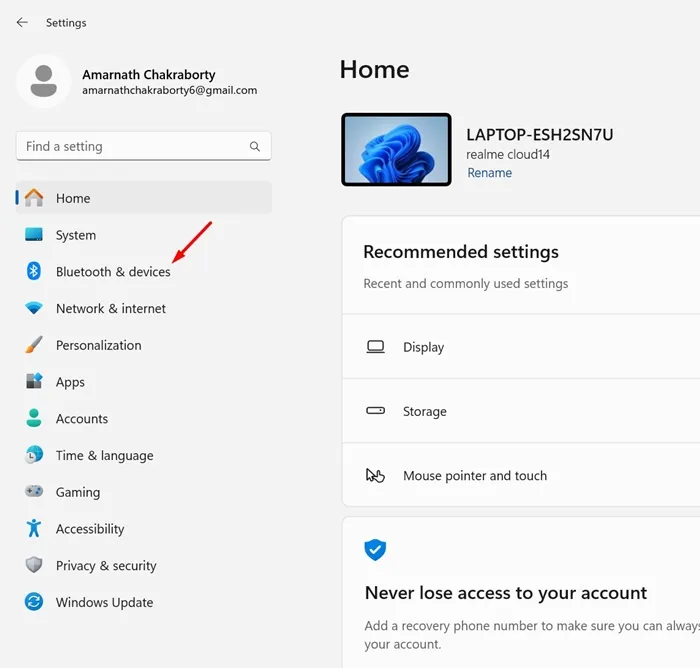
3. 右側で下にスクロールし、タッチパッドをタップします。
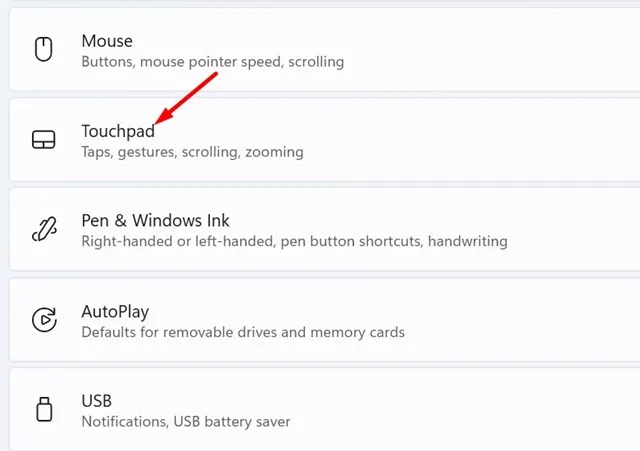
4. [ジェスチャーとインタラクション] セクションで、[スクロールとズーム]を展開します。
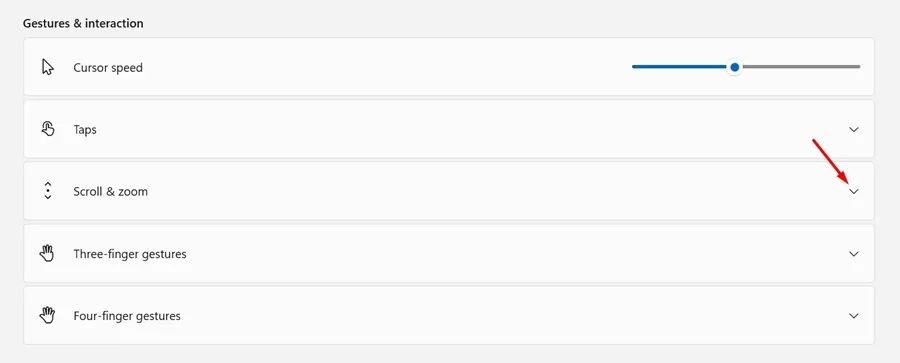
5. [2 本の指をドラッグしてスクロール]オプションが有効になっていることを確認します。そうでない場合は、オプションの横にあるボックスをオンにします。
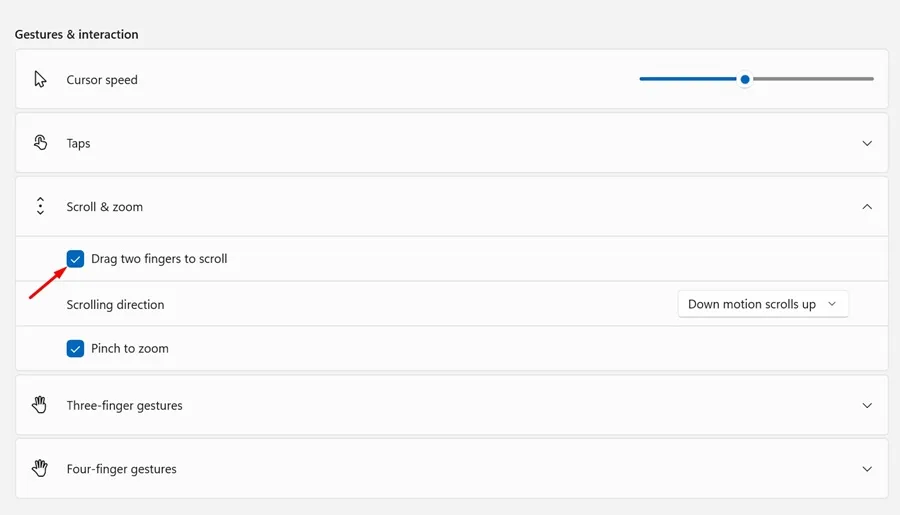
それでおしまい!これにより、Windows デバイスで 2 本指のスクロール ジェスチャが有効になります。
Windows で 2 本指スクロールをカスタマイズするにはどうすればよいですか?
Microsoft の Windows オペレーティング システムには、2 本指スクロールのカスタマイズ オプションもいくつか用意されています。 Windows 10/11 で 2 本指スクロールをカスタマイズする方法は次のとおりです。
1. Windows の [スタート] ボタンをクリックし、[設定]を選択します。
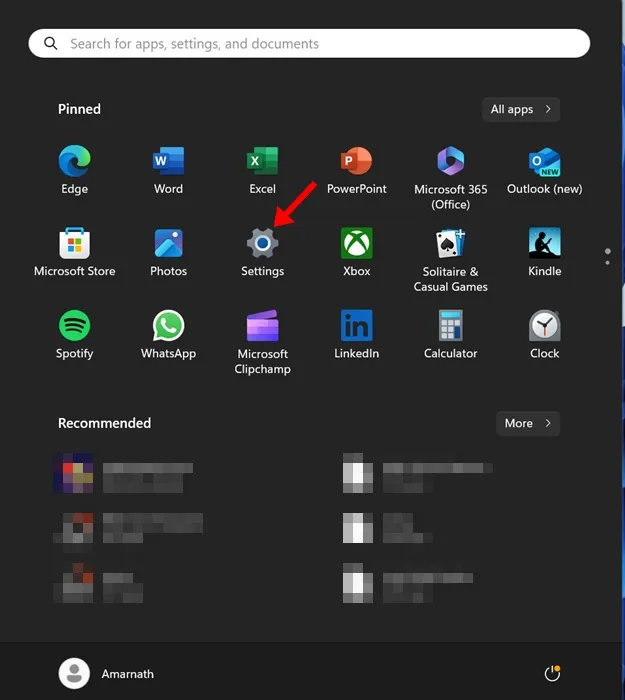
2. 設定アプリが開いたら、デバイスに切り替えます。 Windows 11 では、[Bluetooth とデバイス]を選択します。
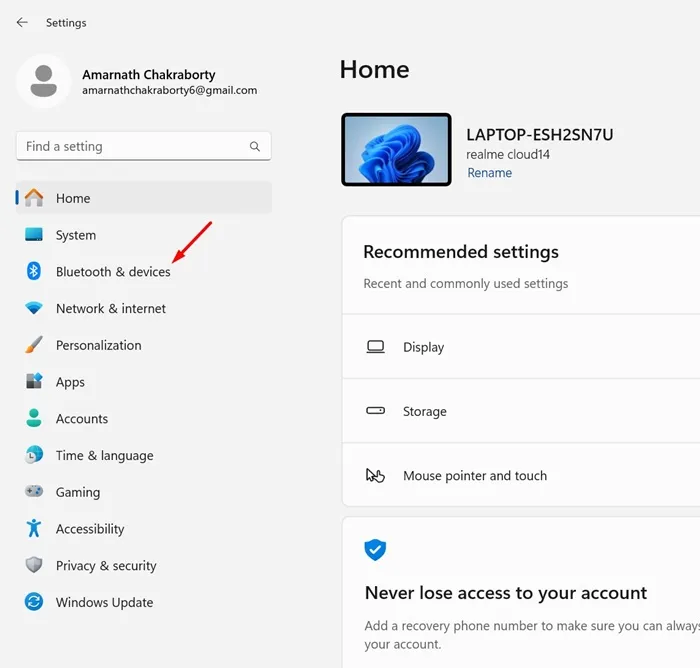
3. 右側で下にスクロールし、タッチパッドをタップします。
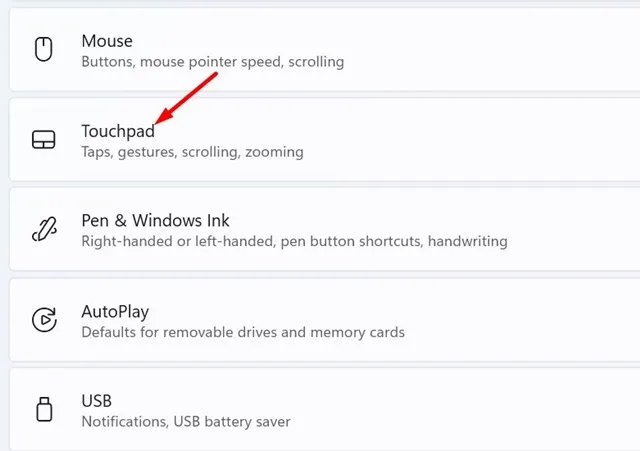
4. [ジェスチャーとインタラクション] セクションで、[スクロールとズーム]を展開します。
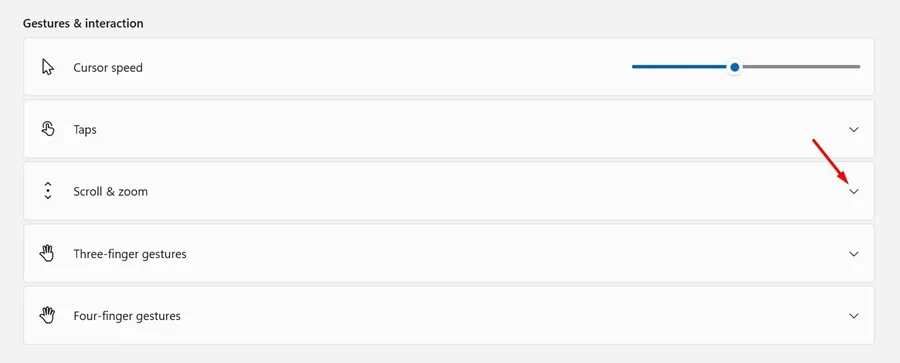
5. 次に、スクロール方向の下にあるドロップダウンをクリックします。
5. 2 つの異なるオプションがあります。
下向きの動き 上にスクロール:このオプションでは、スマートフォンのタッチ スクリーンのような感覚が得られます。スマートフォンでは下にスワイプすると上にページが進みます。これはまったく同じように機能します。
ダウンロード モーションは下にスクロールします。これは上記とはまったく逆です。このオプションを選択すると、指を下に動かすとページが下に移動します。
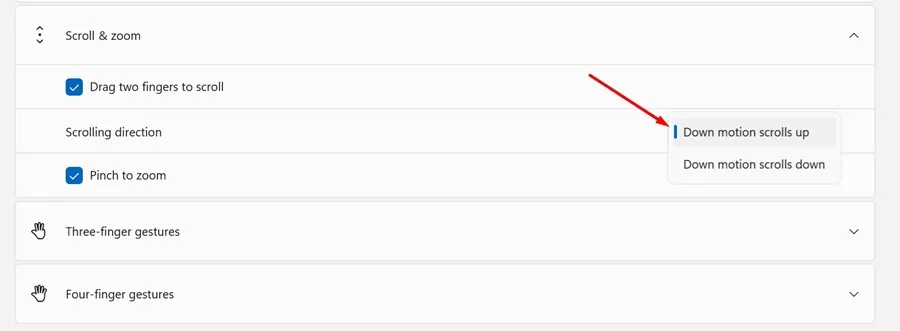
したがって、必要に応じて、何が最適であるかに応じて、スクロール方向を選択できます。
以上が、Windows ラップトップで 2 本指スクロールを有効にする方法です。 Windows ラップトップで 2 本指スクロールを有効にするためにさらにサポートが必要な場合はお知らせください。また、このガイドが役立つと思われた場合は、お友達と共有することを忘れないでください。




コメントを残す ▼