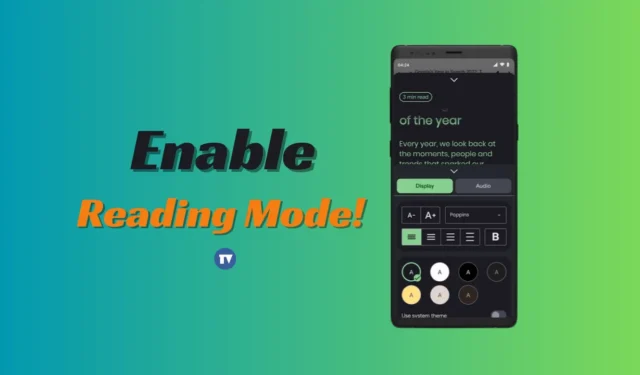
ply それは認めましょう。私たちは皆、インターネット上で非常に読みにくいコンテンツに遭遇することがよくあります。見にくいコンテンツを読み上げるには、テキストを拡大するなどの解決策がありますが、Android に読みにくいテキストを読み上げさせることができると言ったらどうなるでしょうか。
実際、Google は、画面に表示されたテキストを読み上げる Android 用の読書モード アプリを開発しました。これは基本的に、弱視、失明、失読症を持つ人々を支援するために設計されたアプリです。このアプリでは、テキストのコントラストやサイズをカスタマイズしたり、テキストを速度に変換したりできるため、画面の読み取りエクスペリエンスが大幅に向上します。
Android で読書モードを有効にして使用する方法
テキストのカスタマイズに加えて、Google の読書モード アプリを使用すると、読書速度を制御できます。したがって、Google の読書モード アプリを試してみたい場合は、ガイドを読み続けてください。以下では、Android で読書モードを有効にする簡単な手順をいくつか共有しました。始めましょう。
Google リーディング モード アプリをダウンロードしてインストールします
最初のステップには、Android に Google の読書モード アプリをダウンロードしてインストールすることが含まれます。ここでは、従う必要がある簡単な手順をいくつか示します。
2. 関連するアプリのリストを開き、「インストール」をタップします。
3. インストールしたら、[開く]ボタンをタップして読書モード アプリを起動します。
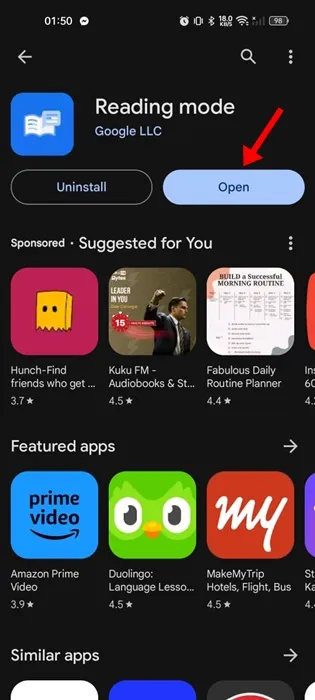
4. [読書モードへようこそ] 画面で、[続行]ボタンをタップします。
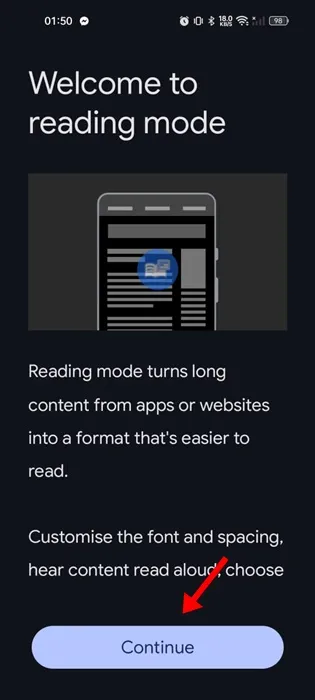
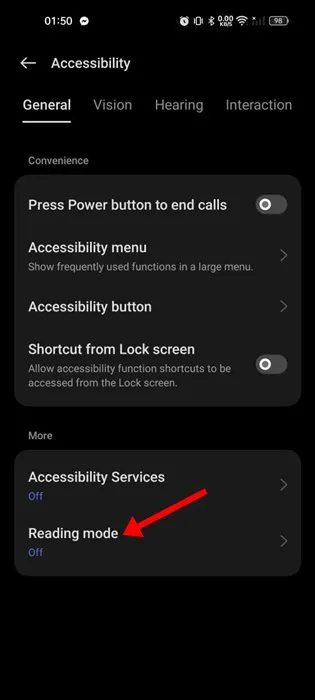
6. 次の画面で、読書モードのショートカットをオンにします。
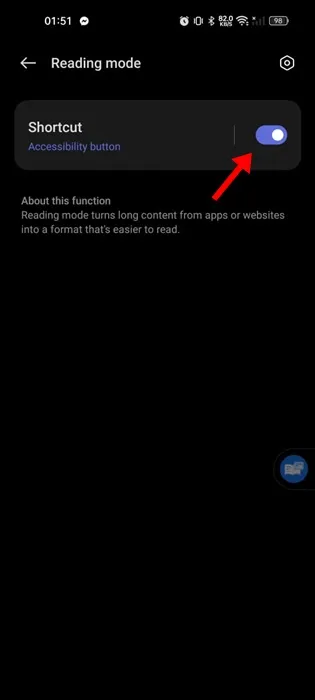
それでおしまい! Android スマートフォンに読書モード アプリをダウンロードしてインストールする方法は次のとおりです。
Android で読書モード アプリを使用する方法は?
Android に読書モード アプリをダウンロードしてインストールしたので、次はその使用方法を確認します。 Android で Google の読書モード アプリを使用する方法は次のとおりです。
1. 読書モード アプリをテストする任意の Web ページを開きます。
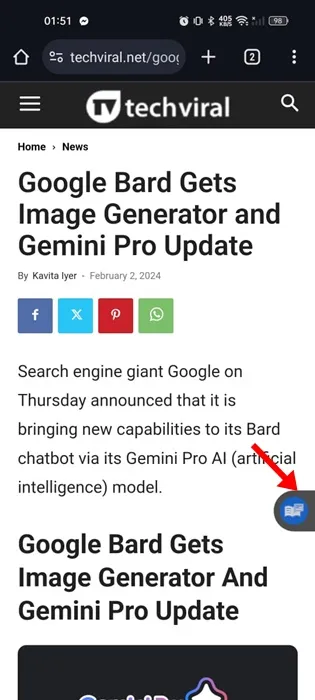
3. Google アシスタント経由で読書モードを起動するには、Google アシスタントに「読書モードを開く」ように依頼します。
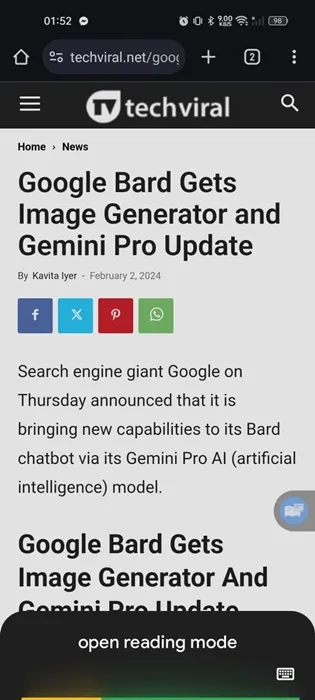
4. これで、Web ページのコンテンツがより読みやすい形式で表示されることがわかります。アプリはテキストコンテンツを読み上げます。読書速度を制御したり、読書モードを一時停止したりできます。
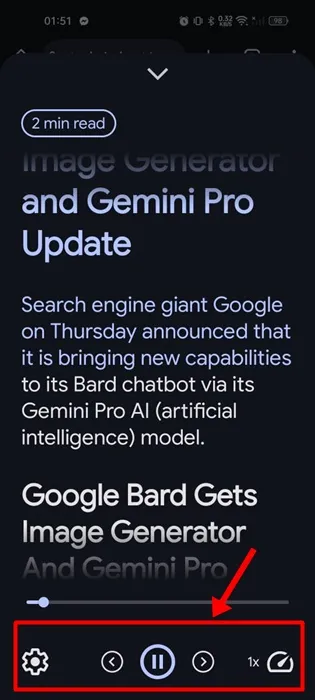
Android でテキストを読み上げる他の方法はありますか?
上で述べたように、Google アシスタントを使用すると、画面に表示されるテキストを読み上げることができます。ただし、Google アシスタントを利用して読書モードを使用するには、設定が必要です。
したがって、Google アシスタントを使用してテキストを読み上げたい場合は、Android に専用の読書モード アプリをインストールする必要はありません。
したがって、このガイドでは Android で読書モードを有効にする方法について説明します。これは、ボタンを押すだけで書かれた内容が読み上げられるのを聞くことができる優れたアプリです。このトピックに関してさらにサポートが必要な場合は、コメント欄でお知らせください。





コメントを残す