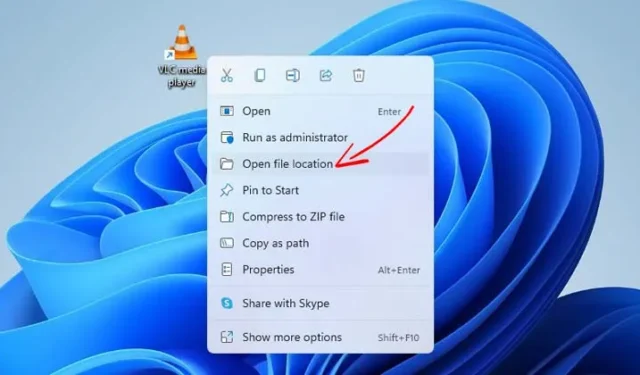
アプリやプログラムを別のフォルダやドライブにインストールすると、ある時点で実際のインストール パスを忘れてしまうことがあります。そのような場合は、アプリやプログラムを見つけるためにいくつかの回避策に頼る必要があります。
Windows 11 PC 上のアプリやゲームのインストール ディレクトリを見つけるのは非常に簡単です。この記事では、プログラムがインストールされている場所を見つけるための最適な方法をいくつか紹介します。
1. プログラムアイコンを使用して場所を見つける
デスクトップ画面のアプリアイコンからインストールフォルダを見つけることができます。必要な手順は次のとおりです。
1. まず、インストール フォルダーを探すプログラムを右クリックします。次に、[プロパティ]をクリックします。
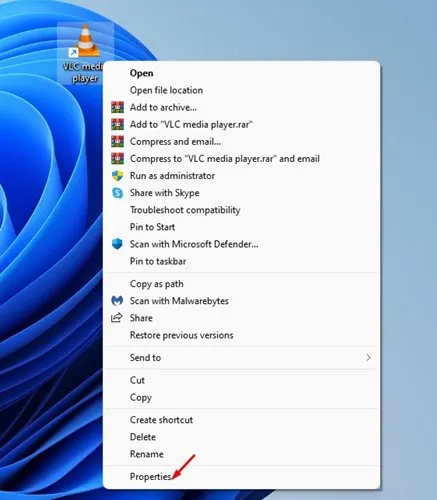
2.ターゲットフィールドにインストール パスが表示されます。
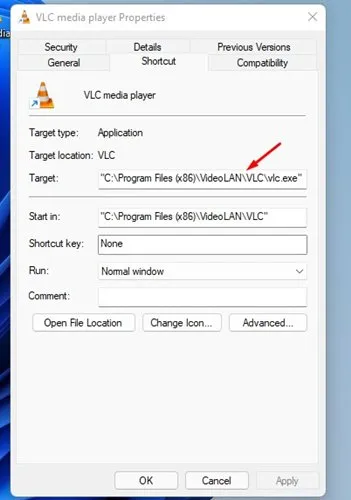
3. または、「ファイルの場所を開く」ボタンをクリックしてインストール フォルダーを直接開きます。
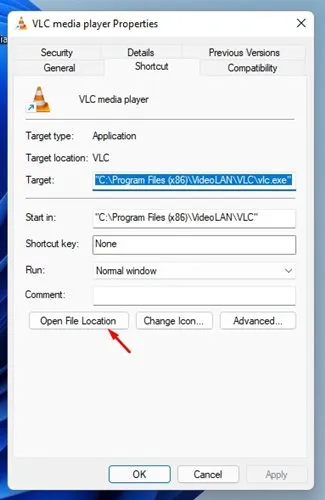
2. スタートメニューからプログラムの場所を見つける
この方法では、Windows 11 のスタート メニューを使用してアプリとプログラムの場所を見つけます。ここでは、実行する必要がある簡単な手順をいくつか紹介します。
1. まず、Windows 11 のスタート メニューを開き、探しているプログラムの名前を入力します。ここでは、VLC メディア プレーヤーを使用してプロセスを説明します。
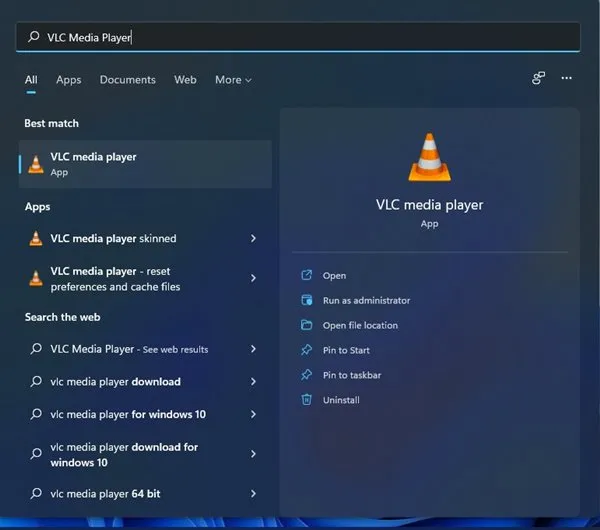
2. プログラムを選択して右クリックします。次に、「ファイルの場所を開く」オプションを選択します。
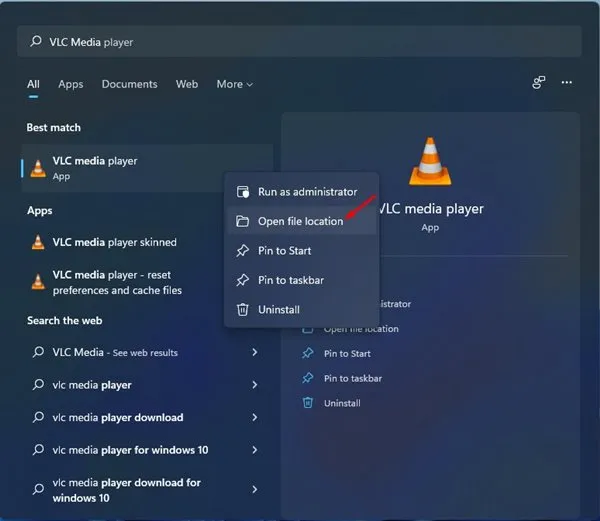
3. タスクマネージャーでアプリとプログラムの場所を見つける
Windows 11 のタスク マネージャーを使用して、アプリとプログラムの場所を見つけることもできます。必要な手順は次のとおりです。
1. まず、Windows 11 のスタート メニューを開き、「タスク マネージャー」と入力します。オプションのリストからタスク マネージャーを開きます。

2. タスク マネージャーで、以下に示すように[詳細]タブに切り替えます。
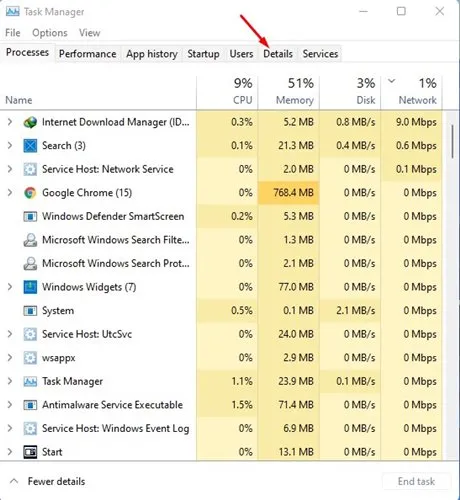
3. これで、システム上で実行されているすべてのプロセスとアプリケーションが表示されます。
4. アプリケーションを見つけて右クリックし、「ファイルの場所を開く」を選択します。
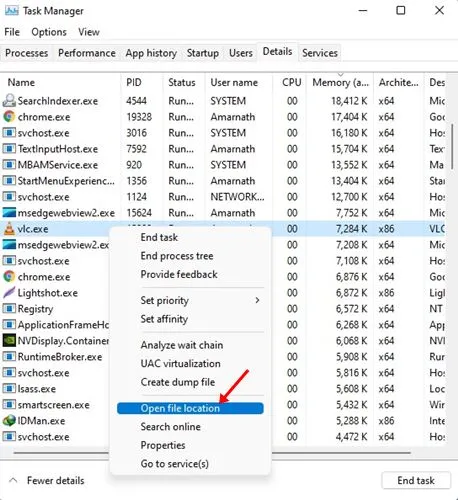
4. タスクマネージャーのコマンドラインからプログラムの場所を見つける
Windows 11 でプログラムの場所を見つけるには、タスク マネージャーのコマンド ライン列を有効にできます。タスク マネージャーにコマンド ライン列を表示するには、共有されている手順に従ってください。
1. Windows 11 PC でタスク マネージャーを起動します。
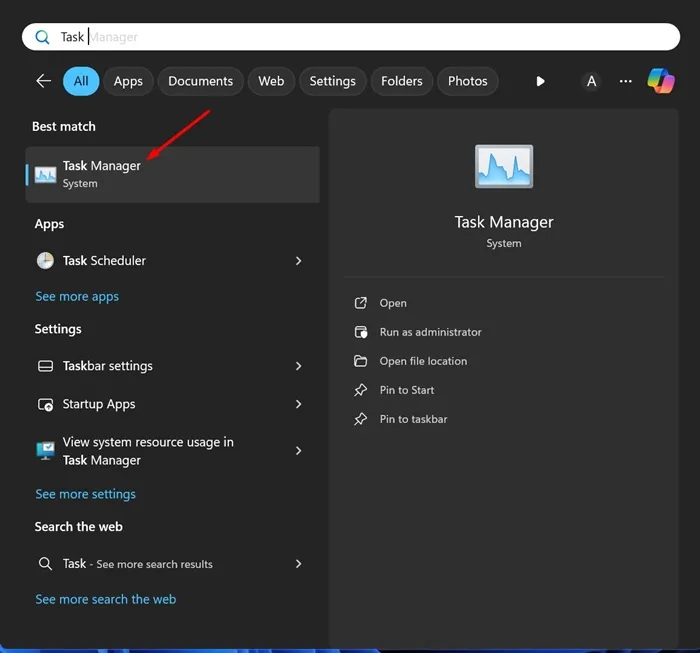
2. タスク マネージャーが開いたら、[プロセス]タブに切り替えます。
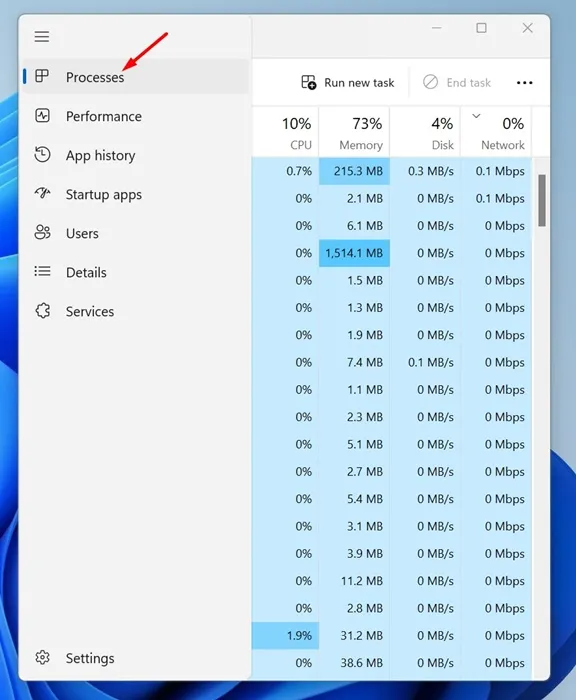
3. 任意の列ヘッダーを右クリックし、コマンドラインを確認します。
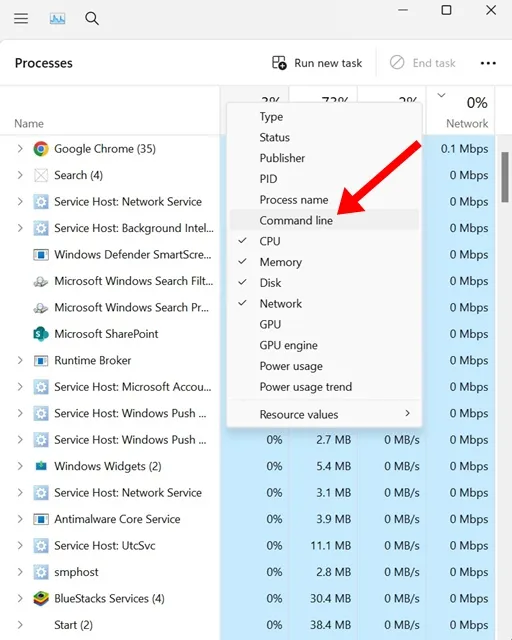
4. 「コマンド ライン」列で、アプリの正確な場所を確認できます。
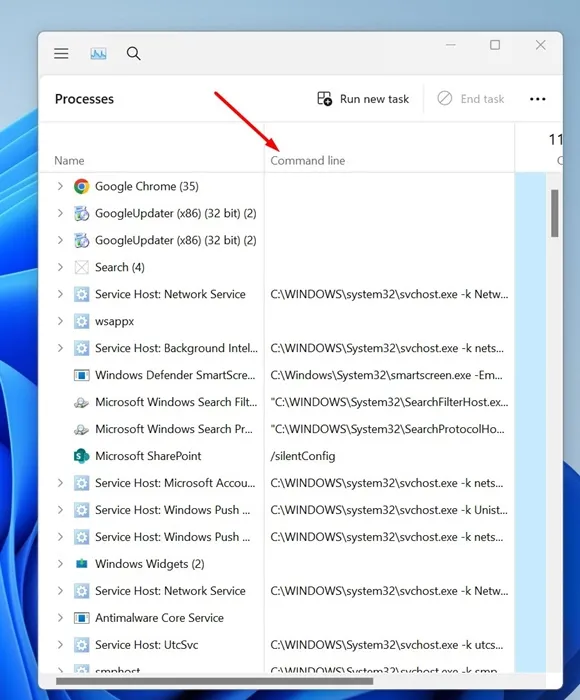
これら 3 つの方法は、Windows 11 PC 上のアプリやゲームのインストール ディレクトリを見つけるのに役立ちます。この記事がお役に立てば幸いです。ぜひお友達にもシェアしてください。疑問がある場合は、下のコメント ボックスでお知らせください。





コメントを残す