Spotify は、デスクトップやモバイルで音楽を聴くための優れたアプリケーションです。 Spotify には Windows/Mac 用のデスクトップ アプリがありますが、依然としてモバイル アプリの方が人気があります。デスクトップ アプリを使用したくない場合でも、本格的な Web バージョンの Spotify を使用して音楽のニーズを満たすことができます。
Spotifyのデスクトップアプリには多くのバグや不具合があり、ユーザーはしばしば問題に直面します。最近、多くのユーザーが、Spotify の異常なエラー メッセージが表示されてサインインできないと報告しています。
デスクトップ アプリケーションを開くときにエラー メッセージが表示されます。一部のユーザーは、Spotify アカウントにログイン中にエラーが発生したと報告しています。完全なエラー メッセージには次のように記載されています。
「ファイアウォールが Spotify をブロックしている可能性があります。 Spotify を許可するようにファイアウォールを更新してください。さらに、現在使用されているプロキシ設定を変更してみることもできます (エラー コード:認証:3 )
「ファイアウォールがSpotifyをブロックしている可能性があります」を修正する方法
メッセージの最後にあるエラー コードは、オペレーティング システムによって異なる場合があります。たとえば、「Spotify エラー コード: auth:39」または「Spotify エラー コード: auth:30」などが表示される場合があります。Spotify でこのエラー メッセージが表示された場合、解決するためにできることがいくつかあります。
1. コンピュータを再起動します
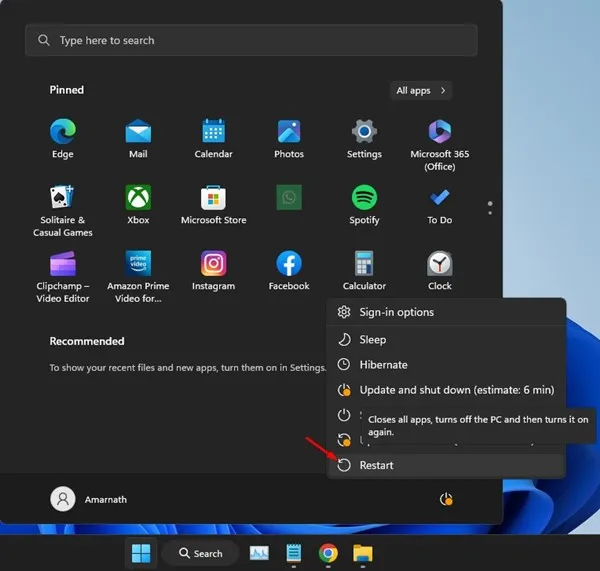
コンピューターの再起動は、エラー メッセージに対する確実な解決策ではありませんが、それでも試してみる価値はあります。もしかしたら、Spotify がバグや不具合のためにエラー メッセージを表示しているのかもしれませんが、あなたには何も問題はありません。
したがって、VPN/プロキシ サービスを使用しない場合は、コンピュータを再起動することをお勧めします。 Windows コンピュータを再起動するには、Windows の [スタート] ボタン > [電源] オプションをクリックし、[再起動]を選択します。
再起動後、Spotify デスクトップ アプリを開いてアカウントにログインします。それでもエラー メッセージが表示される場合は、次の方法に従ってください。
2.VPNをオフにする
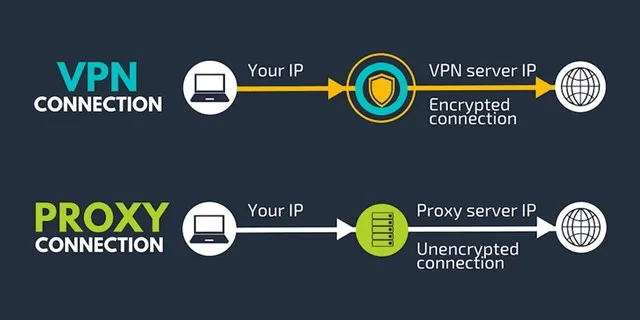
エラー メッセージ自体は、プロキシ設定を変更するか無効にすることを推奨しています。 Spotify デスクトップ クライアントのプロキシ設定を変更するオプションがありますが、VPN を使用している場合は、それを無効にしておく必要があります。
VPN に接続すると、Spotify クライアントは別のリージョンのサーバーに接続しようとします。サーバーが現在地から遠い場合、デスクトップ クライアントは接続に失敗し、エラー メッセージが表示されます。
したがって、Windows コンピュータで VPN プログラムを使用している場合は、しばらく切断することをお勧めします。切断したら、コンピュータを再起動し、Spotify クライアントを再度起動します。今回のエラーメッセージは修正される可能性があります。
3. Spotify をファイアウォール経由で許可する
それでも Spotify エラー コード: 39 が表示される場合は、ファイアウォール アプリケーションが Spotify クライアントをブロックしています。また、エラー メッセージは「ファイアウォールが Spotify をブロックしている可能性があります」と主張しています。したがって、ファイアウォール プログラムを無効にするか、Spotify アプリを許可する必要があります。
Windows 上でアプリにファイアウォールの通過を許可するのは非常に簡単です。そのためには、以下で共有する簡単な手順のいくつかに従ってください。
1. まず、[Windows 検索] をクリックし、 「ファイアウォールとネットワーク保護」と入力します。次に、リストからファイアウォールとネットワーク保護アプリを開きます。
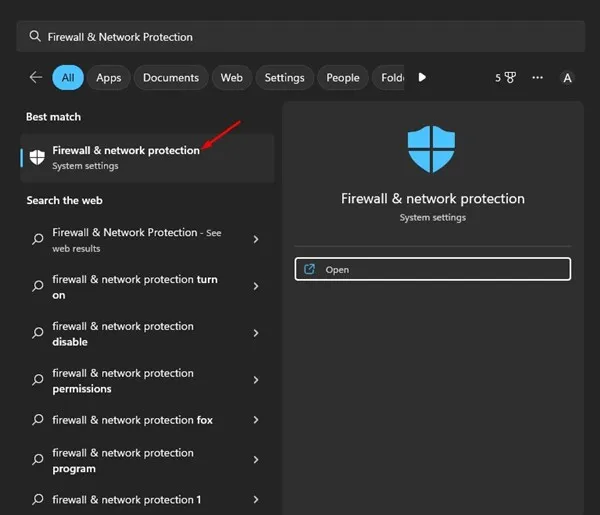
2. [ファイアウォールとネットワーク保護] 画面で、下にスクロールして [ファイアウォールによるアプリの許可] オプションをクリックします。
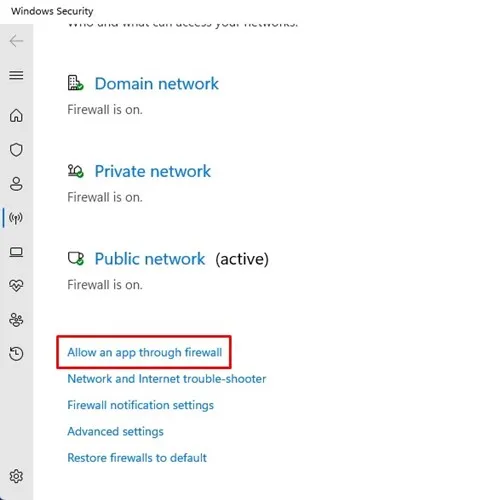
3. 次の画面で、「設定の変更」ボタンをクリックします。
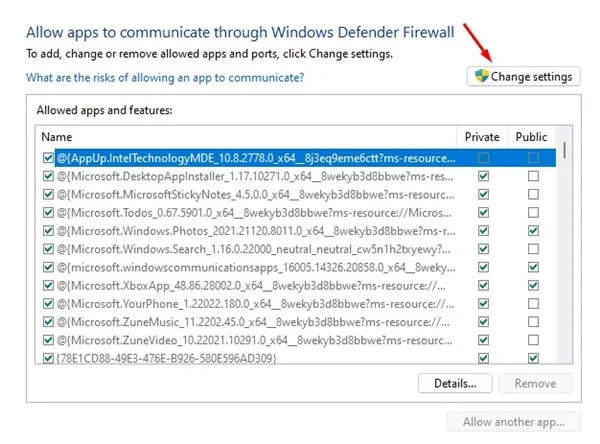
4. 次に、Spotify Music を見つけて、「プライベート」と「パブリック」の両方のボックスをチェックします。
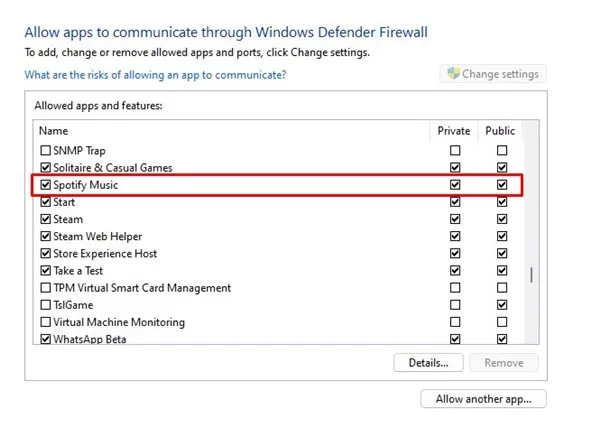
5. 変更後、「OK」ボタンをクリックします。
それでおしまい!これは、Windows PC でファイアウォール経由で Spotify を許可する方法です。
4. Spotify アプリのプロキシ設定を無効にする
この方法では、Spotify デスクトップ クライアントのプロキシ設定を無効にして、「ファイアウォールが Spotify をブロックしている可能性があります」エラー メッセージを解決します。やるべきことは次のとおりです。
1. まず、「Windows Search」をクリックし、「Spotify」と入力します。次に、リストからSpotify デスクトップ アプリを開きます。
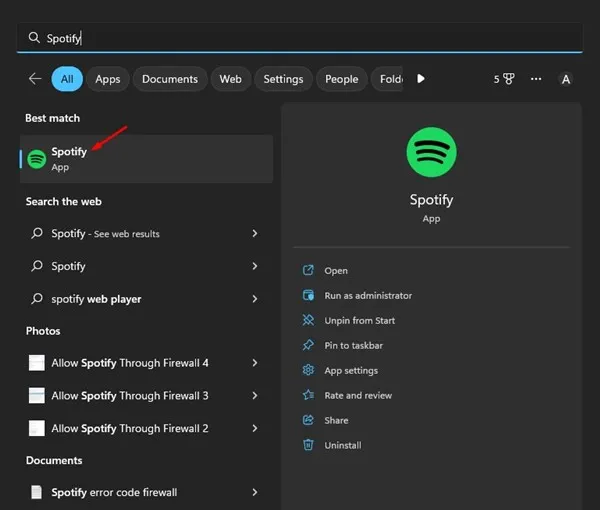
2. アプリが開いたら、左上隅にある3 つの点をクリックします。
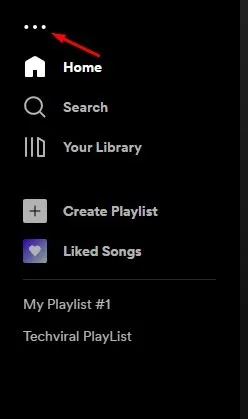
3. [編集] の上にカーソルを置き、[設定] を選択します。
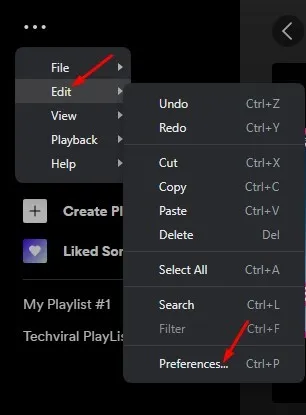
4. Spotify の設定で、プロキシ設定まで下にスクロールします。 [プロキシ タイプ] で、[プロキシなし] を選択します。
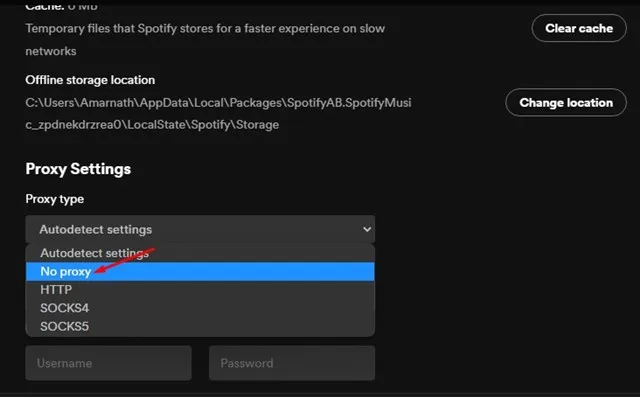
それでおしまい!これは、Spotify デスクトップ アプリケーションでプロキシ設定を無効にする方法です。
5. Spotify アカウントで正しい地域を選択します
どのように機能するかはわかりませんが、多くの Spotify ユーザーは、アカウントで適切な国または地域を選択することで「ファイアウォールが Spotify をブロックしている可能性があります」エラーを修正できると主張しています。したがって、あなたもそれを試してみることができます。やるべきことは次のとおりです。
1. Web ブラウザで Spotify アプリを開き、アカウントにサインインします。
2. Spotify アプリが開いたら、右上隅にあるプロフィールアイコンをクリックします。
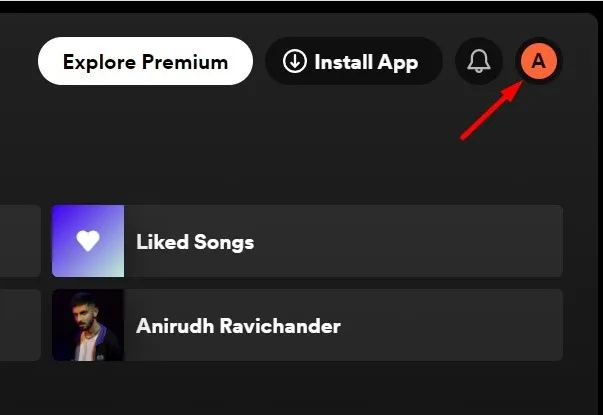
3. 表示されるメニューで、[プロファイルの編集]を選択します。
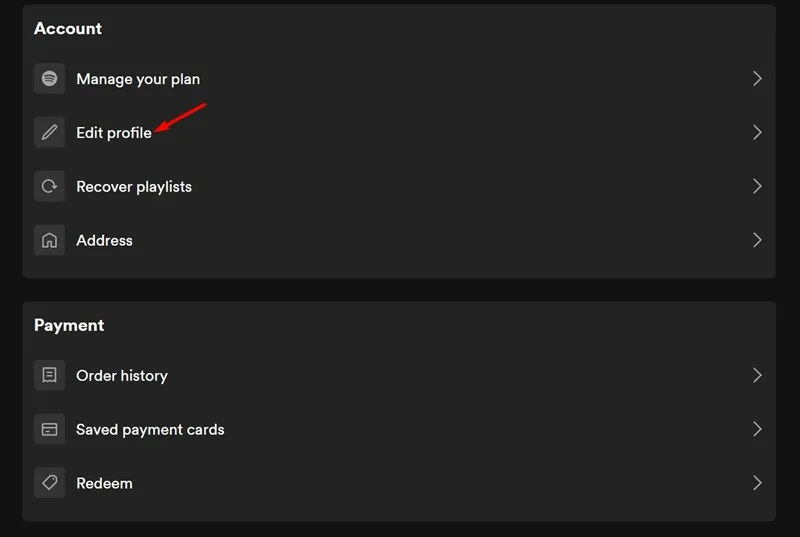
4. 次に、国または地域の下のドロップダウン メニューをクリックし、適切なオプションを選択します。完了したら、「プロファイルを保存」をクリックします。

変更を加えた後、PC で Spotify アプリを再度ペンします。これで問題は解決するはずです。
6. Spotify アプリケーションを再インストールします
すべての手順を正しく実行した場合、「ファイアウォールが Spotify をブロックしている可能性があります」エラー メッセージはすでに解決されている可能性があります。ただし、依然としてエラー メッセージが表示される場合は、変更を再度確認することをお勧めします。
あるいは、Spotify アプリケーションを再インストールすることもできます。再インストールにはプロキシや VPN は関係ありませんが、破損したアプリ ファイルは除外されます。多くのユーザーは、Spotify エラー コード 39 または「ファイアウォールがSpotify をブロックしている可能性があります」エラー メッセージをアプリケーションを再インストールすることで解決できると主張しています。
ただし、再インストールすると、すべての設定とユーザー データが削除されます。 Spotify を再インストールするには、コントロール パネルを開いて Spotify アプリをアンインストールします。アンインストールしたら、最新バージョンの Spotify をコンピュータにダウンロードしてインストールします。
「ファイアウォールが Spotify をブロックしている可能性があります」または「Spotify エラー コード アクセス ポイント 39」は通常、VPN、プロキシ、またはファイアウォール アプリケーションにリンクされています。原因が見つかった場合、エラーは簡単に修正できます。 Spotify ファイアウォールのエラー コードを解決するためにさらにサポートが必要な場合は、コメントでお知らせください。また、記事が役に立った場合は、お友達と共有してください。




コメントを残す