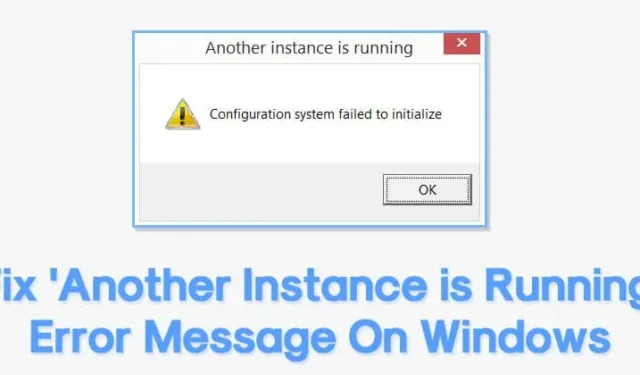
Windows エラーには、大きな害を及ぼさないものと、ユーザーがログインできないものの 2 種類があります。「別のインスタンスが実行中です」などのエラーは、アプリケーションの起動を妨げることもあります。
したがって、ソフトウェアの起動中にエラー メッセージが表示される場合は、エラーの意味と修正方法を確認してください。
このエラー メッセージは通常、実行中のソフトウェアの別のインスタンスが表示され、インストーラーがすでにバックグラウンドにあることを意味します。したがって、エラー メッセージを修正するには、実行中のプロセスを閉じて強制終了する必要があります。エラーを修正するには、次の手順に従ってください。
1. Ad-Aware Web Companionを削除する
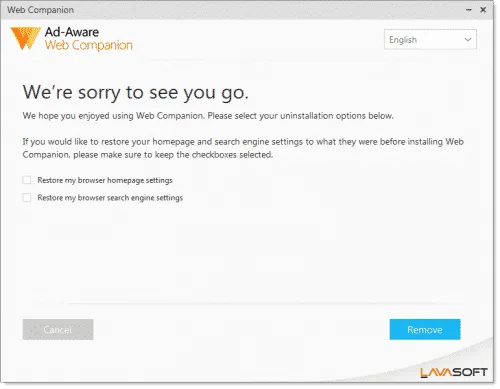
コンピュータを起動するたびに「別のインスタンスが実行中です」というエラー メッセージが表示される場合は、Ad-Aware Web コンパニオンを削除する必要があります。
ご存知ない方のために説明すると、Ad-Aware はスパイウェア対策ツールです。Ad-Aware Web コンパニオンを削除した後、エラー メッセージが修正されたと報告しているユーザーも少数います。
したがって、Ad-Aware Web Companion を削除するには、[コントロール パネル] > [プログラムと機能] に進みます。次に、インストールされているプログラムのリストから「Ad-Aware Web Companion」を見つけて削除します。完了したら、コンピューターを再起動します。「別のインスタンスが実行中です」というエラー メッセージは表示されなくなります。
2. タスクマネージャーからプロセスを見つけて閉じる
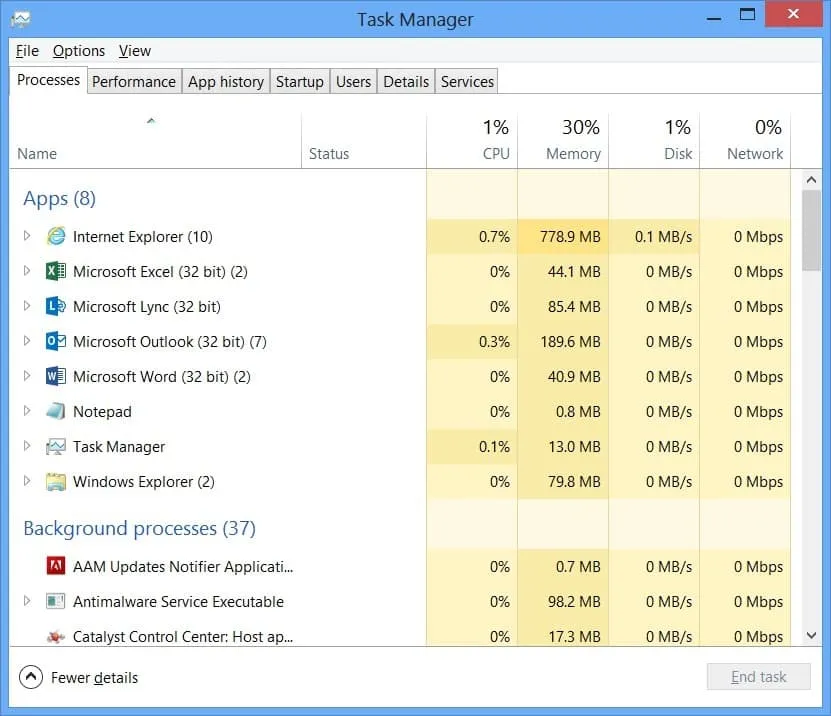
特定のソフトウェアを起動しているときに「別のインスタンスが実行中です」というエラー メッセージが表示される場合は、そのソフトウェアを閉じる必要があります。ソフトウェアがバックグラウンドで実行されていない場合は、タスク マネージャーを開いてプロセス タブを確認します。
一部のソフトウェアはバックグラウンドで静かに実行され、「別のインスタンスが実行中です」というエラー メッセージが表示されます。そのため、タスク マネージャーを開いて、実行中のソフトウェアに関連付けられているプロセスを閉じてください。
3. コンピュータを再起動します
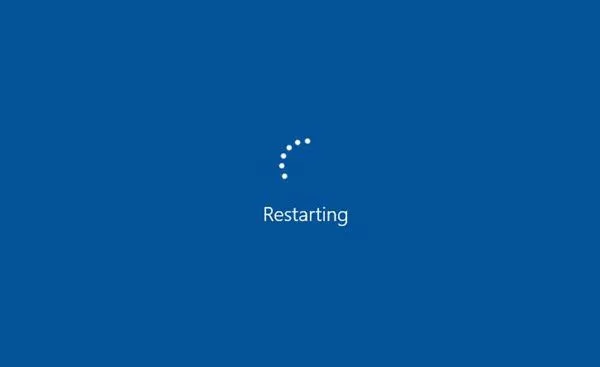
バックグラウンド プロセスを閉じた後でも「別のインスタンスが実行中です」というエラー メッセージが表示される場合は、コンピューターを再起動する必要があります。再起動するだけで、「別のインスタンスが実行中です」などのほとんどの Windows エラーを修正できます。
したがって、次の方法を実行する前に、コンピューターを再起動して、エラーが続くかどうかを確認してください。再起動後もエラー メッセージが表示される場合は、次の方法を実行してください。
4. 問題のあるソフトウェアを再インストールする
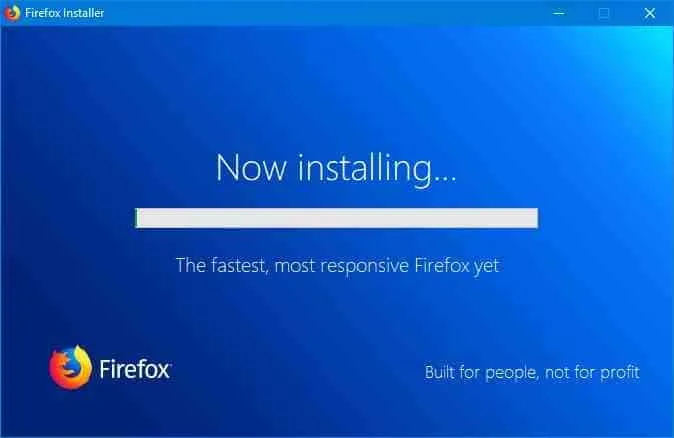
タスク マネージャーから問題のあるプロセスを停止すると、「別のインスタンスが実行中です」というエラー メッセージは修正されるはずです。ただし、それでもエラー メッセージが表示される場合は、問題のあるソフトウェアを再インストールする必要があります。
そのため、 [コントロール パネル] > [プログラムと機能]に進み、リストから問題のあるソフトウェアをアンインストールします。アンインストールしたら、もう一度インストールします。これにより、Windows の「別のインスタンスが実行中です」というエラー メッセージが修正される可能性があります。
5. 新しいユーザーアカウントを作成する
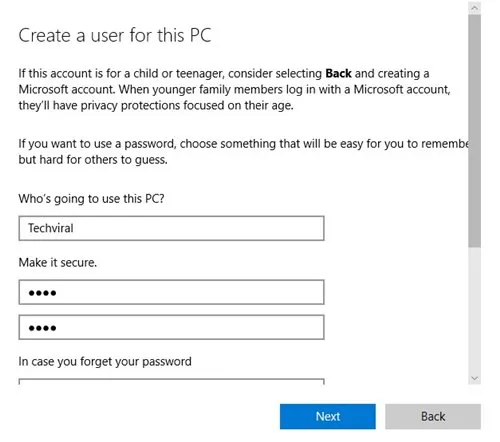
問題のあるプロセスやソフトウェアが見つからない場合は、新しい Windows ユーザー アカウントを作成できます。
この方法では、別のアカウントが作成され、新しいユーザー アカウントは古いアカウントとリンクしないため、「別のインスタンスが実行中です」というエラー メッセージは表示されません。新しいユーザー アカウントを作成するには、この記事に従ってください。
6. クリーンブートを試みる
クリーン ブートは、Windows を必須プログラムのみで起動し、すべてのサードパーティ サービスをオフにする Windows の機能です。したがって、サードパーティ アプリの競合が原因で「別のインスタンスが実行中です」というエラーが発生する場合は、クリーン ブートでその問題を排除できる可能性があります。
1. [実行] ダイアログ ボックスを開きます (Windows キー + R)。「msconfig.msc」と入力して Enter キーを押します。
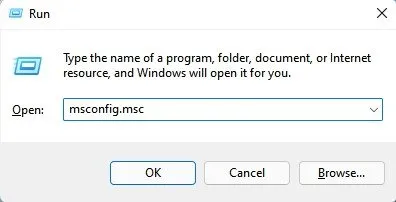
2. システム構成ユーティリティで、「サービス」タブに切り替えます。

3. 次に、「Microsoft サービスをすべて非表示にする」チェックボックスをオンにして、「すべて無効にする」をクリックします。
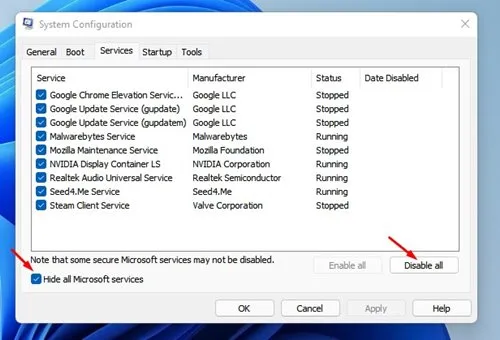
4. タスク マネージャーを開き、スタートアップに切り替えます。スタートアップ アプリを右クリックし、[無効にする]を選択します。

5. 変更を行った後、PC を再起動してプログラムのインストールまたは実行を試みます。
7. SFC/DISMコマンドを実行する
システム ファイルの破損が、Windows で「別のインスタンスが実行中です」というエラーが発生する唯一の原因である場合があります。SFC/DISM ツールを実行しても確実に解決できるわけではありませんが、Windows でこれら 2 つのツールを実行しても問題はありません。したがって、「別のインスタンスが実行中です」というエラーが頻繁に発生する場合は、SFC/DISM コマンドを実行してください。
1. Windows 検索をクリックし、「コマンド プロンプト」と入力します。コマンド プロンプトを右クリックし、「管理者として実行」を選択します。
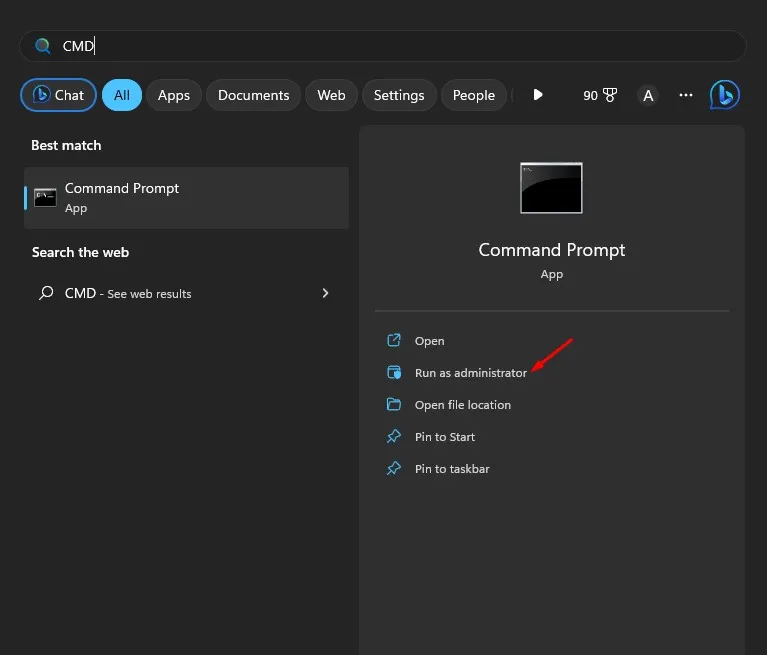
2. コマンドプロンプトが開いたら、次のコマンドを実行します。
sfc /scannow

3. システム ファイル チェッカー ユーティリティがエラーを返す場合は、これらのコマンドを 1 つずつ実行します。
DISM /Online /Cleanup-Image /CheckHealth
DISM /Online /Cleanup-Image /ScanHealth
DISM /Online /Cleanup-Image /RestoreHealth

4. コマンドを実行した後、Windows 11 PC を再起動します。
8. 保留中のWindows更新プログラムをすべてダウンロードする
Windows の「別のインスタンスが実行中です」というエラーは、ソフトウェアのバグや不具合が原因で発生することがあります。保留中の Windows 更新プログラムをすべてインストールすることで問題が解決したと報告しているユーザーもいます。
問題が解決しない場合は、最新の更新プログラムをダウンロードしてインストールし、問題を解決する必要があります。保留中のすべての Windows 更新プログラムをダウンロードする方法は次のとおりです。
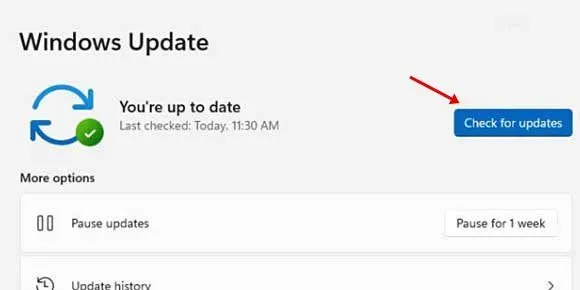
- 設定アプリを開き、「Windows Update」を選択します。Windows 10 では、「更新とセキュリティ」を選択します。
- 右側にある「アップデートの確認」ボタンをクリックします。
これらは、Windows で「別のインスタンスが実行中です」というエラー メッセージを修正するための最良の方法です。エラー メッセージを修正する他の方法をご存知の場合は、下のコメント ボックスでお知らせください。





コメントを残す