iOS 17 v3 ベータアップデートをインストールした後、多くのユーザーが Apple ID 認証に関する問題に直面します。ユーザーによると、「Apple ID 認証」エラーがどこからともなく表示され、iCloud にアクセスできなくなるという。
使用されているログイン資格情報は正しいため、エラーが発生するとイライラする可能性があります。 Apple ID の「認証に失敗しました」エラーにより、iCloud や App Store などの重要なサービスにアクセスできなくなる可能性があります。
iPhoneで「Apple ID認証に失敗しました」を修正する方法(9つの方法)
iPhone ですでに Apple ID の検証に失敗したエラーが発生している場合は、記事を読み続けてください。以下では、iPhoneの「Apple ID検証に失敗しました」エラーを修正する簡単な方法をいくつか共有しました。
1. iPhoneがインターネットに接続されていることを確認してください
Apple ID 認証プロセスを完了するには、iPhone を WiFi またはモバイルデータに接続する必要があります。したがって、インターネットが機能していない場合は、最初にインターネット接続を確認してください。
iPhone が WiFi またはモバイル データ経由ですでにインターネットに接続されている場合は、fast.com にアクセスしてインターネットが機能しているかどうかを確認してください。
iPhone の機内モードを切り替えて、インターネット接続の問題を排除することもできます。コントロールセンターを開き、機内アイコンをタップして機内モードをオンにします。
完了したら、機内アイコンをもう一度タップして機内モードをオフにします。または、iPhone を再起動することもできます。
2. Apple のサーバーステータスを確認する
まれではありますが、検証中に Apple のサーバーのステータスがダウンする可能性は絶対にあります。他のすべての Web ベースのサービスと同様、Apple のサーバーはメンテナンスのため、または問題が発生した場合にダウンすることがよくあります。
したがって、トラブルシューティングを試す前に、お好みの Web ブラウザからこのWeb ページにアクセスし、サーバーのステータスを確認することが重要です。
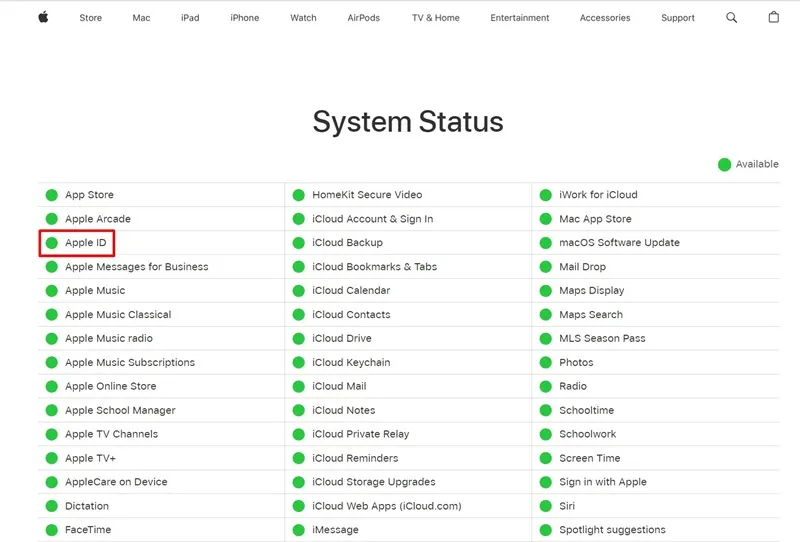
「Apple ID」ステータスが利用可能であれば問題ありません。ただし、ステータスが「利用不可」となっている場合は、数時間待ってから試す必要があります。
3.VPNを無効にする
VPN はオンラインのプライバシーを保護するのに最適ですが、場合によっては「Apple ID の検証に失敗しました」などのエラーが発生する可能性があります。これは、認証の問題を引き起こす地域の不一致が原因で発生します。 VPN を無効にする方法は次のとおりです。
1. iPhone で設定アプリを開きます。

2. 設定アプリが開いたら、[一般]を選択します。
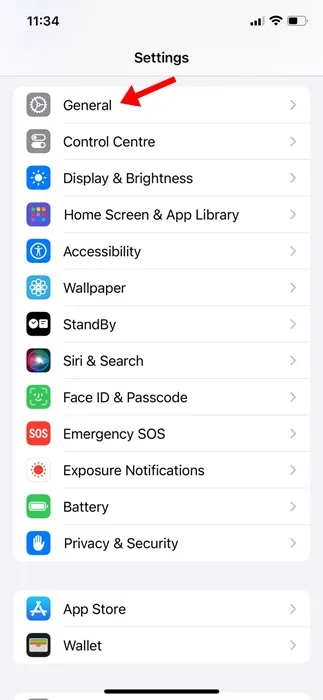
3. [全般] で [VPN とデバイス管理] をタップします。
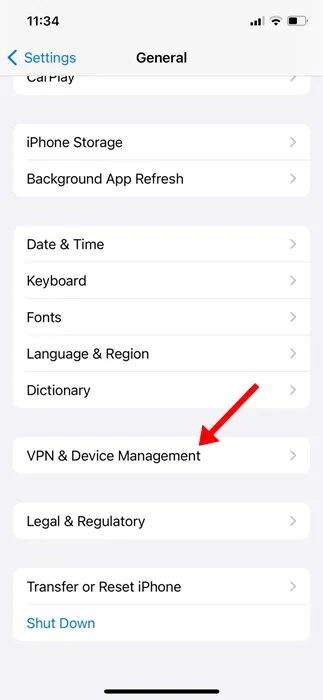
4. 次に、VPN ステータスの横にあるトグルをオフにします(有効な場合)。
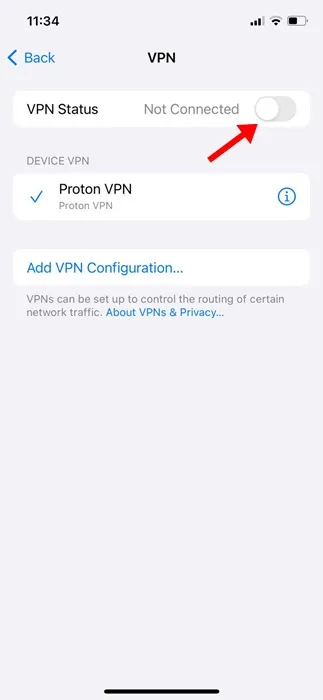
VPN を無効にした後、iPhone を再起動して認証の問題を解決します。
4. App Store からサインアウトして再度サインインします
Apple ID 認証失敗エラーを修正するためのもう 1 つの最善の方法は、Apple App Store からサインアウトして再度サインインすることです。
1. iPhone でApple App Storeを開きます。
2. App Store が開いたら、右上隅にあるプロフィール写真をタップします。
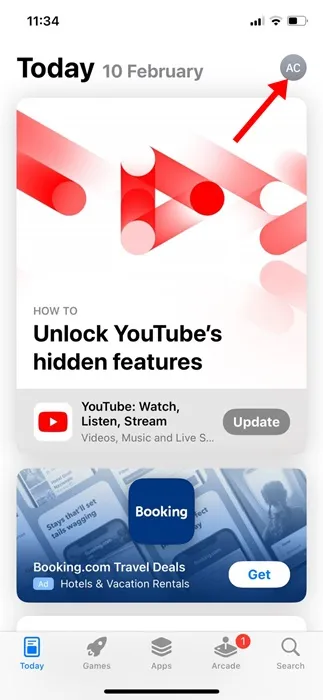
3. [アカウント] 画面で一番下までスクロールし、[サインアウト]をタップします。
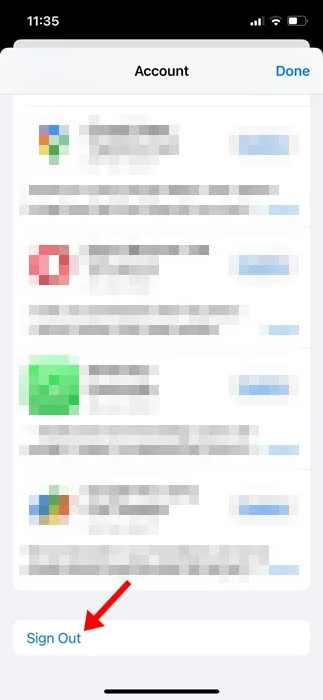
4. 再度サインインするには、右上隅にあるプロフィール アイコンをタップします。
5. 「アカウント」ポップアップで、「Apple ID でサインイン」をタップします。
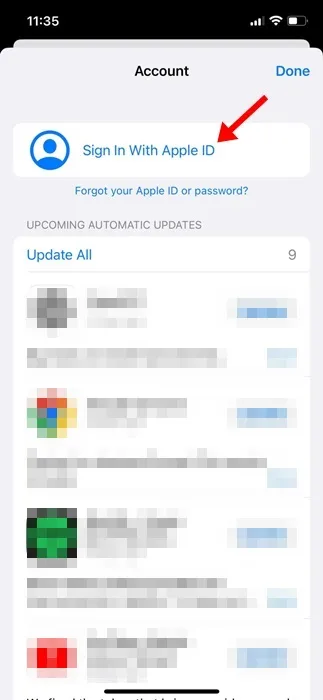
それでおしまい! Apple ID 認証情報を入力して、Apple App Store にサインインします。
5. iPhoneの日付と時刻を確認する
タイムゾーンの選択が正しくないと、認証の問題が発生する可能性があります。したがって、iPhone でタイムゾーンの選択が正しいかどうかを確認することが重要です。
1. iPhone で設定アプリを開きます。
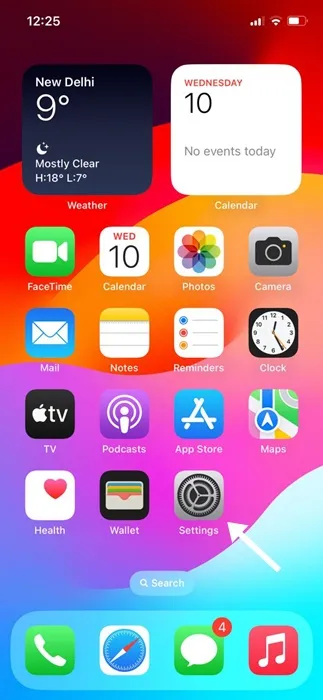
2. 設定アプリが開いたら、「一般」をタップします。
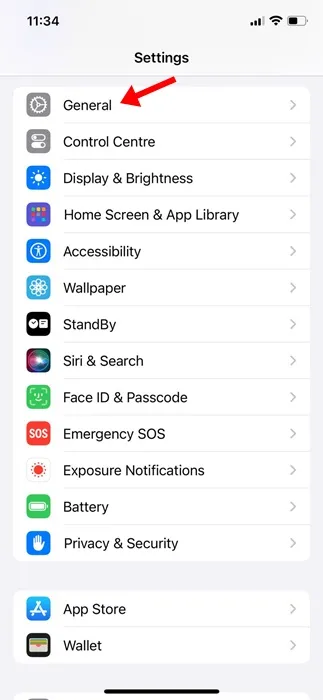
3. [全般] 画面で、[日付と時刻]をタップします。
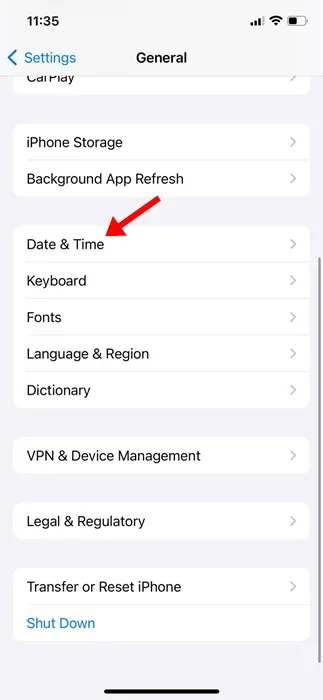
4. [日付と時刻] 画面で、[自動的に設定] の切り替えが有効になっていることを確認します。

それでおしまい!これは、iPhone で正しい日付と時刻を設定する方法です。
6. Apple ID パスワードを変更する
Apple ID へのサインインに間違った認証情報を使用している可能性があります。したがって、Apple ID のパスワードを更新してみることもできます。
また、アカウントのパスワードを定期的に変更することは、セキュリティ上の良い習慣です。これにより、ハッキングの試みのリスクが排除されます。
Apple ID パスワードを変更するには、以下に共有する手順に従ってください。
1. iPhone で設定アプリを開きます。
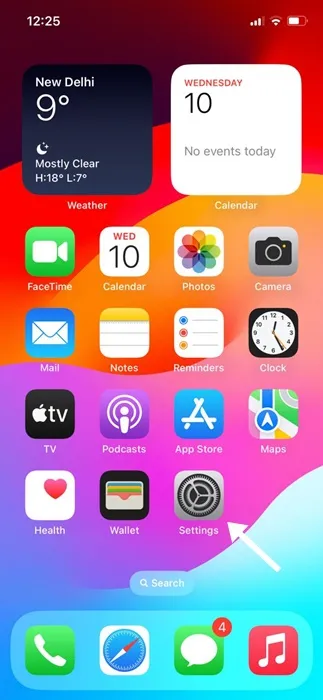
2. 設定アプリが開いたら、上部にあるApple IDをタップします。

3. 次の画面で、「サインインとセキュリティ」をタップします。
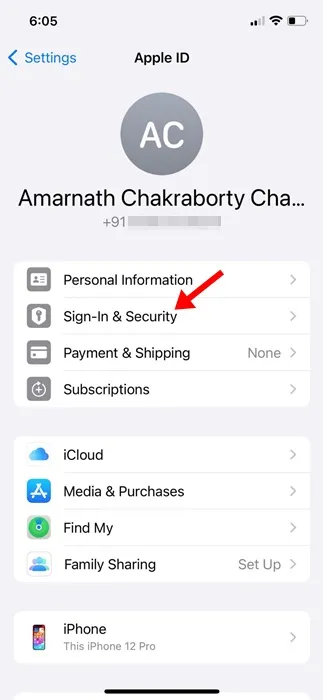
4. 次の画面で、「パスワードの変更」をタップします。
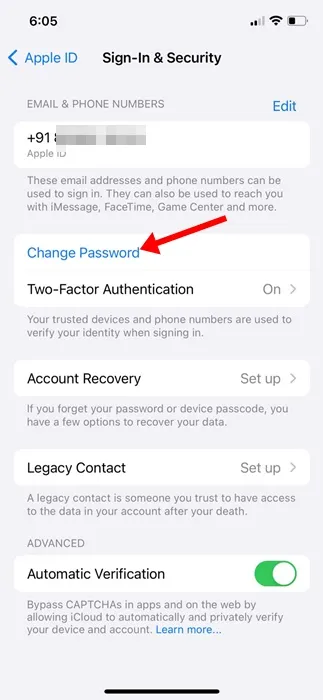
それでおしまい!これは、Apple ID のパスワードを更新して検証失敗の問題を解決する方法です。
7. ネットワーク設定をリセットする
ネットワーク設定をリセットすると、多くのユーザーが Apple ID 検証失敗エラーを修正するのに役立ちました。したがって、あなたもそれを試してみることができます。やるべきことは次のとおりです。
1. iPhone で設定アプリを開きます。

2. 設定アプリが開いたら、「一般」をタップします。

3. 一般画面で、iPhone の転送またはリセットをタップします。
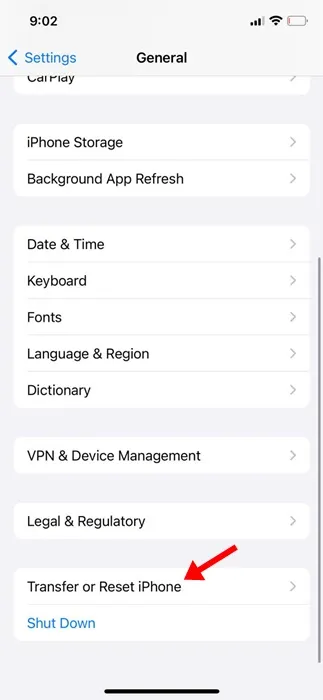
4. 次の画面で、「リセット」をタップします。
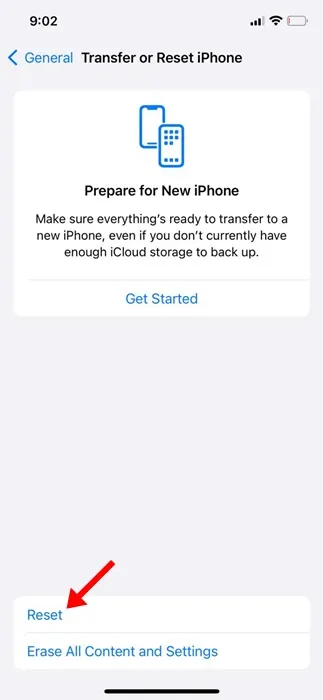
5. 表示されるプロンプトで、「ネットワーク設定のリセット」を選択します。
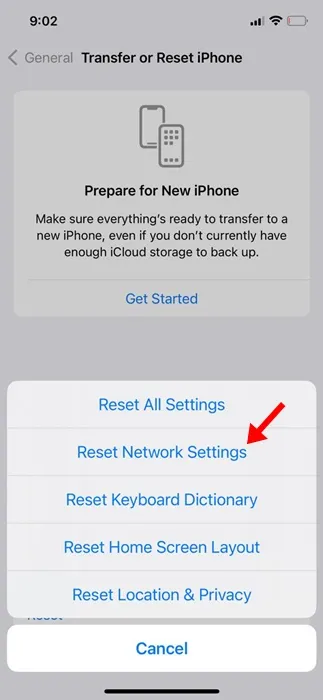
それでおしまい!ネットワークのリセットプロセスを続行するには、パスコードの入力を求められます。
8. Siri の助けを借りて WiFi を無効にする
Apple フォーラムのユーザーが、「Apple ID の検証に失敗しました」エラーの修正を指摘しました。メジャーアップデート後に「Apple 認証に失敗しました」というエラーが表示された場合は、Siri に WiFi を無効にするように依頼できます。
さて、問題はどのように解決されるのでしょうか? Siri は WiFi をオフにすることができ、WiFi が無効になると、Apple ID へのログインをスキップするオプションが表示されます。
したがって、ここでの目標は、WiFi ネットワークに接続したり、Apple ID にサインインしたりせずに、セットアップ プロセスを完了することです。 iPhone のホーム画面に到達したら、Apple ID に再度ログインできます。
9. Apple サポートチームに連絡する
これらのトラブルシューティング方法をすべて実行した後でも「Apple ID の検証に失敗しました」というエラー メッセージが表示される場合は、Apple のサポート チームの助けを求めてください。
このWeb ページから Apple サポートに問い合わせることができます。任意の Web ブラウザを使用してページにアクセスし、ヘルプを求めることができます。
また、最寄りの Apple ストアに連絡して直接サポートを受けることも検討してください。直面している問題と、試したトラブルシューティング方法を説明する必要があります。
したがって、このガイドはiPhoneでのApple ID検証失敗エラーの修正に関するものです。このトピックに関してさらにサポートが必要な場合は、コメントでお知らせください。また、このガイドが役立つと思われた場合は、お友達と共有することを忘れないでください。




コメントを残す