クラッシュが頻繁に発生したり、表示に問題が生じたりすると、特に ASUS Armoury Crate を使用している場合、ゲーム体験が困難になる可能性があります。画面が黒くなったり、ゲームがフリーズしたり、過熱したりすると、ワークフローやプレイに著しい支障をきたす可能性があります。この ASUS ソフトウェアは体験を向上させることができますが、誤動作することも珍しくありません。ただし、ソフトウェアを安定させて正常な状態に戻す効果的な戦略があります。代替案を検討している場合でも、確実なオプションがあります。
ASUS Armoury Crate を再びスムーズに動作させる方法について詳しく説明します。
PC 上の ASUS Armoury Crate のクラッシュを修正する
1. Armoury Crateをアンインストールして再インストールする
- 公式のArmoury Crate アンインストール ツールを
使用して Armoury Crate を削除します。このツールは
ASUS サポート ページからダウンロードできます。

- ダウンロードした ZIP ファイルからArmoury Crate Uninstall Tool を
抽出して実行します。

- Armoury Crate の最新バージョンを ASUS から直接入手し、インストールを続行します。
-
インストール中は、次のような必要な機能のみを選択してください。
- Aura Sync: RGB 照明を制御するのに最適です。
- Fan Xpert:ファン速度の最適化に関心がある場合に便利です。
不要な機能を省略してソフトウェアを合理化します。
再インストールすると、すべてのファイルが最新で破損していないことが保証されます。アプリの機能を本当に必要なものだけに制限すると、フリーズが発生する可能性を最小限に抑えることができます。
2. マザーボードのBIOSを更新する
-
ASUS サポート サイトから、お使いのマザーボードに固有の最新の BIOS ファイルを取得し、ファイルを解凍します。
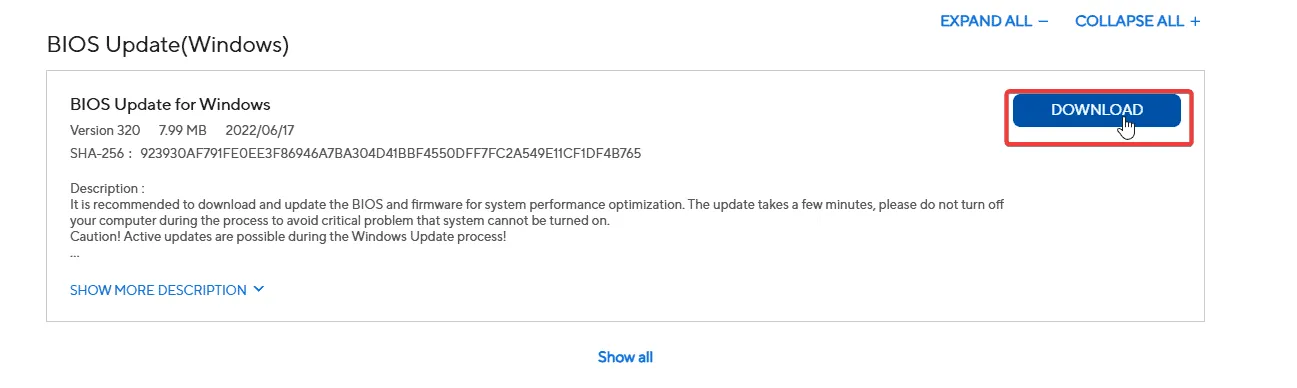
- USB ドライブを FAT32 にフォーマットし、BIOS ファイル (例: biosupdate.cap) を USB のルート ディレクトリに転送します。
- PC を再起動し、DELまたはF2 を押してBIOS セットアップにアクセスします。
- BIOS 内のEZ Flash
に移動し、USB ドライブを選択して、更新用の BIOS ファイルを選択します。
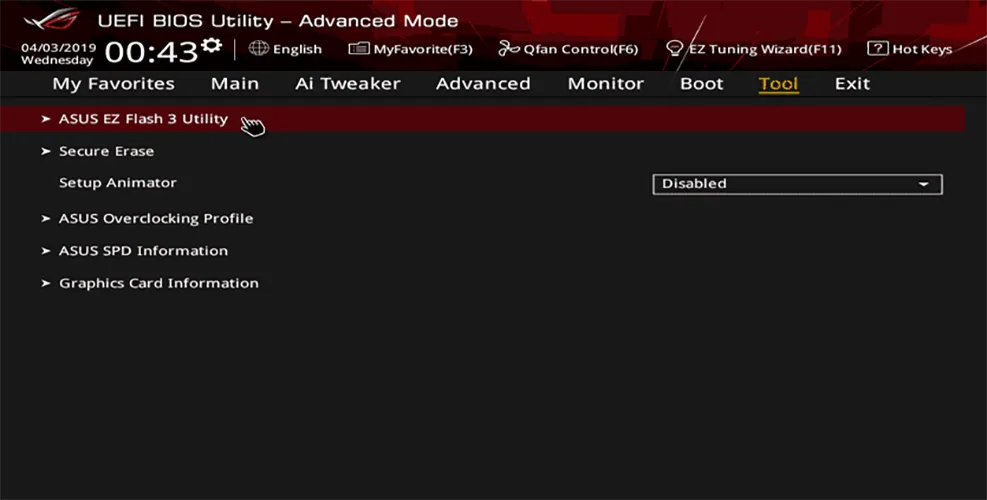
- 更新プロセスを確認し、完了するまでしばらくお待ちください。完了すると、PC が自動的に再起動します。
- 再起動したら、BIOS に再度入り、更新が成功したことを確認します。
更新後、Windows にログインし、通常のタスクを実行して、ASUS Armoury Crate が正常に機能しているかどうかを確認します。
3. チップセットとグラフィックドライバーを更新する
-
ASUS サポート ページ
にアクセスし、マザーボード モデルを検索して、オペレーティング システムを選択します。

- マザーボードと互換性のある
最新のチップセット ドライバー
をダウンロードしてください。 - 画面の指示に従ってチップセット ドライバーをインストールします。
- プロンプトが表示されたら PC を再起動します。
-
同じサポートページから、最新のグラフィック ドライバーをダウンロードします。
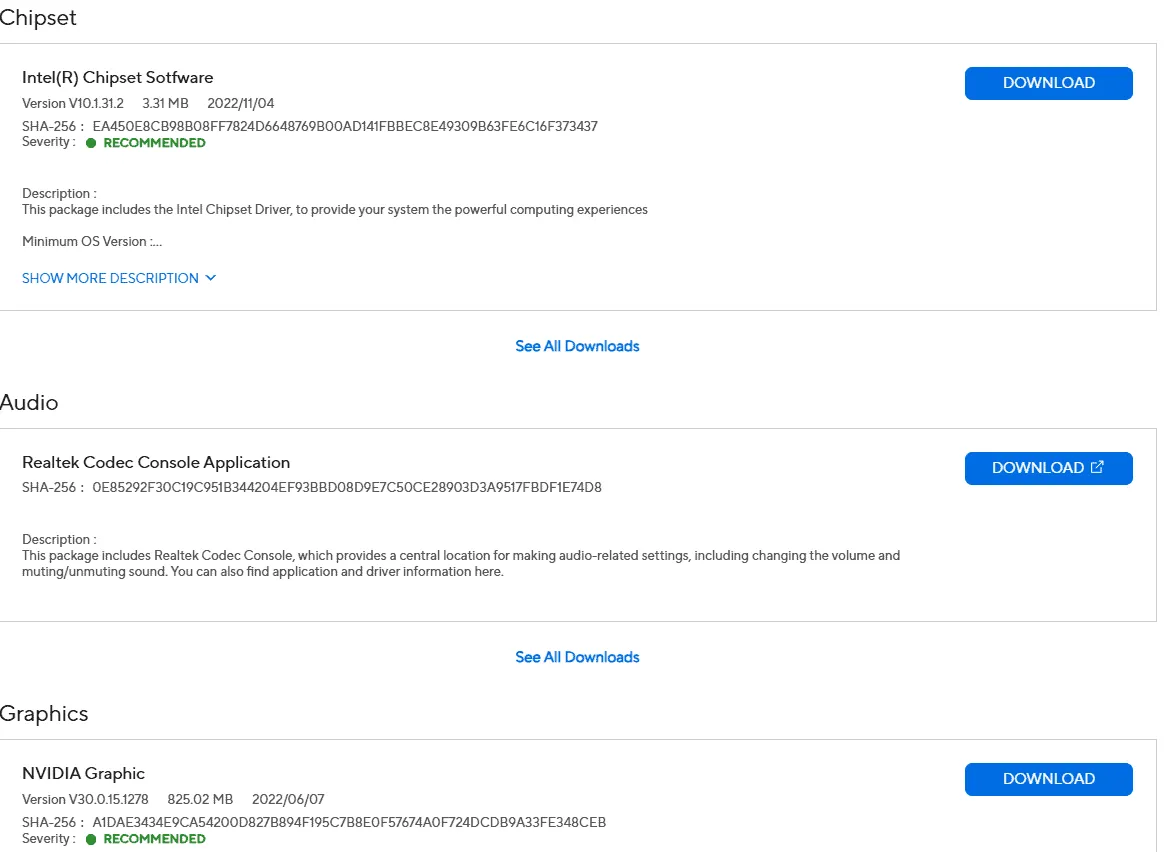
- 指示に従ってグラフィック ドライバーをインストールします。
- 要求された場合は、PC を再起動します。
ドライバーを定期的に更新することは、システム パフォーマンスを最適化するために不可欠です。チップセット ドライバーとグラフィック ドライバーは最も重要であり、決して無視してはなりません。システムが遅いと感じた場合は、頻繁に使用する重要なドライバーのみに焦点を当てることを検討してください。
4. Armoury Crateの代替品を探す
問題を解決しようとしてもうまくいかない場合は、Armoury Crate をアンインストールして、信頼できる代替品を使用することを検討してください。Armoury Crate は照明、BIOS 設定、オーバークロック機能の管理を目的として設計されていますが、ソフトウェアによって問題が引き起こされる場合もあります。
Armoury Crate を削除すると、大幅な改善とクラッシュの停止が報告されているユーザーが数名います。このガイドに記載されている最初の手順に従ってアンインストールし、問題が引き続き発生するかどうかを確認してください。
Armoury Crate から移行する間は、同様の機能を備えた
G-Helperや
Corsair iCUEなどの代替製品の使用を検討してください。
提供されたソリューションにより、ASUS Armoury Crate に関連するクラッシュの問題に対処する準備が整いました。コミュニティからのフィードバックは非常に貴重なものとなる可能性があるため、以下のコメントで発見した内容と解決策を共有することをお勧めします。
追加の洞察
1. ASUS Armoury Crate が PC をクラッシュさせるのはなぜですか?
クラッシュは、多くの場合、破損したファイル、古いドライバー、または競合するソフトウェアによって発生します。最新の更新プログラムが適用されていることを確認し、ソフトウェアを再インストールすると、多くの場合、これらの問題を解決できます。
2. Armoury Crate を再インストールするときにスキップできる機能は何ですか?
再インストールするときは、オーバークロック ツールや高度なファン コントロールなど、頻繁に使用しない機能をスキップし、代わりに RGB コントロール用の Aura Sync などの重要な機能を選択することを検討してください。
3. ドライバーの再インストールや更新が機能しない場合はどうすればいいですか?
ドライバを再インストールして更新した後も問題が解決しない場合は、Armoury Crate を完全にアンインストールし、信頼できる代替手段に切り替えることを検討してください。ユーザーは、G-Helper や Corsair iCUE などのツールで成功を収めています。




コメントを残す