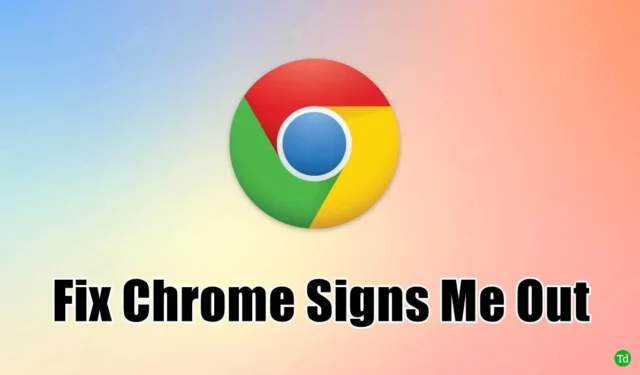
Google Chrome でブラウザを閉じるとログアウトされることに気づいた場合、Chrome の特定のバグによってこのイライラする問題が発生しているのはあなただけではありません。
最近、 Chrome を終了するとすべてからログアウトされるという不快な状況を経験しましたが、幸いなことに、この問題に対処する効果的な解決策があります。
最も人気のあるウェブブラウザの 1 つである Google Chrome は、ユーザーフレンドリーなデザイン、堅牢な機能、パフォーマンスが評価され、驚異的な 65% の市場シェアを獲得しています。
自動サインイン機能は Chrome の優れた要素です。この機能で問題が発生している場合は、Chrome からログアウトしたままになる問題の解決策を紹介するこのブログ投稿を読み続けてください。
Chrome を終了するとログアウトされる問題を解決するにはどうすればよいですか?
Google Chrome でのサインアウトの問題を軽減するためのいくつかの戦略を次に示します。
1. 終了時にCookieが有効になっていることを確認する
重点を置くべき 2 つの主な点は、Cookie が有効になっていることを確認することと、ブラウザを閉じた後に保存された Cookie を削除するように Google が設定されていないことを確認することです。
Cookie は、ユーザーがアカウントにログインしたままにするトークンとして機能します。Google Chrome やさまざまなサイトでログイン状態を維持するには、Cookie が有効になっていることを確認してください。
さらに、設定を確認して、終了時に Cookie が消去されないことを確認してください。
- コンピュータでGoogle Chrome を起動します。
- 右上隅にある3 つのドットをクリックし、 [設定]オプションを選択します。
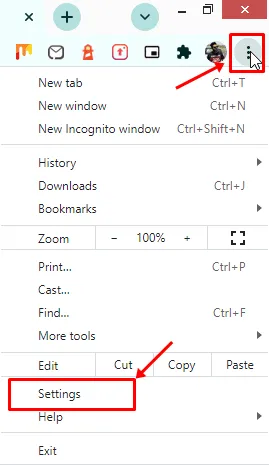
- 「プライバシーとセキュリティ」を選択します。いくつかのオプションが表示されます。
- 次に、「Cookie とその他のサイトデータ」をクリックします。

- すべてのウィンドウを閉じるときに Cookie とサイトデータを消去するのトグルのチェックを外します。

クッキーの消去が許可されている場合は、サイトにアクセスするたびにログイン情報を再入力する必要があります。この機能を無効にすると、ブラウジングの継続性が向上します。
2. Chromeログインを有効にする
Chrome サインインを有効にすると、パスワードが保存され、必要に応じて記憶され、データの同期も可能になる簡単なプロセスです。
この機能をオフにすると、ログイン情報を繰り返し入力することになります。
- いつものように、PC でGoogle Chrome を起動します。
- 3 つのドットをクリックして、設定オプションを選択します。
- 次に、「あなたと Google」をタップします。
- 次に、「同期と Google サービス」をクリックします。
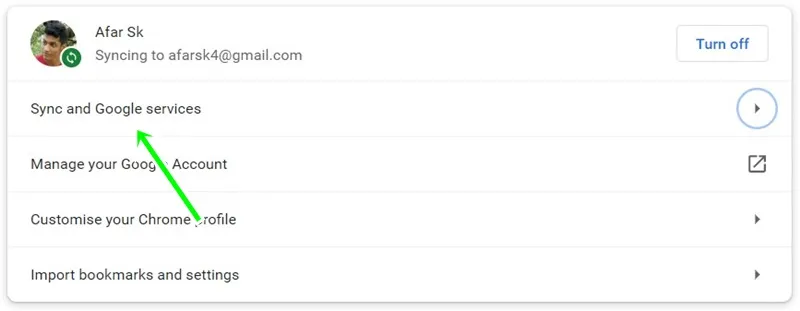
- 最後に、スイッチを切り替えて「Chrome サインインを許可する」オプションを有効にします。

3. キャッシュとCookieを定期的にクリアする
クッキー内の破損したファイルにより Google Chrome から繰り返しログアウトされる可能性があるため、時々キャッシュとクッキーをクリアすることが重要です。
これらを手動でクリアする方法は次のとおりです。
- デバイスでChrome ブラウザを開きます。
- 3 つのドットを選択し、ドロップダウンから設定を選択します。
- 「プライバシーとセキュリティ」セクションをクリックします。
- 次に、「閲覧履歴データを消去」をタップします。
- キャッシュと Cookie の詳細なオプションにアクセスするには、[詳細設定]タブに切り替えます。
- 「Cookie とその他のサイトデータ」と「キャッシュされた画像とファイル」の両方をチェックし、それに応じて時間範囲を調整します。
- 「データを消去」ボタンをクリックします。
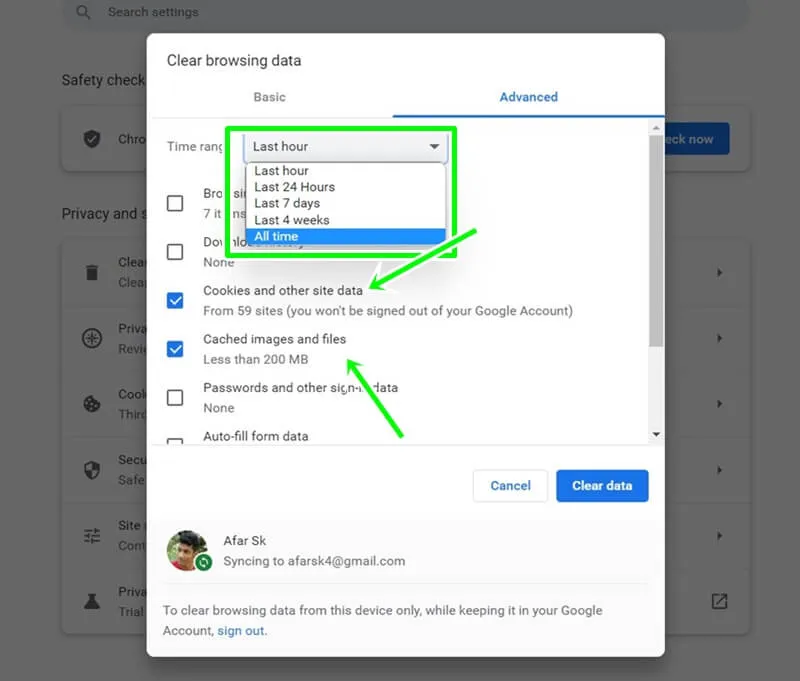
この方法ではサイトデータを再入力する必要がありますが、破損したファイルは効果的に削除されます。
4. Chromeブラウザを更新する
Chrome ブラウザを最新バージョンに更新しておくと、ブラウザを閉じた後にログアウトする原因となっている古い要素が削除されます。
- パソコンでChrome ブラウザを開きます。
- 3つのドットから設定を選択します。
- 次に、メニューの下部にある「Chrome について」セクションをクリックします。
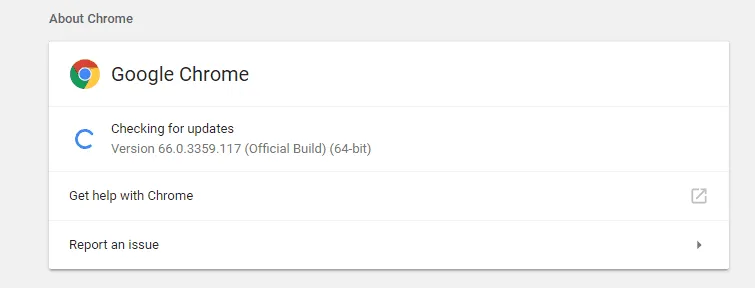
- アップデート後、 Chrome を再起動できます。
5. 拡張機能を無効にする
特定の拡張機能は Chrome の機能を妨げる可能性があります。広告ブロッカーやコンテンツ フィルタにより、Java スクリプトや有害な Cookie が正しく動作しなくなり、頻繁にサインアウトする原因となる場合があります。
拡張機能を無効にする方法は次のとおりです。
- PC でChrome を起動します。
- 3 つのドットをクリックして、その他のツールに移動します。
- 拡張機能マネージャーを表示するには、 「拡張機能」を選択します。
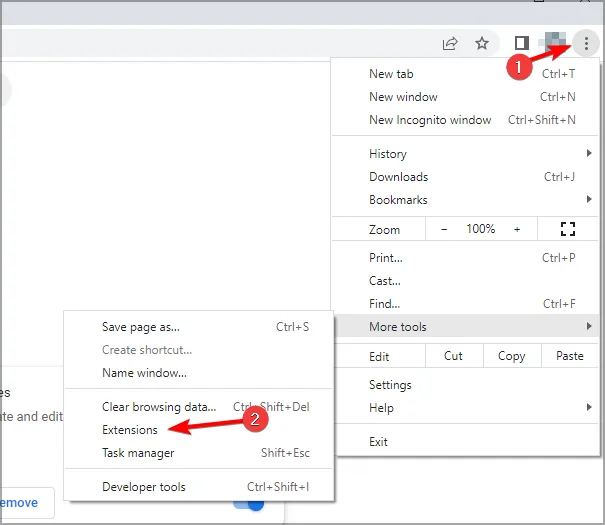
- 疑わしい拡張機能をオフにするだけです。
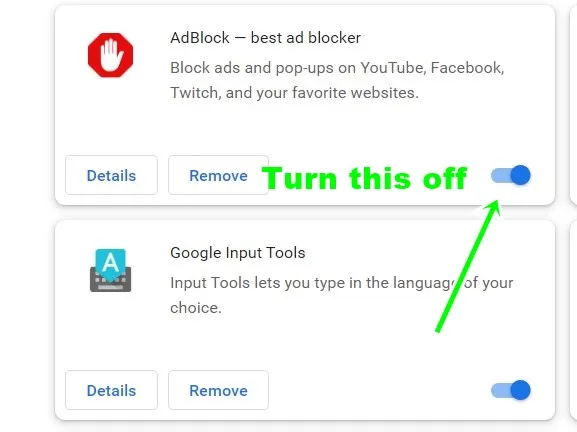
- Chrome を再起動して、問題が解決したかどうかを確認します。
6. Chromeの設定をデフォルトにリセットする
Chrome をデフォルト設定にリセットすると、保存したパスワードやその他の保存データを失うことなく、エクスペリエンスをリフレッシュできます。
リセットするには、次の手順に従ってください。
- Chromeブラウザを開きます。
- 3つのドットをクリックして設定を選択します。
- リセットとクリーンアップのオプションを選択します。
- 新しいウィンドウが表示されるので、「設定を元のデフォルトに戻す」をクリックします。
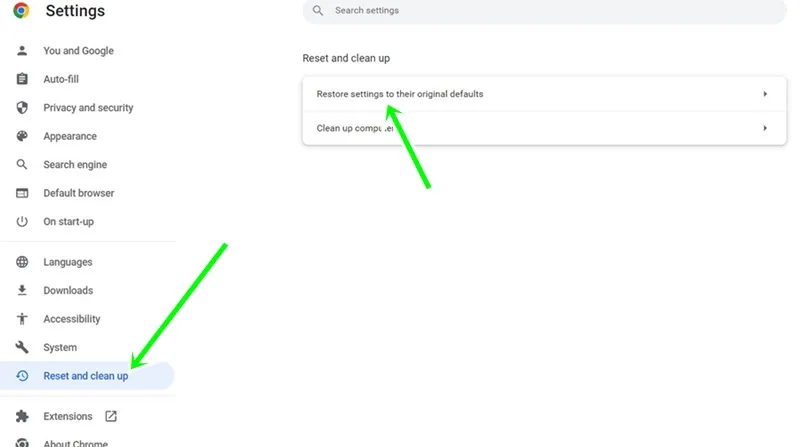
- 変更を確定するには、設定のリセットをクリックします。

この方法では設定がリセットされる可能性がありますが、問題が解決され、Chrome エクスペリエンスが向上する可能性があります。
最後に
ログイン情報を何度も入力するのは面倒です。上記の方法は、Chrome を終了するとログアウトされる問題を効果的に解決できます。





コメントを残す