世界中のゲーマーは Steam をよくご存知でしょう。これは、2003 年に開始された Valve が所有するビデオ ゲームのデジタル配信サービスです。このプラットフォームは開始後すぐに人気を博し、友人とオンライン ゲームをプレイする非常に人気のある方法になりました。
しかし、他の Web ベースのサービスと同様に、Steam にもいくつかの問題があります。ゲーマーは、Steam ゲームのダウンロード中または更新中に、「更新ファイルが破損しています」などのエラーに遭遇することがあります。
「更新ファイルが破損しています」は、主にゲームの更新またはインストール時に表示される、非常に一般的な Steam エラーです。同じエラーが発生した場合は、Steam アプリがゲームを更新できないか、ダウンロードした更新ファイルが破損していることを意味します。
Steam に「破損した更新ファイル」が表示されるのはなぜですか?
「破損したアップデート ファイル」は、さまざまな理由で Steam 上に表示される場合があります。Steam クライアントのインストール、ゲームのインストール ファイル、破損したゲーム キャッシュ、またはその他の問題が考えられます。
あらゆる理由の中で、突然の停電、ハードドライブの故障、ゲームファイルの破損などが主な原因です。
Steam の破損した更新ファイルエラーを修正するには? (4 つの簡単な手順)
エラーを注意深く読むと、問題が更新ファイルにリンクしていることがわかります。
突然の停電により、すでにダウンロードされていた更新ファイルが破損したか、ウイルス対策プログラムやファイアウォール プログラムによりダウンロードがブロックされた可能性があります。問題が何であれ、次の方法に従って問題を解決してください。
1. ゲームをアンインストールする
Steam の「更新ファイルが破損しています」エラーを解決する最初の手順は、エラー メッセージが表示されるゲームをアンインストールすることです。
「更新ファイルが破損しています」というエラーが表示されるゲームはすべてアンインストールする必要があります。Steam ゲームをアンインストールするには、次の手順に従います。
1. Steam デスクトップ クライアントを起動し、[ライブラリ]タブに切り替えます。
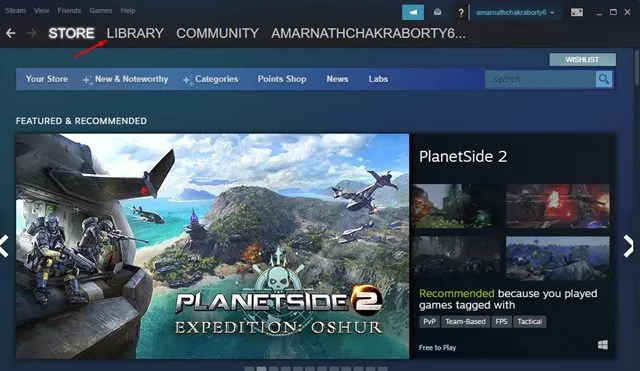
2. Steam ライブラリで、アンインストールするゲームを見つけます。
3. ゲームを右クリックし、「管理」を選択します。
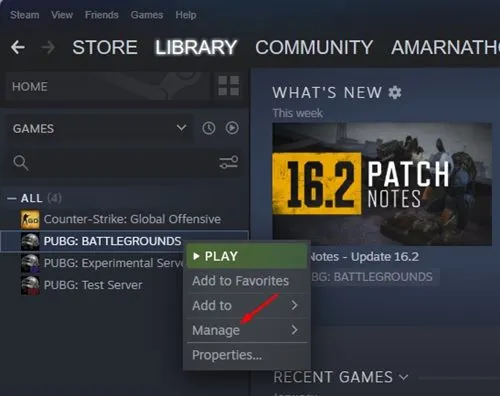
4. 展開されたメニューで、[アンインストール]を選択します。

5. アンインストールの確認プロンプトで、「アンインストール」をクリックします。
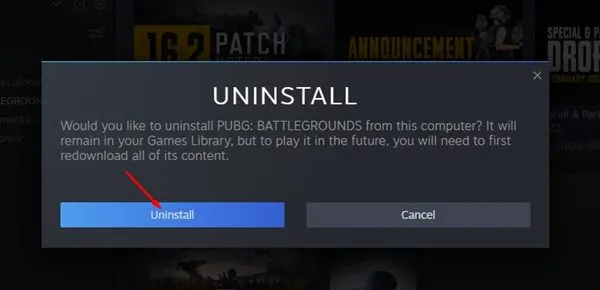
以上です!ゲームをアンインストールした後、次の手順に従ってください。
2. Steamダウンロードキャッシュをクリアする
エラーが表示されていた Steam ゲームをアンインストールしたら、ダウンロード キャッシュをクリアします。Steam ダウンロード キャッシュをクリアする簡単な手順は次のとおりです。
1. Steam デスクトップ クライアントを開きます。
2. 次に、左上隅にある「表示」をタップします。
3. 表示されるメニューで、「設定」>「ダウンロード」を選択します。
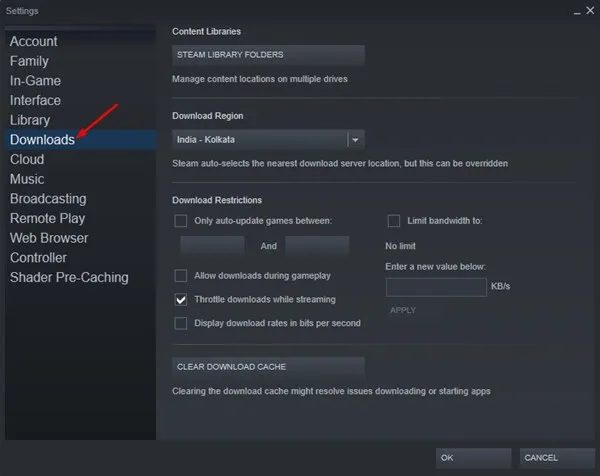
4. 画面の下部に移動し、「ダウンロードキャッシュをクリア」をタップします。
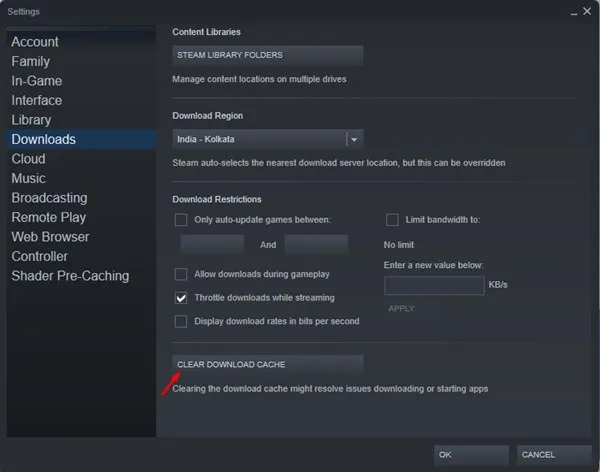
これで完了です。これで Steam ダウンロード キャッシュがクリアされます。
3. ダウンロード地域を変更する
これは見逃してはならない非常に重要なステップです。Steam の「更新ファイルが破損しています」エラーを修正するには、ダウンロード地域を変更する必要があります。手順は次のとおりです。
1. PC で Steam デスクトップ クライアントを起動し、[Steam] > [設定]に移動します。
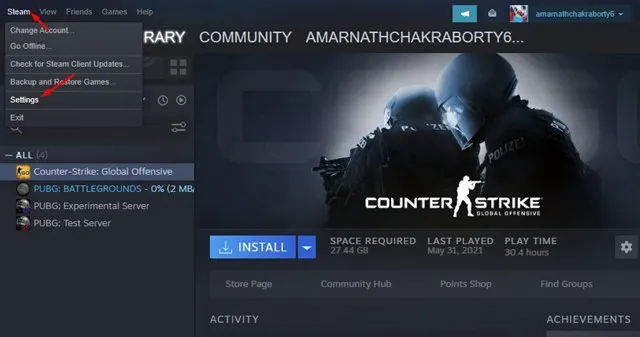
2. Steam 設定で、「ダウンロード」タブに切り替えます。
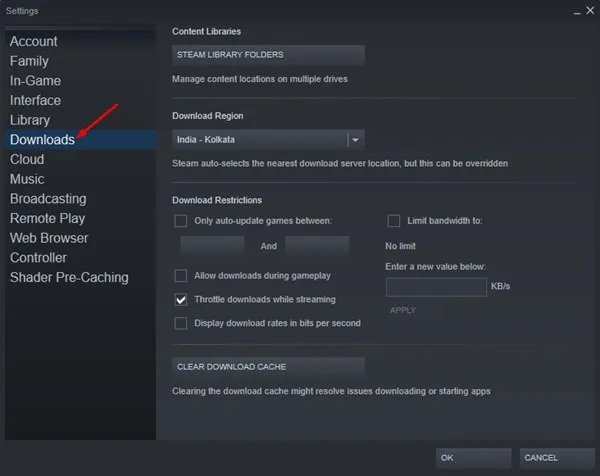
3. 次に、「ダウンロード地域」ドロップダウンをタップし、お住まいの地域に近い場所を選択します。これを完了したら、「OK」をクリックして変更を適用します。
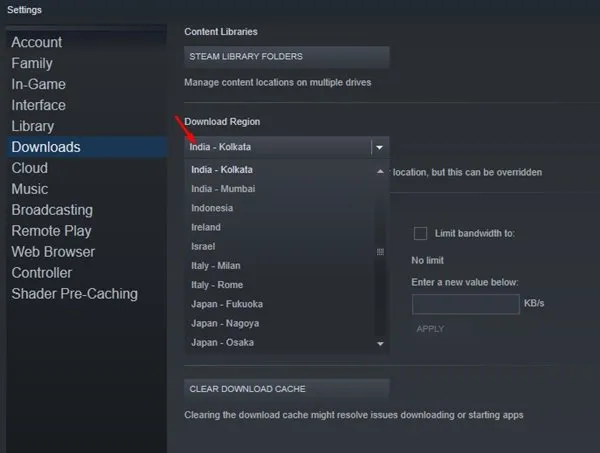
4. Steam クライアントが再起動を要求します。Steam クライアントを再起動します。
ダウンロード地域を変更した後は、ゲームを再度ダウンロードする必要があります。そのため、PC に古いゲーム ファイルの痕跡が残っていないことを確認してください。
ゲームをインストールした場所に移動し、エラーが表示されているフォルダーを削除します。
4. ゲームファイルの整合性を確認する
次のステップは、ゲーム ファイルの整合性を確認することです。
1. Steam デスクトップ クライアントを起動し、[ライブラリ]タブに切り替えます。
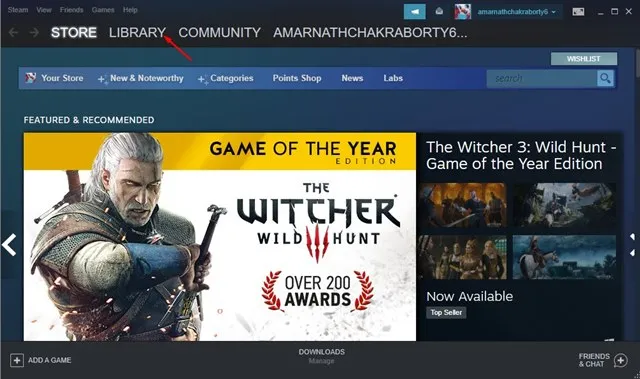
2. インストールしたゲームを右クリックし、「プロパティ」をクリックします。
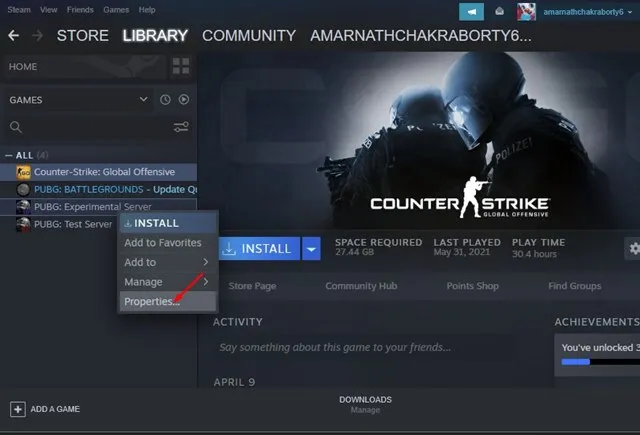
3. プロパティで、「ローカル ファイル」タブに切り替えます。
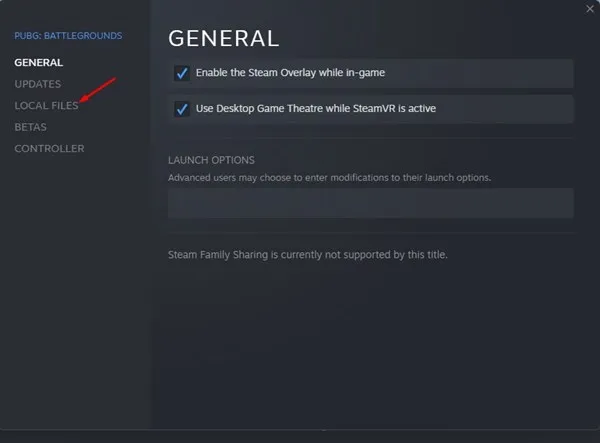
4. 「ローカル ファイル」画面で、「ゲーム ファイルの整合性を確認」をクリックします。
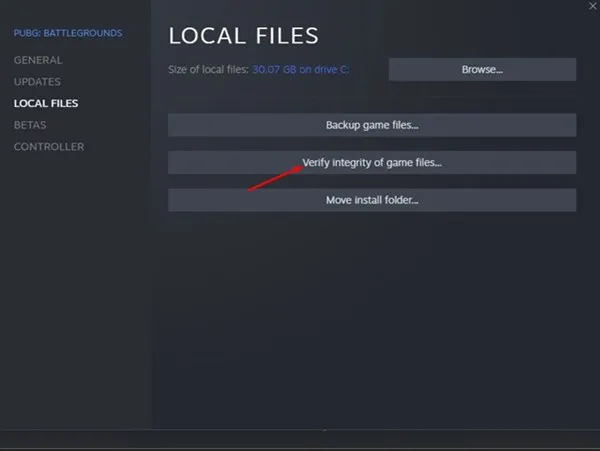
これで完了です。これにより、Steam にインストールされたゲーム ファイルの整合性が検証されます。もう一度ゲームを起動してみてください。今度は「更新ファイルが破損しています」というエラーは表示されません。
それでも Steam の「更新ファイルが破損しています」というエラーが表示される場合はどうすればよいでしょうか?
上記の手順で Steam の「更新ファイルが破損しています」エラーが修正されることは間違いありませんが、それでもエラーが発生する場合は、ハードウェアの問題または Steam クライアントの破損の可能性があります。この問題を解決するために実行できる操作をいくつか紹介します。
1. Steamゲームライブラリを修復する
Steam ライブラリ フォルダーを修復してみて、効果があるかどうかを確認してください。Steam ゲーム ライブラリを修復する方法は次のとおりです。
1. PC で Steam デスクトップ クライアントを起動し、[Steam] > [設定]に移動します。
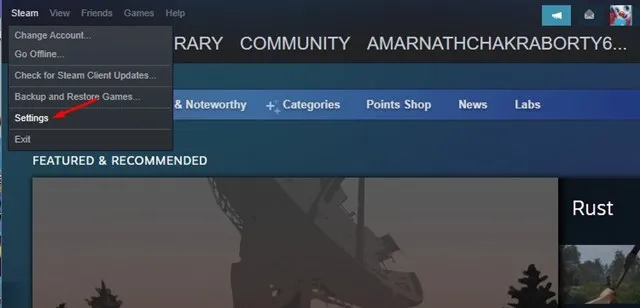
2. Steam 設定で、ダウンロードに切り替えます。
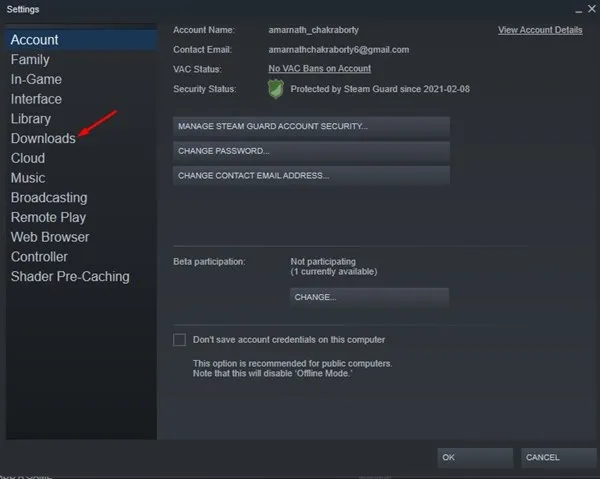
3. 次に、コンテンツ ライブラリ セクションでSteam ライブラリ フォルダーを選択します。
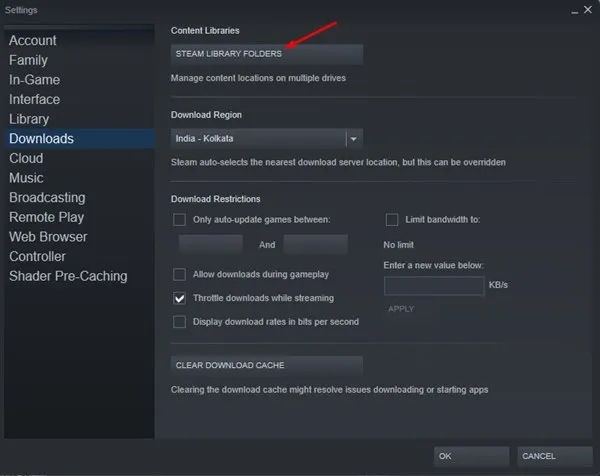
4. ストレージ マネージャーで、右上にある 3 つのドットをクリックし、[フォルダーの修復]を選択します。
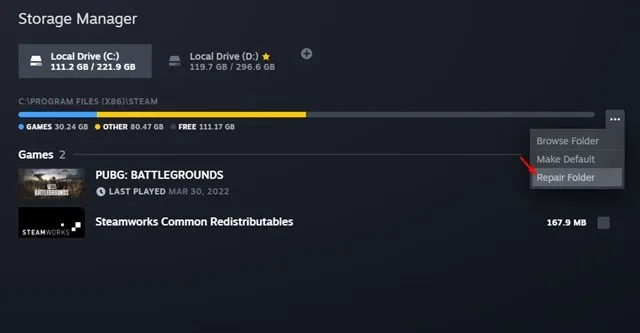
これで完了です。これで Steam ゲーム ライブラリが修復されます。完了したら、ゲームをインストールまたは更新して、エラーがまだ発生するかどうかを確認してください。
2. ゲームを別のドライブに移動する
HDD/SSD の故障も、「更新ファイルが破損しています」というエラー メッセージが表示される原因の 1 つです。別のドライブを PC に接続し、既存の Steam ゲームを移動することで、この問題を解決できます。
Steam ゲームを別のドライブに移動する手順は複雑ですが、詳細なガイドを共有しています。そのため、ガイド「Steam ゲームを別のドライブに移動する方法」に従って、エラー メッセージが表示されているゲームを移動してください。
3. Steamデスクトップクライアントを再インストールする
Steam の「破損した更新ファイル」を解決する方法が何もなかった場合、残された唯一の選択肢は Steam クライアントを再インストールすることです。
Steam クライアントを再インストールするには、コントロール パネルを参照してアンインストールします。アンインストールしたら、このWeb ページから Steam を再度ダウンロードしてインストールします。
このガイドでは、Steam の「更新ファイルが破損しています」というエラー メッセージを修正する方法について説明します。このエラーを解決するためにさらにサポートが必要な場合は、以下のコメントでお知らせください。また、この記事がエラーの解決に役立った場合は、他の人と共有してください。




コメントを残す