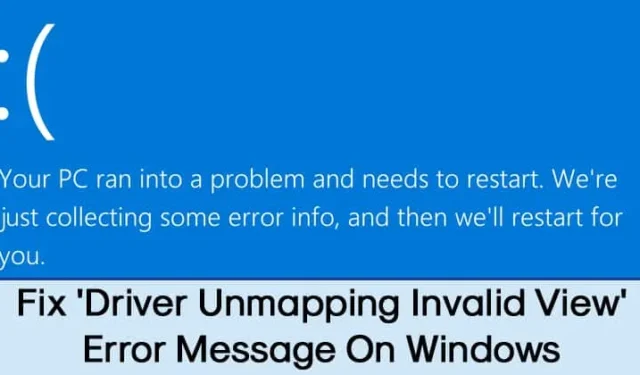
ブルー スクリーン オブ デス エラーが発生すると、PC がクラッシュし、保存されていない作業内容が失われる可能性があります。私たちが BSOD エラーについて話しているのは、最近多くのユーザーが「DRIVER UNMAPPING INVALID VIEW」という異常な Windows 10 エラーについてメッセージを送ってきたためです。
では、DRIVER UNMAPPING INVALID VIEW BSOD エラー メッセージとは何ですか?また、なぜ発生するのでしょうか?ほとんどの場合、BSOD エラーは、新しいハードウェアまたはソフトウェアをインストールした後に発生します。このエラー メッセージは、最近のソフトウェア変更による Windows レジストリの破損によっても表示されます。
「DRIVER UNMAPPING INVALID VIEW」エラーメッセージを修正する方法
DRIVER_UNMAPPING_INVALID_VIEW BSOD エラーには利用可能な公式の修正がないため、BSOD エラーを修正するには、いくつかの基本的なトラブルシューティングのヒントに従う必要があります。それでは、チェックしてみましょう。
1. 保留中のすべての Windows アップデートをインストールします
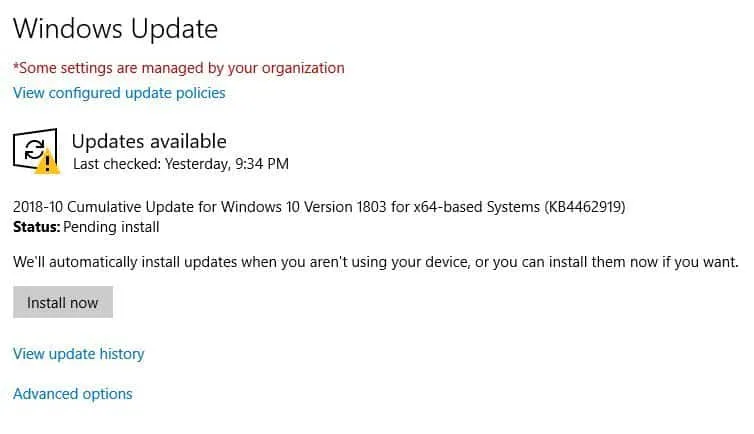
これは、Windows 10 で「DRIVER UNMAPPING INVALID VIEW」エラー メッセージを修正するために最初にできることの 1 つです。Windows 10 の更新プログラムはバグ修正と機能で構成されているため、ハードウェアとソフトウェアの問題が修正される可能性があります。したがって、次の方法に従う前に、保留中の Windows 更新プログラムをすべてインストールしてください。
2.最新バージョンのドライバーをインストールする
エラー メッセージ – DRIVER UNMAPPING INVALID VIEW はドライバーに関連付けられているため、ドライバーを更新することは理にかなっています。古いドライバーを使用すると、クラッシュとともにパフォーマンスの低下が発生します。ドライバーを手動で更新することも、サードパーティのドライバー更新ツールを利用することもできます。

Slim Driver、Driver Booster など、多くのサードパーティ製ドライバー更新ツールがインターネット上で入手できます。それらのいずれかを使用して、すべてのドライバーを更新できます。
3. ハードウェアのトラブルシューティング ツールを実行します。
ハードウェアのトラブルシューティング ツールを実行することも役立ちます。 Windows でハードウェア トラブルシューティング ツールを実行する方法は次のとおりです。
1. Windows 検索に「PowerShell」と入力します。次に、PowerShell を右クリックし、 [管理者として実行] を選択します。
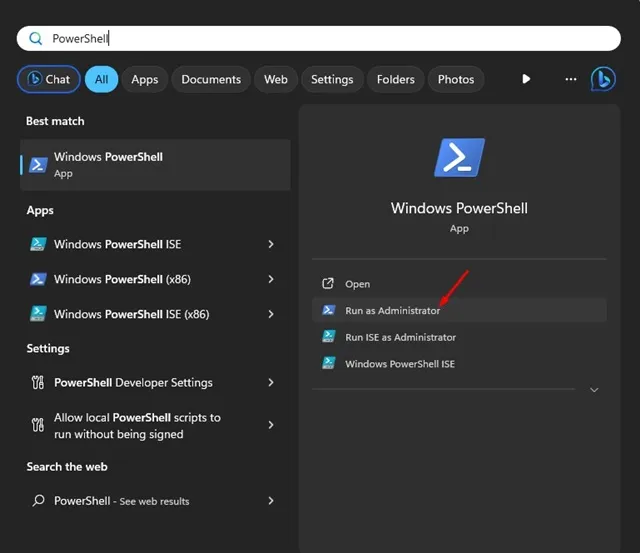
2. PowerShell ユーティリティが開いたら、次のコマンドを実行します。
msdt.exe -id DeviceDiagnostic
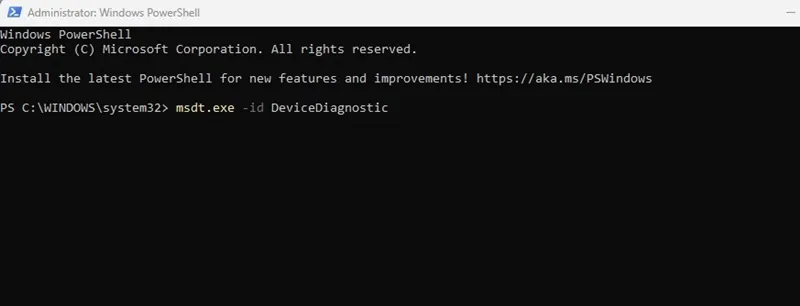
3. これにより、ハードウェアとデバイスのトラブルシューティング ツールが起動します。「次へ」をクリックするだけです。
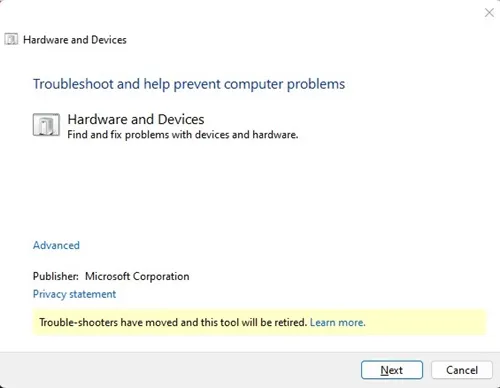
4. 画面上の指示に従って、ハードウェアのトラブルシューティング プロセスを完了します。
それでおしまい!これは、Windows でハードウェア トラブルシューティング ツールを実行してエラー メッセージを修正する方法です。
4. SFCコマンドを実行します。
Windows ファイルの破損が原因でエラー メッセージが表示された場合は、SFC ツールを利用して「DRIVER UNMAPPING INVALID VIEW」エラー メッセージを修正する必要があります。このコマンドはシステムをスキャンして潜在的な問題を検出し、解決します。 Windows 10 で SFC コマンドを実行する方法は次のとおりです。
1.まず、「検索」メニューを開き、「 CMD 」と入力します。
2.「CMD」を右クリックし、「管理者として実行」を選択します。
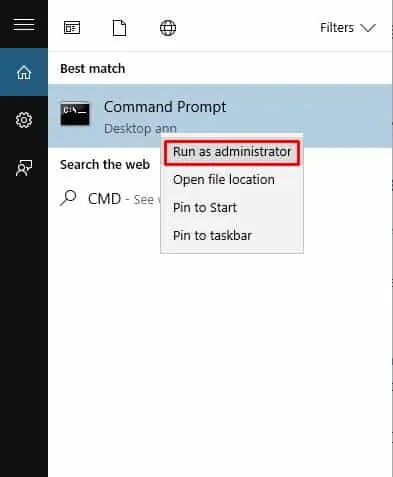
3.次に、CMD で「sfc /scannow」と入力します。
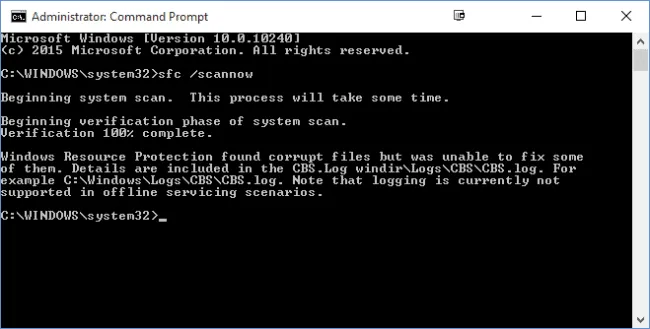
それでおしまい!ここで、スキャンが完了するまで数秒待ちます。完了したら、コンピュータを再起動して「DRIVER UNMAPPING INVALID VIEW」エラー メッセージを修正します。
5. 無効なレジストリ エントリを削除する
Windows の専門家は、エラー メッセージ「DRIVER UNMAPPING INVALID VIEW」も無効なレジストリ エントリによって発生すると主張しています。一部のソフトウェアまたはゲームは Windows レジストリで動作する可能性があり、「DRIVER UNMAPPING INVALID VIEW」などのさまざまなエラーが発生します。したがって、この方法では、エラー メッセージを修正するには、無効なレジストリ エントリをすべて削除する必要があります。
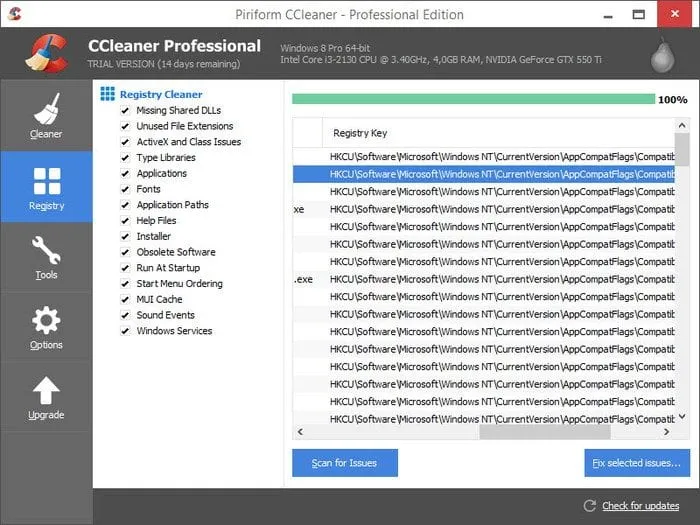
無効なレジストリ エントリを削除するには、 CCleanerを使用できます。知らない人のために説明すると、CCleaner は、Web 上で入手できる最高かつ最高評価の Windows 10 レジストリ クリーナーの 1 つで、ジャンクを削除してパフォーマンスを向上させることができます。
CCleaner には、無効なレジストリ エントリやジャンク レジストリ エントリを修復および消去するレジストリ クリーナーもあります。 CCleaner をダウンロードしてインストールし、[レジストリ] タブに移動するだけです。そこで、レジストリ エラーをスキャンして修正するオプションが表示されます。
6. PC のハードウェアに障害がないか確認します

新しいハードウェアをインストールした後に「DRIVER UNMAPPING INVALID VIEW BSOD」エラーが発生した場合、そのハードウェアが原因であることは明らかです。この問題は、インストールされているハードウェアが PC と互換性がない場合に発生します。
そのため、RAM、マザーボード、ハードドライブ、その他のコンポーネントなど、最近取り付けたすべてのハードウェアを確認してください。コンピュータを地元の PC 修理店に持ち込んで検査を受けることができます。
したがって、これらは「DRIVER UNMAPPING INVALID VIEW」エラー メッセージを修正するための最良の方法の一部です。 BSOD エラーを修正する他の方法をご存知の場合は、下のコメント ボックスでお知らせください。





コメントを残す