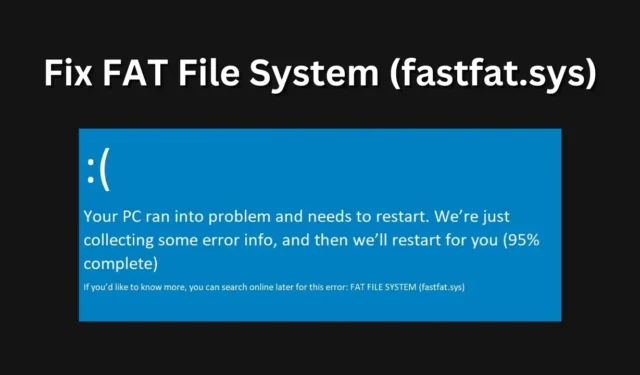
Windows で BSOD またはブルー スクリーン エラーが発生すると、ワークフロー全体が中断される可能性があります。これらのエラーはどこからともなく発生し、場合によってはシステムにとって致命的となり、永久的な損傷を残す可能性があります。 BSOD エラーにはさまざまな種類があり、BSOD エラーのエラー コードを知ることで、エラーの背後にある原因を特定できます。
Windows PCで発生する可能性のある一般的な BSOD エラーの 1 つは、FAT ファイル システム (fastfat.sys) です。システムでこのBSOD エラーが発生した場合は、fastfat.sys ファイルが原因であると考えられます。この問題が発生した場合は、このファイルが Windows で問題を引き起こしているか、ファイルが破損していることを意味します。
それとは別に、システムにインストールされた新しいハードウェア、ウイルス、ハードウェアの欠陥、古い Windows バージョン、古いドライバーなど、この問題に直面する他の理由が考えられます。FAT ファイル システム (fastfat. sys) Windows 上の BSOD。
Windows 上の FAT ファイル システム (fastfat.sys) BSOD を修正する
この問題に直面すると不安になるかもしれませんが、それはそれを解決する方法がないという意味ではありません。以下は、Windows PC上のFATファイルシステムBSODエラーを修正するために従うことができるすべての作業手順です。
1.SFCスキャンを実行する
上で述べたように、一般的に BSOD エラーの原因は fastfat.sys ファイルにあります。ファイルが破損しているか欠落している場合は、SFC スキャンを実行して破損したシステム ファイルをスキャンして修正することで、このエラーを修正できます。
- Windows + Rキーの組み合わせを押します。CMDと入力し、 Ctrl + Shift + Enterを押します。
- UAC プロンプトで[はい]をクリックします。これにより、コマンド プロンプトが管理者として実行されます。
- コマンド プロンプト ウィンドウに次のコマンドを入力して実行します。
-
sfc /scannow
-
- コマンドが実行されたら、コマンド プロンプトを閉じてシステムを再起動します。
2. Windowsをアップデートする
古い Windows も Windows で FAT ファイル システム BSOD エラーを引き起こす可能性があります。以下の手順に従って Windows を最新バージョンに更新し、この問題を解決してください。
- Windows + Iキーボード ショートカットを使用して設定アプリを開きます。
- 次に、左側のペインで[Windows Update]タブをクリックします。
- 右側にある「アップデートの確認」ボタンをクリックします。

- 設定アプリにリストされているすべてのアップデートをインストールします。
3. ドライバーを更新する
Windows で FAT ファイル システム BSOD エラーが発生するもう 1 つの一般的な理由は、ドライバーが古いことです。 Windows が正しく機能するには、すべてのドライバーを更新する必要があります。
上に示した Windows Update 方法では、ドライバーも更新されます。 Windows Update 方法でドライバーを更新できなかった場合は、Driver BoosterやDriverPack Solutionなどのサードパーティ ツールを使用してドライバーを更新できます。
4. ウイルスとマルウェアのスキャン
ウイルスやマルウェアが原因で、Windows で FAT ファイル システム (fastfat.sys) BSOD エラーが発生する可能性もあります。 Windows セキュリティを使用してシステムのウイルスをスキャンし、ウイルスが原因で発生した問題を修正します。
- Windowsキーを押し、「Windows セキュリティ」を検索してEnterを押します。

- 「Windows セキュリティ」で、「ウイルスと脅威の保護」をクリックします。

- 今すぐ「スキャンオプション」をクリックします。

- この後、「フルスキャン」を選択し、 「今すぐスキャン」ボタンをクリックします。

5.ドライバー検証ツールを使用する
次に行うことは、ドライバー検証ツールを実行することです。このツールは、PC をスキャンして、問題の原因となっている可能性のある未署名のドライバーを検出し、問題を修正します。以下に、ドライバー検証ツールを実行する手順を示します。
- Windowsキーを押してVerifierを検索し、 Enterを押します。
- UAC プロンプトが表示されたら、Enterを押します。
- [標準設定の作成]オプションを選択し、[次へ]をクリックします。
- ここで、「署名されていないドライバーを自動的に選択する」を選択し、「次へ」 ボタンをクリックします。
6. DISM ツールを実行する
DISM ツールはシステム イメージをスキャンして修復します。システム イメージのエラーが原因で FAT ファイル システムの BSOD エラーが発生した場合は、DISM ツールを実行すると問題が解決します。 DISM ツールを実行する手順は次のとおりです。
- [スタート] メニューから、管理者としてコマンド プロンプトを実行します。
- コマンド プロンプト ウィンドウで、次のコマンドを 1 つずつ実行します。
-
DISM /Online /Cleanup-Image /CheckHealth -
DISM /Online /Cleanup-Image /ScanHealth -
DISM /Online /Cleanup-Image /RestoreHealth
-
- コマンドが実行されるのを待ってから、PC を再起動します。
7. CHKDSKコマンドを実行します。
CHKDSK コマンドは、ディスクのエラーをスキャンし、ディスク障害によって発生する可能性のあるすべてのエラーを解決します。 CHKDSK コマンドを実行すると、ハードディスクのエラーがスキャンされ、ディスク障害が原因で発生した場合はこの BSOD エラーが修正されます。
- [スタート] メニューを開き、[CMD]を検索します。検索結果から[コマンド プロンプト]を選択し、 [管理者として実行]をクリックします。
- UAC プロンプトで[はい]をクリックします。
- コマンド プロンプトで次の CHKDSK コマンドを実行します。
-
CHKDSK /f /r
-
- コマンドが実行されるのを待って、PC を再起動します。
8. 互換性のないハードウェアを取り外します
すべてのハードウェアがすべてのシステムと互換性があるわけではありません。新しい周辺機器を購入し、システムでその周辺機器を使用した後に Windows でこの問題が発生し始めた場合は、おそらくそのハードウェアがシステムと互換性がない可能性があります。
システムで使用している新しいハードウェアをすべて取り外します。キーボード、マウス、SSD、またはその他のデバイスを使用できます。デバイスを取り外した後、BSOD エラーが再度ポップアップ表示されるまで待ちます。現在問題が発生していない場合は、そのハードウェアが問題の原因となっています。
9. 互換性のないソフトウェアをアンインストールする
互換性のないハードウェアだけでなく、互換性のないソフトウェアもこの問題を引き起こす可能性があります。何らかのソフトウェアをインストールした後に Windows で FAT ファイル システムの BSOD エラーが発生する場合は、それをアンインストールして問題が解決されるかどうかを確認してください。以下に示す手順は、その方法について説明します。
- Windowsキーを押し、「appwiz.cpl」と入力してEnterを押します。

- リストから、最近インストールしたソフトウェアを検索します。
- ソフトウェアを選択し、「アンインストール」をクリックします。

- [アンインストール]を再度クリックして、ソフトウェアのアンインストールを確認します。
10. システムの復元を実行する
Windows Update のインストールやドライバーの更新など、システムに対する最近の変更によっても、この BSOD エラーが発生する可能性があります。システムに重大な変更を加えた後にこの BSOD エラーが初めて発生した場合は、システムの復元を実行することをお勧めします。システムの復元を実行する手順は次のとおりです。
- [スタート] メニューを開き、[復元ポイントの作成]を検索してEnter キーを押します。

- 次に、「システムの復元」をクリックします。

- [システムの復元] ウィンドウで、[次へ]をクリックします。

- リストから復元ポイントを選択し、「次へ」をクリックします。
- この後、「完了」をクリックしてシステムの復元を実行します。
11. PCをリセットする
システムの復元を実行しても問題が解決しない場合は、おそらくシステムのリセットを実行できます。 PC をリセットすると、すべてのシステム設定、アプリ、およびファイル (選択した場合) が削除されるため、続行する前に、PC 上のファイルとすべてのバックアップを作成してください。 PC をリセットするには、以下の手順に従ってください。
- Windows + Iを押して設定を起動します。
- [システム]タブで、[回復]オプションまで下にスクロールします。

- 「PC をリセット」ボタンをクリックします。

- 画面に表示される 2 つのオプションのいずれかを選択します。
- Keep My Files –アプリと設定は削除されますが、ファイルは削除されません。
- すべて削除 –ファイル、アプリ、設定を含むすべてを削除します。
- Windows を再インストールするための 2 つのオプションが表示されます。
- クラウド ダウンロード – Windows をインターネットからダウンロードする場合は、このオプションを選択してください。
- ローカル再インストール – Windows ISO があり、そこから Windows を再インストールする場合は、このオプションを選択します。
- 画面上の指示に従って PC をリセットします。
結論
上記の手順は、Windows 上の FAT ファイル システム (fastfat.sys) BSOD を修正するのに役立ちます。ただし、このガイドに記載されているすべてのことを試し、PC をリセットしても問題が解決しない場合は、技術者にカスタマー サポートに問い合わせてください。
この問題は、PC ハードウェアの内部損傷が原因である可能性があります。技術者がシステムの障害を診断し、問題を解決します。そのためには、既知の技術者に連絡するか、ラップトップ、AIO、または特定のブランドの完全な PC ビルドをお持ちの場合はそのブランドのサービス センターに連絡してください。


コメントを残す