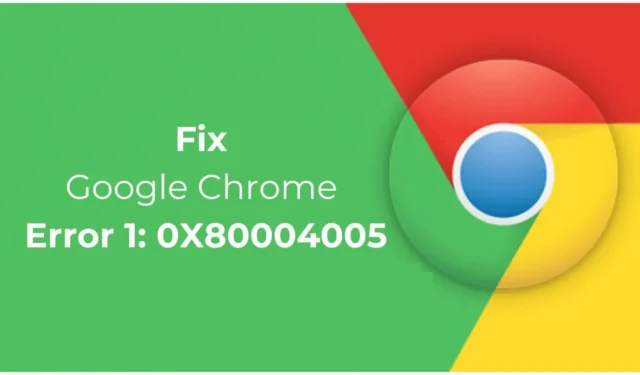
デスクトップ版 Google Chrome ブラウザは、バックグラウンドで自動更新するように設定されています。Web ブラウザは利用可能なアップデートを自動的に検索し、バックグラウンドでダウンロードします。
そして、次回の再起動後にアップデートがインストールされます。アップデート プロセスは簡単に見えますが、失敗してエラーが発生することもあります。
Google Chrome エラー 1: 0x80004005 – 修正方法は?
デスクトップ版 Google Chrome を更新しているときに、多くの Windows 11 ユーザーがエラー コード 1: 0x80004005 を受け取っていると報告されています。
完全なエラー メッセージは、「更新プログラムの確認中にエラーが発生しました: 更新プログラムの確認を開始できませんでした (エラー コード 1: 0X80004005 – システム レベル)」です。
同じエラーが発生している場合は、いくつかの点に注意する必要があります。このエラーは通常、Chrome ファイルの破損、インターネットの問題、または拡張機能によって発生します。解決方法は次のとおりです。
1. Chromeブラウザを再起動します
場合によっては、単純な再起動で Web ブラウザの最も複雑な問題を解決できることがあります。Chrome 更新ツールに問題が発生している可能性があり、そのため更新を検索できません。
したがって、高度なトラブルシューティングを試す前に、バグや不具合の可能性を減らすために Web ブラウザを再起動してください。
再起動後、Chrome > 3 つのドット > ヘルプ > Google Chrome についてから Chrome 更新ツールを実行します。これで Web ブラウザが更新されます。
2. インターネットが機能しているか確認する
Web ブラウザを再起動したら、次に PC がアクティブで安定したインターネット接続に接続されているかどうかを確認します。
Chrome ブラウザが適切に機能するには、インターネット接続が非常に重要です。
fast.com にアクセスすると、インターネットが機能しているかどうかを確認できます。インターネットに問題がある場合は、修正する必要があります。
3. Windowsセキュリティプログラムを無効にする
Windows 11 の Windows セキュリティ アプリにより、Chrome 更新ツールの実行が妨げられる場合があります。この問題を解決するには、ウイルスと脅威の防止機能を無効にします。必要な手順は次のとおりです。
1. Windows 検索に「Windows セキュリティ」と入力します。次に、最も一致する結果のリストからWindows セキュリティアプリを開きます。
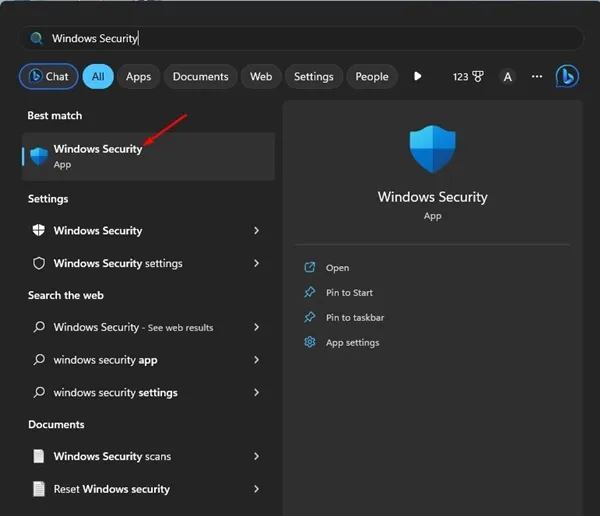
2. Windows セキュリティ アプリが開いたら、「ウイルスと脅威の防止」をクリックします。
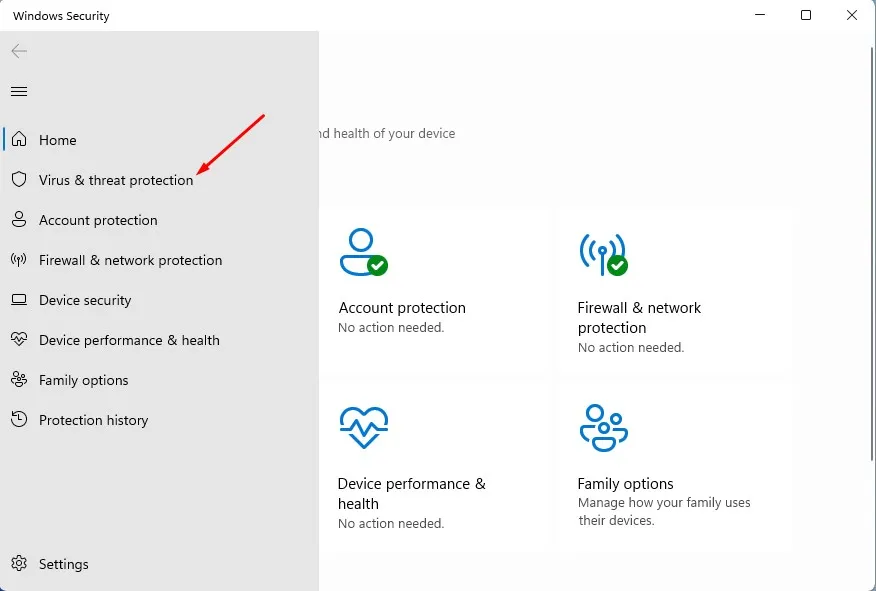
3. 「ウイルスと脅威の防止」で、「設定の管理」をクリックします。

4. ウイルスと脅威の防止設定で、リアルタイム保護のトグルをオフにします。
4. Chrome拡張機能を無効にする
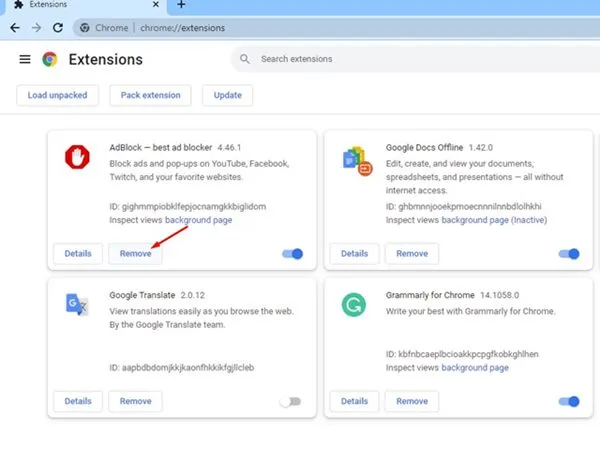
Chrome 拡張機能を無効にすると、多くのユーザーがエラー コード 1: 0X80004005 (システム レベル) を修正できるようになりました。
Chrome 拡張機能を 1 つずつ無効にしてみることもできます。問題のある拡張機能が見つかったら、Web ブラウザから無効にすることができます。
拡張機能を確認するには、右上にある 3 つのドットをクリックし、[拡張機能] > [拡張機能の管理]に移動します。
5. Chromeブラウザのキャッシュをクリアする
多くの Reddit ユーザーは、既存の Chrome キャッシュをクリアすることでこのエラーを解決したと主張しています。したがって、それでもエラーが発生する場合は、ブラウザのキャッシュをクリアしてみることもできます。
1. Chrome ブラウザを開き、右上にある3 つのドットをクリックします。

2. Chrome メニューで、「閲覧履歴データを消去」を選択します。
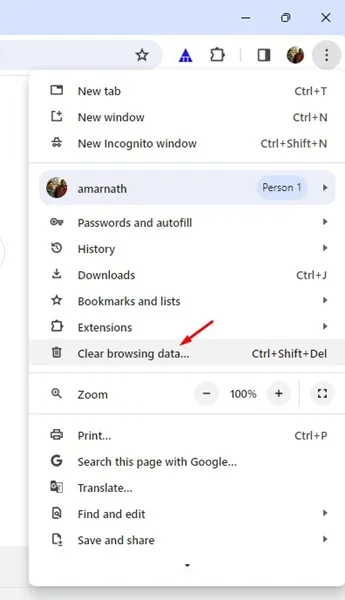
3. 次に、「Cookie と他のサイトデータ」と「キャッシュされた画像とファイル」の横にあるチェックボックスをオンにします。
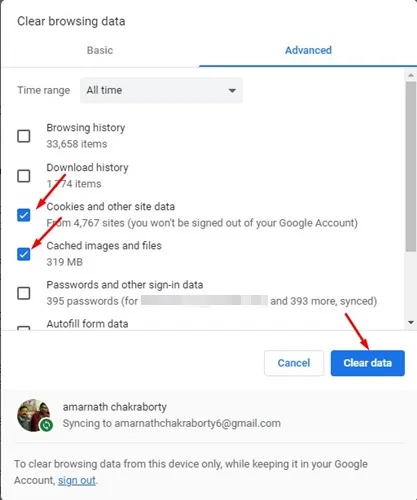
4. 選択したら、「データを消去」をクリックします。
6. Chromeの設定をリセットする
ここまで来たのなら、Google Chrome エラー 1: 0X80004005 がまだ表示されている可能性があります。最後のオプションは、Chrome の設定をデフォルトにリセットすることです。
1. Chrome ウェブブラウザを起動し、このウェブアドレスChrome://settings/resetにアクセスします。
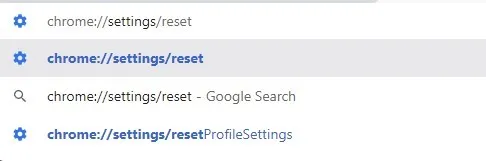
2. 「リセットとクリーンアップ」セクションで、「設定を元のデフォルトに戻す」をクリックします。
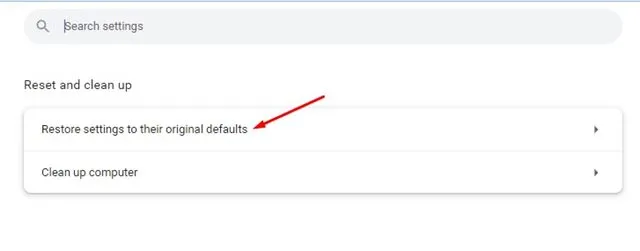
3. 「設定のリセット」確認プロンプトで、「設定のリセット」をクリックします。
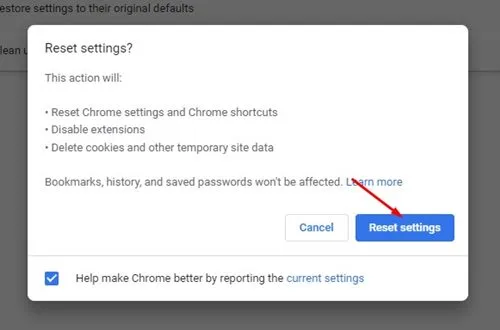
これらは、Google Chrome エラー 1: 0X80004005 を修正する簡単な方法です。このトピックについてさらにサポートが必要な場合は、コメントでお知らせください。また、このガイドが役に立った場合は、お友達と共有することを忘れないでください。





コメントを残す