Android の Google Play ストアには、アプリを自動的に更新する機能があります。ただし、自動更新機能が正しく機能しない場合があります。
最近、数人の Android ユーザーから、Google Play ストアでアプリが自動更新されない問題を解決する方法についてのメッセージが寄せられました。この問題は、自動更新機能が有効になっている場合でも、多くのユーザーに影響しているようです。
同じ問題が発生している場合は、適切な手順を実行して問題を解決する必要があります。Play ストアがアプリを自動的に更新しない場合は、次の手順に従ってください。
1. 自動更新がオンになっていることを確認する
Google Play ストアは、アプリの自動更新機能が有効になっている場合にのみアプリを更新します。データ使用量を節約するためにこの機能を無効にしている場合は、再度オンにする必要があります。
1. Android スマートフォンで Google Play ストアを起動します。
2. 次に、右上にあるプロフィール写真をタップします。
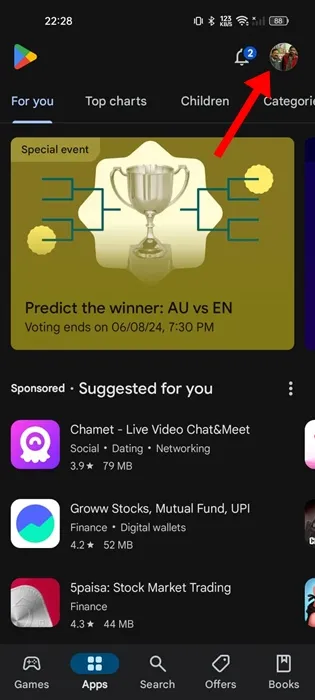
3. 表示されるメニューで「設定」を選択します。
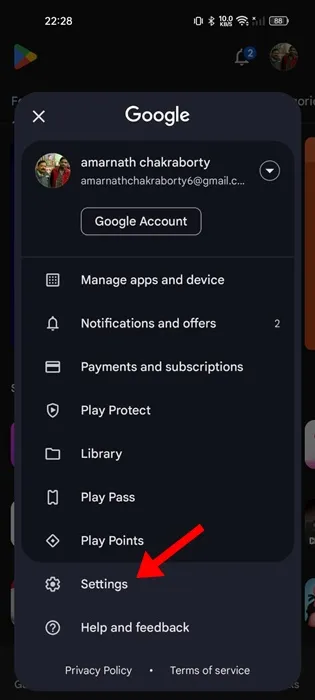
4. 「設定」で、「ネットワーク設定」セクションを展開します。
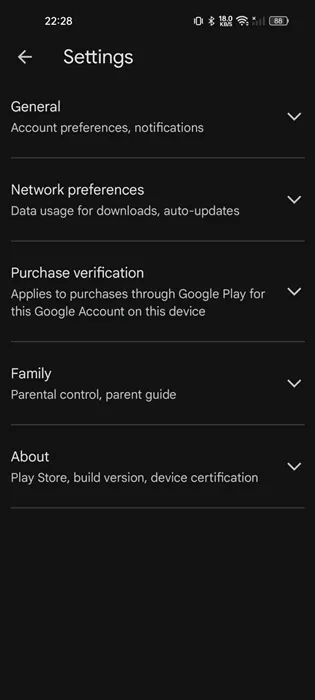
5. 次に、「アプリの自動更新」をタップします。
6. 表示されるプロンプトで、「任意のネットワーク経由」を選択します。
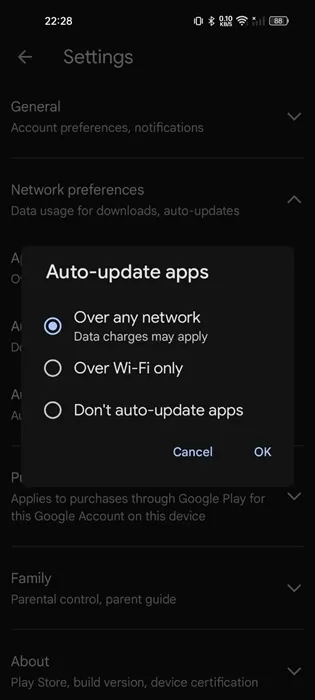
7. WiFi に接続しているときのみアプリを更新する場合は、「WiFi 経由のみ」オプションを選択します。
2. インターネットが機能しているか確認する
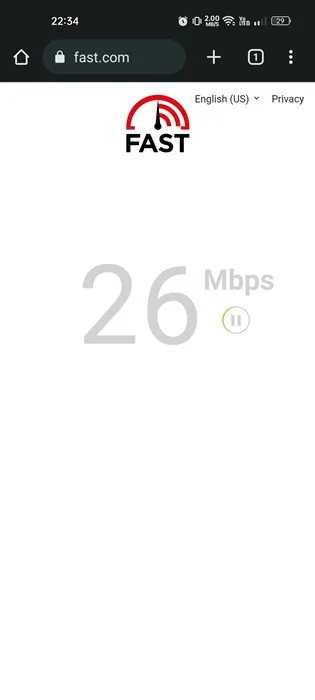
自動更新を実行するには、携帯電話をアクティブなインターネットに接続する必要があります。
携帯電話がインターネットに接続されていない場合、またはインターネットに問題がある場合は、自動更新は失敗します。
fast.com の Web サイトにアクセスして、インターネットが機能しているかどうかを確認できます。機能している場合でも、安定していることを確認してください。
3. ストレージスペースを確認する
Android スマートフォンにアプリをインストールするための十分なストレージ容量がない場合、自動更新機能は失敗します。
新しいアプリとアップデートのインストール用に、少なくとも数ギガバイトの空きストレージ容量を確保しておくことをお勧めします。
ストレージ容量を解放するには、重複した写真、ビデオ、SMS などを削除します。または、サードパーティのアプリを使用して、Android スマートフォンのストレージ容量を解放することもできます。
4. 日付と時刻を確認する
Google Play ストアを含むいくつかの Android アプリは、正しく機能するために日付と時刻のデータに依存しています。Android で日付と時刻を修正する方法は次のとおりです。
1. Android スマートフォンで設定アプリを起動します。
2. 設定アプリが開いたら、「追加設定」または「システム設定」をタップします。

3. 次に、「日付と時刻」をタップします。
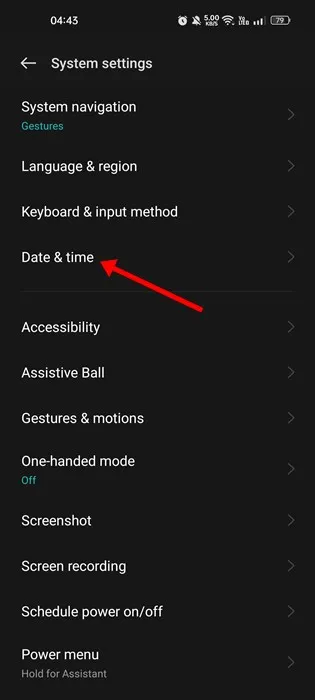
4. 次の画面で、 「時刻を自動的に設定」と「タイムゾーンを自動的に設定」の切り替えを有効にします。
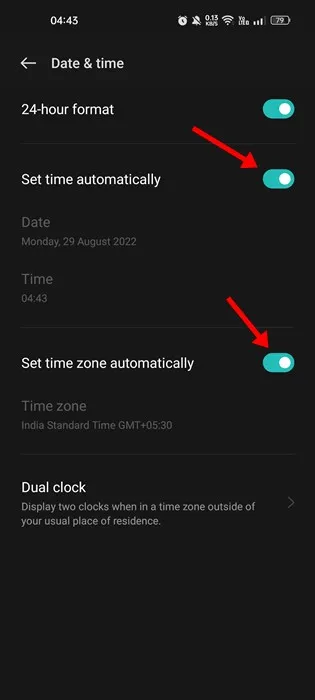
5. Google Playストアのキャッシュをクリアする
Google Play ストアのキャッシュが古かったり破損していると、アプリの自動更新が妨げられることがあります。この問題は、Play ストアによって保存された既存のキャッシュ ファイルを消去することで解消できます。
1. ホーム画面のPlayストアアイコンを長押しし、「アプリ情報」を選択します。
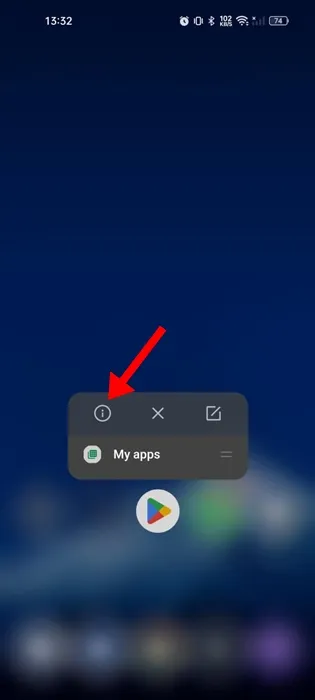
2. アプリ情報画面で、ストレージ使用量をタップします。
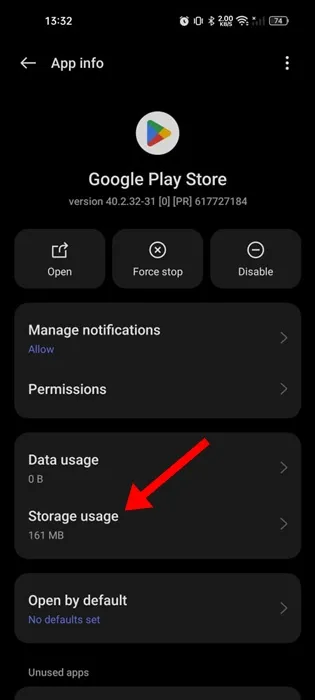
3. ストレージ使用量で、「キャッシュをクリア」をタップします。
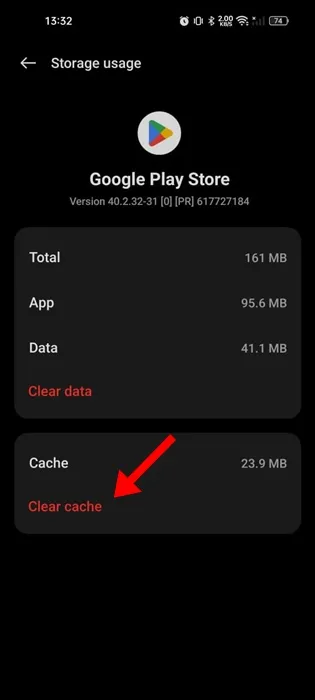
6. Google Playサービスのキャッシュをクリアする
Google Play ストアのキャッシュと同様に、Google Play 開発者サービスによって保存されたキャッシュ ファイルもクリアする必要があります。必要な手順は次のとおりです。
1. Android スマートフォンで設定アプリを起動します。
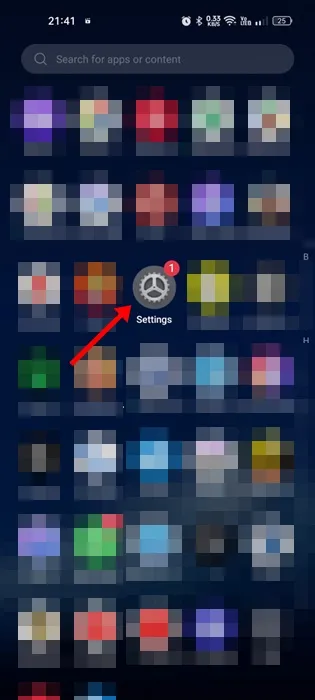
2. 設定アプリが開いたら、「アプリ」をタップします。

3. アプリ画面でアプリ管理をタップします。
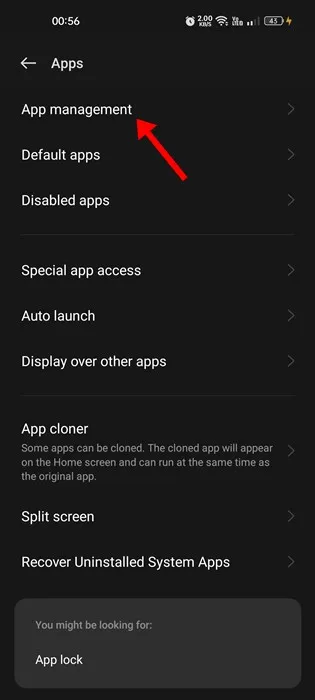
4. Google Play 開発者サービスを見つけてタップします。

5. 次に、「ストレージ使用量」を選択し、「キャッシュをクリア」をタップします。
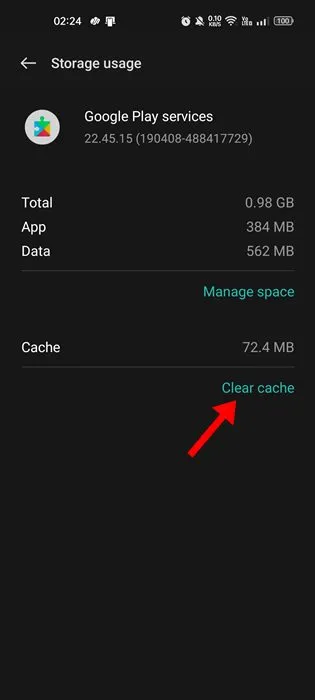
7. Googleアカウントに再ログインする
何人かの Android ユーザーは、Play ストアがアプリを自動更新しない問題は、Google アカウントからログアウトして再度ログインするだけで解決できると主張しています。したがって、まだ問題に直面している場合は、この方法を試すこともできます。
1. 設定アプリを起動し、「ユーザーとアカウント」をタップします。

2. 「ユーザーとアカウント」画面で、Google アカウントをタップします。
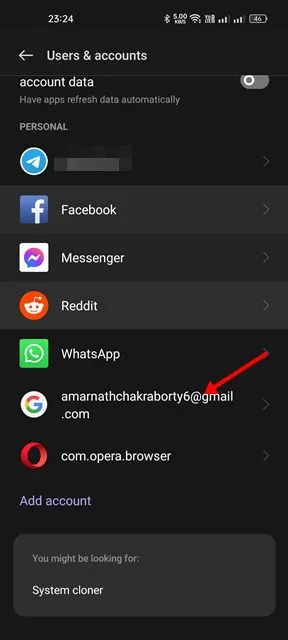
3. 次に、右上隅にある3 つのドットをタップし、 「アカウントを削除」を選択します。
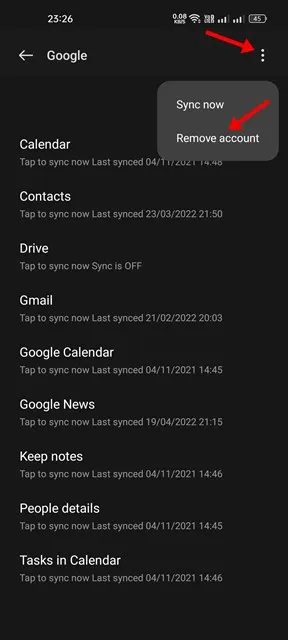
4. アカウントを削除した後、Play ストアを開き、Google アカウントで再度ログインします。
8. Androidをアップデートする
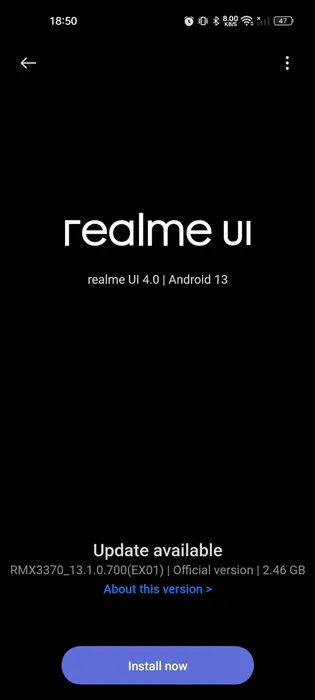
お使いの携帯電話にインストールされている Android バージョンに、Play ストアの自動更新機能が正しく機能しないバグがある可能性があります。
保留中のシステムアップデートをインストールすると、このようなバグを排除できます。また、Android を最新の状態に保つことは、セキュリティ上も好ましい習慣です。
Android バージョンを最新の状態に保つと、セキュリティ パッチ、安定性と互換性の向上、新機能など、多くのメリットが得られます。
Android を更新するには、「設定」>「端末情報」に移動します。「端末情報」画面で、保留中のアップデートを確認し、インストールします。
これらは、Android で Google Play ストアがアプリを自動更新しない問題を修正するための簡単な方法です。このトピックについてさらにサポートが必要な場合は、コメントでお知らせください。このガイドが問題の解決に役立った場合は、必ず他の人と共有してください。




コメントを残す ▼