アプリ内購入で問題が発生していますか? アプリのプロ版を購読できない場合や、ゲーム内アイテムがアカウントに追加されない場合でも、Android スマートフォンやタブレットでのアプリ内購入を解決するためにできることはすべてここにあります。
問題を特定する
まず、問題の原因を確認しましょう。これにより、問題を直接トラブルシューティングできるようになります。
まず、アプリが使用する支払い方法を確認します。ほとんどのアプリは Play ストアの支払い方法を使用します。ただし、独自の支払い方法やサードパーティのオプションが用意されているアプリもあります。
- 別のアプリでアプリ内購入を試してください。問題なく機能する場合は、元のアプリ自体に問題があります。
- 他のアプリが正常に動作する場合、問題はお支払い方法にあります。お支払い方法は、アプリに応じて Play ストアまたはその他のサービスである可能性があります。
- 支払い方法が表示されているにもかかわらず支払いを完了できない場合は、銀行口座に問題がある可能性があります。
簡単な手順から始めましょう:
1. 強制停止と再起動
場合によっては、アプリを再起動すると問題が解決することがあります。アプリを閉じて、最近使用したアプリのリストから削除します。問題が解決したかどうかを確認します。解決していない場合は、アプリを強制停止してから再度開いてみてください。
- 強制停止するには、「設定」>「アプリ」を開いてアプリを選択します。
- ここで、「強制停止」オプションをタップします。
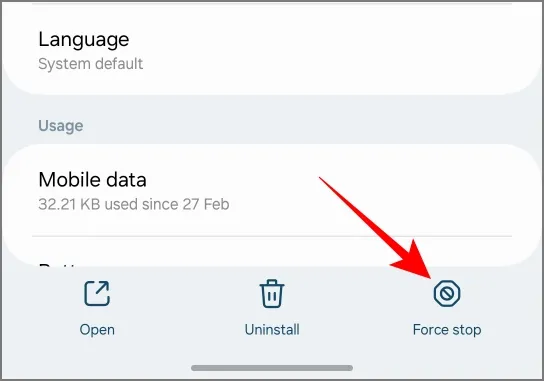
アプリを再起動して問題が解決したかどうかを確認します。
2. キャッシュをクリアする
アプリはキャッシュを保存し、一部のページや機能などをメモリ内に保持することで、アプリ内のタスクを高速化します。ただし、このデータが破損すると、一部の機能が意図したとおりに動作しなくなる可能性があります。アプリのキャッシュをクリアする方法は次のとおりです。Play ストア アプリでも同じ手順を繰り返すことができます。
- [設定] > [アプリ]に移動して、アプリまたは Play ストアを選択します。
- 「ストレージとキャッシュ」をタップし、「キャッシュをクリア」をタップします。
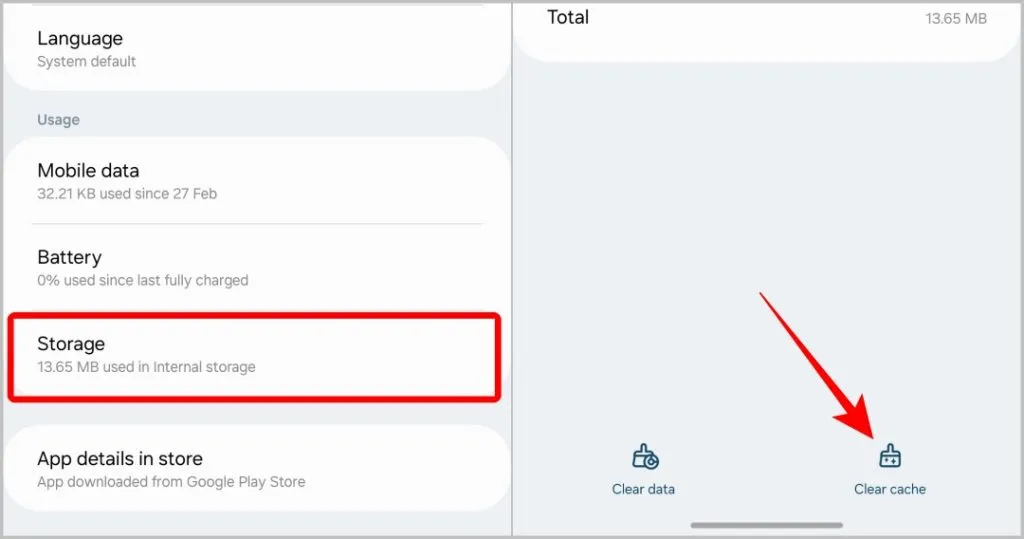
3. ネットワーク接続を確認する
インターネットに接続していないと支払いはできません。ネットワークに接続していない場合は、「インターネットに接続されていません」というメッセージが表示されます。
しかし、ネットワークが遅いと問題が発生します。支払いページの読み込みが試行されますが、時間がかかる場合があります。したがって、問題がネットワーク接続とその速度にあるかどうかを確認してください。
4. 日付と時刻を確認する
アプリ、支払い方法、さらには銀行でも、セキュリティ チェックリストの対策の 1 つとして、デバイスの日付と時刻を使用します。日付と時刻がユーザーの所在地に対して正確でない場合、アプリが一部の機能をブロックし、支払い方法がエラー メッセージで失敗する可能性があります。
- 携帯電話で、[設定] > [日付と時刻]に移動します。
- 自動日付と時刻、自動タイムゾーンがオフになっている場合はオンにします。
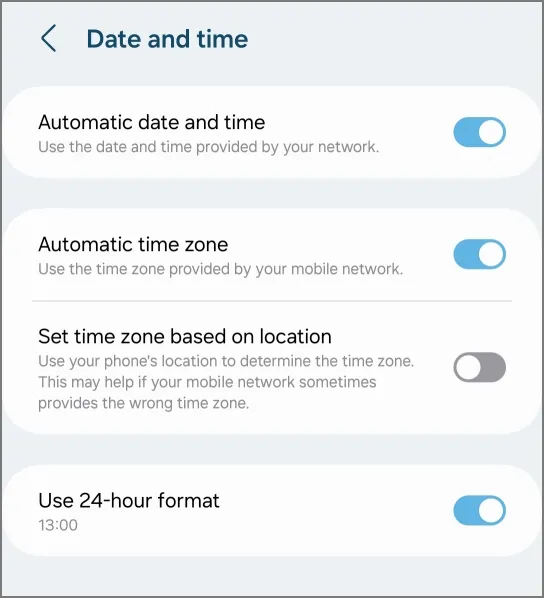
数分待ってから、アプリ内購入ができるかどうかを確認してください。設定が見つからない場合は、設定アプリで「日付と時刻」を検索してください。
5. アップデートを確認する
Play ストアで支払いの問題を引き起こすバグがある場合は、すでにそれを修正するアップデートが存在している可能性があります。Play ストアでアプリのアップデートを確認してください。
アプリを更新するには、
- Play ストアを開き、アプリを検索します。
- そのアプリページで、利用可能なアップデートがあるかどうかを確認します。
Playストアを更新するには、Playストアアプリを開き、
- 右上のプロフィール写真をタップし、 「設定」を選択します。
- 次に、「バージョン情報」オプションをタップします。
- ドロップダウンで、Play ストアのバージョンの下に「Play ストアを更新」オプションが表示されるので、それをタップします。
Android OS のアップデートがあるかどうかも確認できます。
6. 支払いオプションが利用できない
「支払い」ページで支払いオプションを選択できない場合は、いくつかの理由が考えられます。
定期購入の場合、一部のお支払い方法は自動月払いに対応していないためご利用いただけません。お支払い方法の下に「定期購入にはご利用いただけません」というメッセージが表示されます。
また、カードの確認が必要であることを意味する場合もあります。Google Pay のウェブサイトにアクセスし、[お支払い方法]タブを確認してください。この確認は、Google が不審な支払いを検出した場合に必要になります。
アクセス: Google Pay
カードの有効期限が切れていることも問題の原因である可能性があります。Google Pay ウェブサイトでカードの詳細を更新し、[お支払い方法]に移動して、[修正]オプションを選択してください。
いずれにしても、Google は特定の支払いオプションが利用できない理由を説明します。
7. 資金不足
一部の支払い方法では、選択した支払いオプションに資金が不足していることが適切に通知されない場合があります。アカウントの残高をチェックして、購入を完了するのに十分な資金があることを確認してください。
8. OTPを取得できない
一部の支払い方法では、支払いを完了するために OTP が必要です。サーバーが支払いを完了するための OTP を送信していない可能性もありますが、問題はユーザー側にもある可能性があります。問題がテキスト メッセージにあるか、OTP の問題に直面しているかを確認してください。
9. 支払いが完了しているかどうかを確認する
成功メッセージが表示されずに支払いが完了した可能性があります。
- 確認するには、Play ストアを開いてプロフィール写真をタップします。
- 「支払いとサブスクリプション」>「予算と履歴」に移動し、支払いがリストされているかどうかを確認します。
アプリが Paypal などの別の支払い方法を使用している場合は、その設定でも確認できます。
10. アプリ開発者に連絡する
購入後も機能や製品にアクセスできない場合は、アプリ開発者にお問い合わせください。
- Play ストアでアプリページを開きます。
- 「App Support」までスクロールすると、メールアドレス、住所、Web サイトが表示されます。
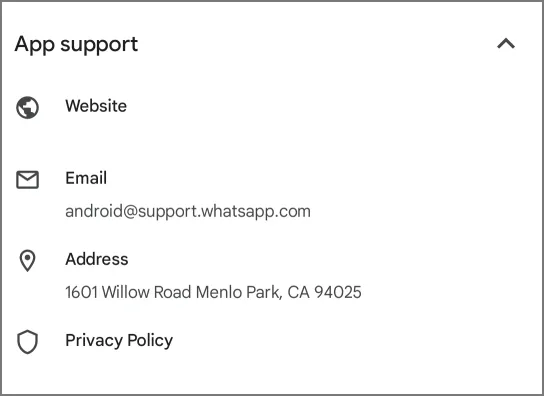
ほとんどのアプリにはフィードバック ページがあり、特にバグであると思われる場合に、問題を説明できます。




コメントを残す ▼