圧縮ファイルとも呼ばれる Zip ファイルは、ディスク領域を節約しながら大きなファイルを効率的に保存するための一般的な選択肢です。圧縮フォルダーを介して複数のファイルを共有すると、電子メールの送信が簡単になります。
ただし、多くの Windows ユーザーが「圧縮フォルダーが無効です」というエラーに遭遇しています。この問題に直面している場合は、適切な場所にいます。この記事では、Windows で圧縮フォルダーが無効であるというエラーを修正する方法について説明します。
このエラーは、ファイルの破損や損傷など、さまざまな要因によって発生する可能性があります。また、Microsoft Visual C++ パッケージの問題によって発生する可能性もあります。
Windows 11 で圧縮フォルダーが無効であるというエラーを修正する方法
潜在的な原因にもかかわらず、この問題はいくつかのトラブルシューティング手順を実行することですぐに解決できます。
トラブルシューティングの最初のステップとして、zip ファイルを再度ダウンロードして、問題が解決するかどうかを確認してください。問題が解決しない場合は、以下の方法に従ってください。
1. タスクマネージャーを使用してファイルエクスプローラーを再起動します。
ファイル エクスプローラーは、システム上のファイルを表示したり開いたりするのに不可欠です。問題が発生すると、正常に機能しなくなる可能性があります。最も簡単な解決策は、ファイル エクスプローラーを再起動することです。
- Windowsを押して、タスク マネージャーを検索し、開きます。

- Windows エクスプローラーを見つけて、右クリックします。
- 「再起動」オプションを選択すると、ソフトウェアの潜在的な不具合が解消されます。
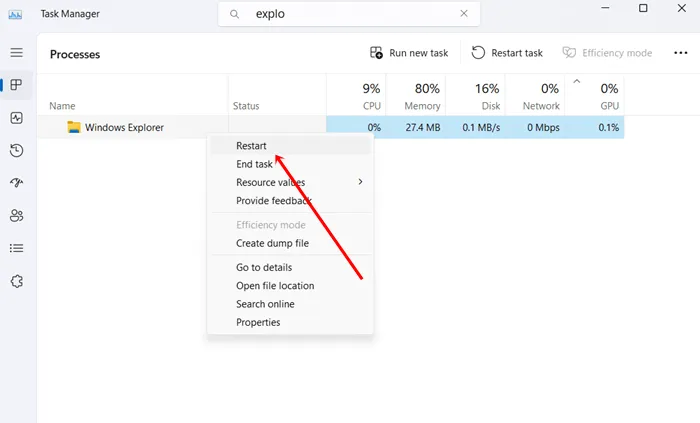
2. Microsoft Visual C++ パッケージを修復する
前述のように、このエラーを防ぐには MS Visual C++ パッケージが不可欠です。これらのパッケージを修復すると問題が解決する可能性があります。
- Windowsを押して、 「コントロール パネル」を検索し、開きます。
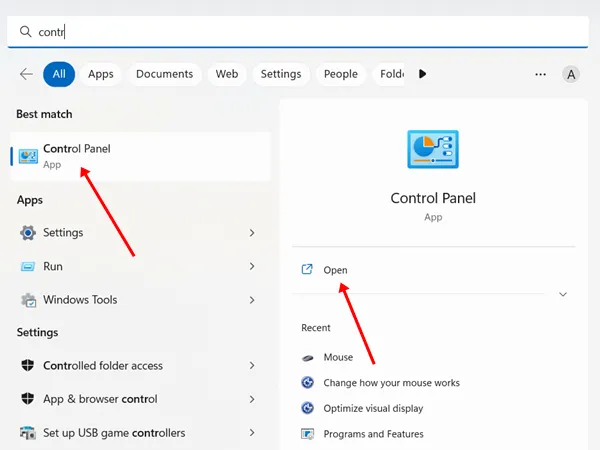
- [プログラムと機能]をクリックします。
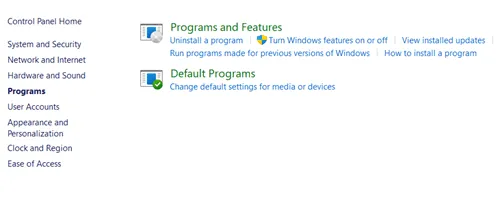
- Microsoft Visual C++ を見つけて、右クリックします。
- 「変更」をクリックするとポップアップが表示されます。
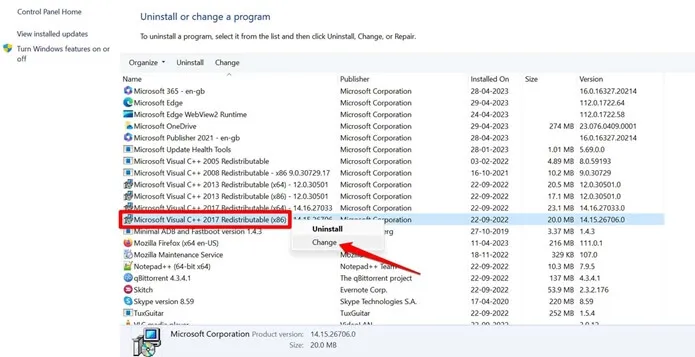
- 「修復」を選択し、圧縮フォルダーが正しく機能しているかどうかを確認します。
3. フォルダ最適化設定を変更する
圧縮フォルダーで無効なエラーが発生した場合は、フォルダー設定を最適化すると解決する場合があります。方法は次のとおりです。
- ファイルエクスプローラーを開き、問題のある圧縮フォルダーを右クリックして、[プロパティ]を選択します。

- [カスタマイズ]タブに移動します。
- 「このフォルダーを最適化する」のドロップダウン メニューから[一般項目]を選択します。
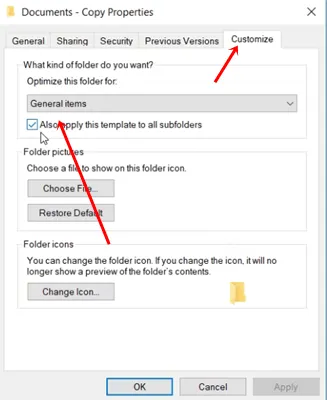
- 最後に、「適用」と「OK」をクリックして変更を保存します。
4. SFCとDISMスキャンを実行する
このエラーは、zip フォルダーが破損している可能性があります。SFC および DISM スキャンを実行すると、破損したファイルを特定して修復するのに役立ちます。
SFCスキャン
- Windowsを押して、「コマンド プロンプト」を検索し、「管理者として実行」 をクリックします。
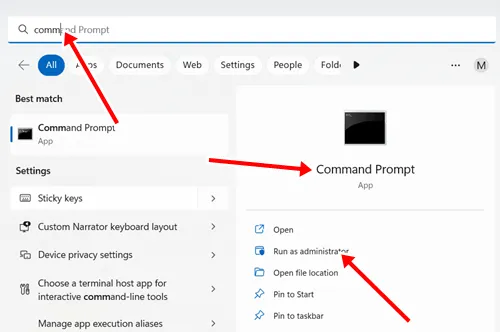
- CMD に次のコマンドを入力し、Enter キーを押します。
sfc /scannow 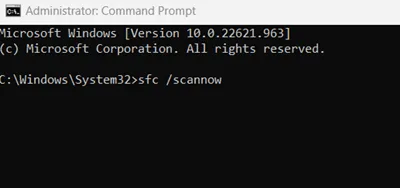 破損したファイルはすべて修復されます。
破損したファイルはすべて修復されます。
Dismスキャン
- Windowsを押して、「コマンド プロンプト」を検索し、「管理者として実行」をクリックします。
- CMDに次のコマンドを入力し、Enter キーを押します。
dism /online /cleanup-image /restorehealth
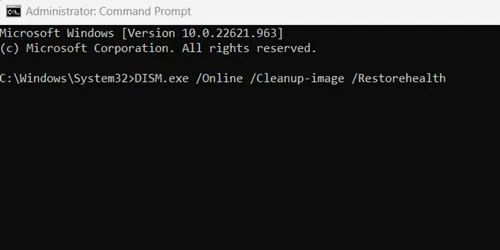
5. ファイルとフォルダのトラブルシューティングを実行する
ファイルやフォルダーに関するさまざまな問題が発生している場合は、ファイルとフォルダーのトラブルシューティング ツールの使用を検討してください。
- ファイルとフォルダーのトラブルシューティング ツールをダウンロードしてインストールします。
- ツールを開き、「詳細設定」をクリックします。
- 「修復を自動的に適用する」チェックボックスを選択し、「次へ」をクリックしてプロセスを開始します。
6. Windowsを更新する
最適な互換性とパフォーマンスを得るには、バグやその他の問題を排除するために最新バージョンの Windows を使用することをお勧めします。これは、圧縮フォルダーのエラーを解決するのに特に効果的です。
- Windows > 設定 > Windows Update を押します。
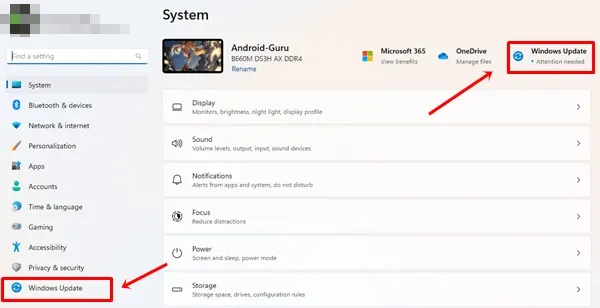
- システムに最新のアップデートがあるかどうかを確認します。ない場合は、「アップデートの確認」をクリックします。アップデートが利用可能な場合は、「ダウンロードしてインストール」をクリックします。
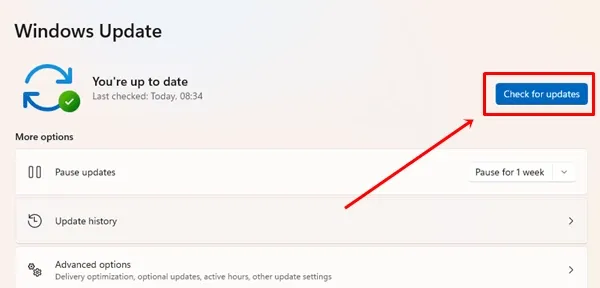
- おめでとうございます! これで最新の Windows バージョンが手に入り、圧縮フォルダーのエラーの問題に効果的に対処できるようになりました。
最後の言葉
これは、Windows で圧縮フォルダーが無効であるというエラーを修正する方法です。ここで紹介した方法が、私たちにとって役に立ったように、皆さんにとっても役立つことを願っています。ご質問がある場合や、さらにサポートが必要な場合は、お気軽にコメントを残してください。




コメントを残す ▼