スマートフォンメーカーは、ユーザーのニーズを満たすために、カメラ、スピーカー、マイク、ストレージなどのコストを削減することがあります。これが、Android スマートフォンが iPhone に比べてより多くの注意を必要とする理由です。
最近、マイクの故障に関する読者からのメッセージが複数寄せられています。通話中に相手の声が聞こえなかったという報告を寄せる読者もいます。通常、こうしたことは大きな損害にはなりませんが、緊急のビジネス電話や電話インタビューの場合はどうなるでしょうか。
Android スマートフォンのマイクの問題を解決する方法
携帯電話のマイクが機能しない理由は複数考えられます。特に通話中に機能しない理由です。そこで、この記事では、Android スマートフォンのマイクの問題に対処するのに役立ついくつかの方法を紹介します。
しかし、方法に進む前に、携帯電話のマイクが機能しない理由をいくつか知っておきましょう。
ネットワークの問題 –通常、マイクの問題の原因はネットワークの問題です。通話中に突然相手に声が聞こえなくなった場合は、ネットワーク キャリアのせいだと考えることができます。
マイクのブロック –通話中に誤ってマイクに指を置いてしまい、音声がブロックされてしまうことがあります。そのため、通話中はマイクに指が触れていないことを確認してください。
汚れの蓄積 –マイクの不具合は、マイクに汚れが蓄積することでも発生する可能性があります。これは一夜にして起こるものではありませんが、時間が経つにつれて問題を引き起こす可能性があります。
サードパーティ製アプリ –インターネット上には、マイクに問題を引き起こす可能性のある特定の種類のアプリがあります。ハードウェアに損傷を与えることはありませんが、一部のファイルを変更する可能性があり、マイクの問題を引き起こす可能性があります。
Android のマイクの問題を修正する
Android スマートフォンのマイクの問題を修正する簡単な方法をいくつか紹介します。すべての方法を注意深く実行してください。
1. デバイスを再起動する
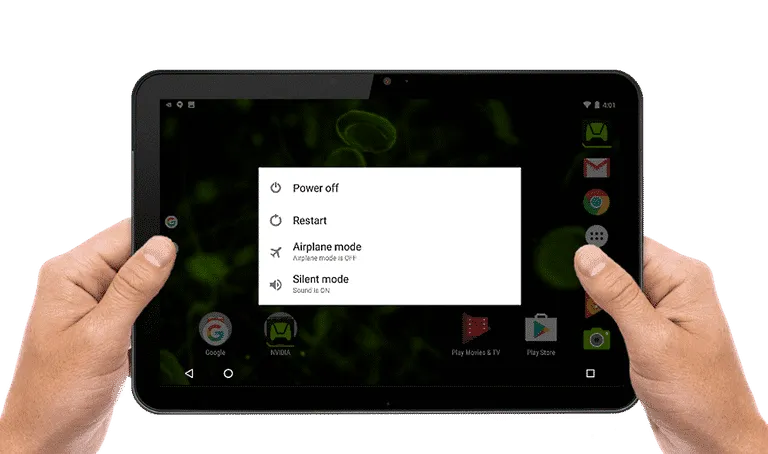
さて、これは Android スマートフォンのマイクの問題を解決するために最初に行うべきことの 1 つです。
マイクの問題だけでなく、単純な再起動でほとんどの Android エラーを修正できます。完了したら、電話してマイクの問題が解決したかどうかを確認してください。
2. デバイスを数秒間シャットダウンする

さて、これは Android デバイスのマイクの問題を解決するために行う必要があるもう 1 つのことです。単純な再起動でマイクの問題を解決できない場合は、Android スマートフォンをシャットダウンし、10 ~ 30 秒待ってから再度電源を入れてください。
これにより、ハードウェアが更新され、デバイスのマイクの問題が解決されます。完了したら、電話をかけて問題が解決したかどうかを確認してください。
3. 携帯電話のケースがマイクを遮っていないか確認する
非常に稀ではありますが、携帯電話のケースがマイクをブロックしてしまう可能性があります。ケースがマイクを完全に遮断することはないとしても、入力をブロックしてしまう可能性があります。
携帯電話のケースがマイクを遮っている場合、音量が小さいという問題が発生します。したがって、目標は携帯電話のケースがマイクを遮っているかどうかを確認することです。
電話ケースを取り外して Microsoft をテストしてみてください。マイクの問題がまだ解決しない場合は、ケースを再度装着してください。
4. Bluetoothをオフにする
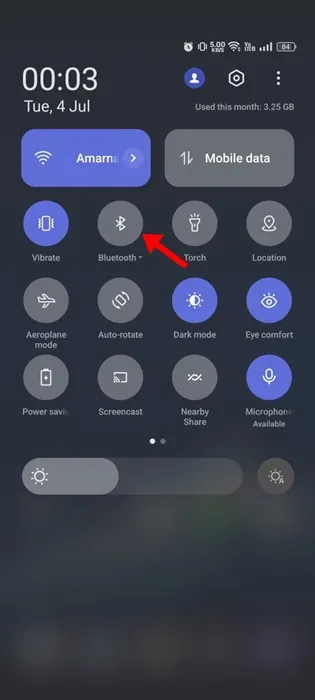
Android でよく使用する Bluetooth ヘッドセットをお持ちの場合は、通話の発信/受信時にヘッドセットが Android に接続されている可能性があります。
Bluetooth ヘッドセットが接続されている場合、携帯電話のマイクに話しかけることはできません。そのため、携帯電話に Bluetooth デバイスが接続されていないことを確認する必要があります。
Android の通知シャッターを引き下げて Bluetooth をオフにすることもできます。または、アプリドロワー > Bluetoothを開いて、Bluetooth接続をオフにします。
5. Androidのマイクの許可を確認する
Android の最新バージョンでは、アプリやサービスへのマイクのアクセスを有効/無効にすることができます。そのため、特定のアプリを使用しているときに Android でマイクが機能しない場合は、マイクのアクセス設定を確認する必要があります。必要な手順は次のとおりです。
1. Android スマートフォンで設定アプリを開きます。
2. 「設定」で下にスクロールし、「プライバシー」をタップします。
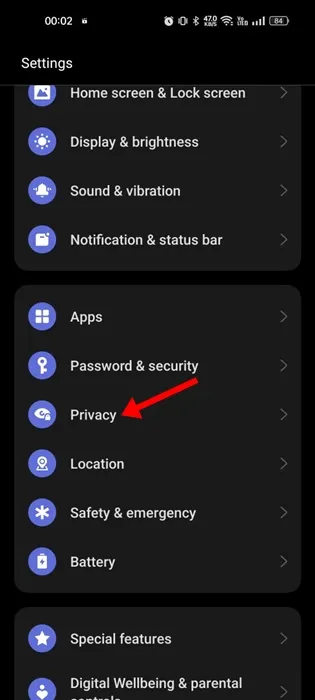
3. 次に、「権限マネージャー」で、 「マイクへのアクセス」のトグルをオンにします。

以上です。Android スマートフォンでマイクの権限を有効にする方法は以上です。
6. アプリのマイクアクセスを確認する
ご存知のとおり、最新バージョンの Android では、選択したアプリのマイクのアクセスを無効にすることができます。WhatsApp で通話しているときだけマイクが機能しない場合は、WhatsApp のマイクのアクセスが有効になっているかどうかを確認する必要があります。
1.マイクのアクセスを確認したいアプリのアイコンを長押しし、アプリ情報を選択します。
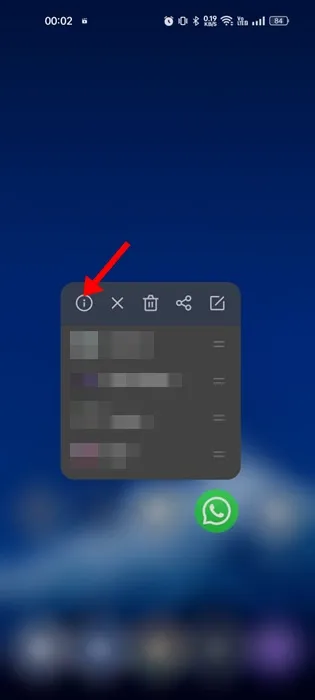
2. アプリ情報画面で、「権限」をタップします。
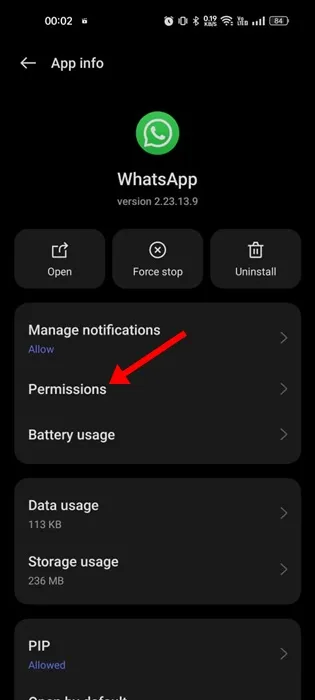
3. アプリの権限で、マイクをタップします。
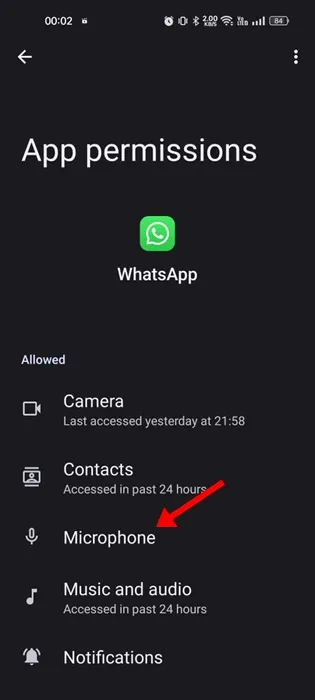
4.アプリへのマイクのアクセスを許可するには、「アプリの使用中のみ許可」または「毎回確認」のいずれかを選択します。
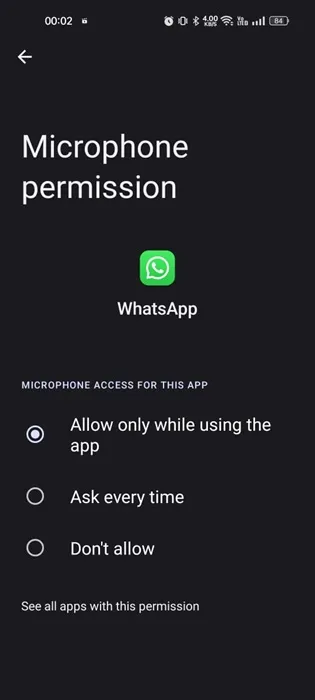
これで完了です。変更後、アプリを開いて再度電話をかけ、マイクをテストしてください。今度はマイクが機能します。
7. ピンでマイクを掃除する
ご存知のとおり、マイクの不具合はマイクに汚れが蓄積することでも発生する可能性があります。
汚れは一晩で蓄積されるわけではありませんが、長期間にわたって定期的に使用したり、携帯電話がほこりにさらされたりすると、汚れの蓄積がかなり顕著になります。

したがって、この方法では、小さなピンまたは細い針を使用して、USB コネクタの横にある小さな穴を突く必要があります。また、口から直接マイクの穴に空気を吹き込んで汚れを取り除くこともできます。布の破片が詰まる可能性があるため、綿の布で掃除しないでください。
スマートフォンを地元のスマートフォン修理店に持ち込んで、マイクの汚れを取り除いてもらうこともできます。
8. ノイズ低減を無効にする
さて、最近登場している最新の Android スマートフォンには、「ノイズ低減」と呼ばれる機能があります。この機能は、通話中の余分な背景ノイズを除去し、通話体験を向上させます。
ただし、バグにより、この機能によって通話音声が完全にブロックされることがあります。したがって、マイクの問題がノイズ抑制によって発生している場合は、この方法に従って問題を解決してください。
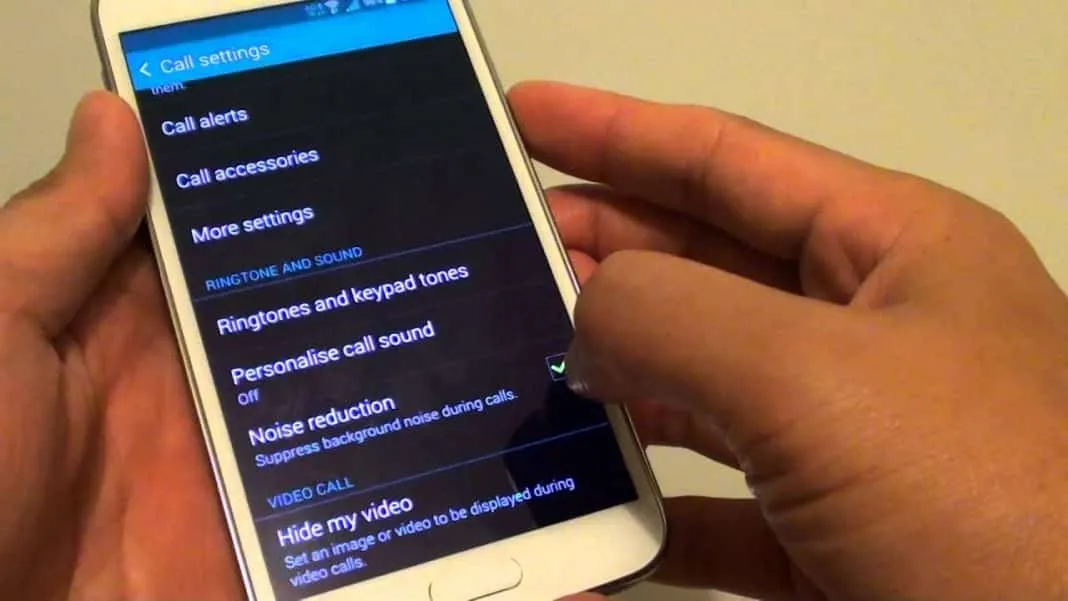
- まず、アプリドロワーを開いて「設定」を選択します。
- 設定で通話をタップします。
- 次に、通話設定で下にスクロールして「ノイズ低減」を見つけます。
- オプションをオフにして、スマートフォンを再起動してください。
これで完了です。ノイズ低減機能またはノイズ抑制機能をオフにして、マイクの問題を解決することができます。
9. サードパーティのアプリを見つけて削除する
前述のように、サードパーティのアプリは携帯電話に干渉してマイクの問題を引き起こす可能性があります。したがって、この方法では、最近インストールされたアプリを考慮する必要があります。
アプリをインストールした後にマイクに問題が発生した場合、すべてアプリのせいにすることができます。携帯電話をセーフモードで起動して、すべてのサードパーティ製アプリを一時的にオフにする必要があります。
携帯電話をセーフモードで起動した後、電話をかけてマイクが機能しているかどうかを確認します。セーフモードで機能する場合は、問題の原因となっているアプリを見つけて削除する必要があります。
10. 修理してもらう

すべての方法で Android のマイクの問題を解決できなかった場合は、お使いの携帯電話のマイクに欠陥がある可能性があります。マイクに欠陥がある場合は、サービス センターで修理してもらう必要があります。
また、カスタマー サービス番号に電話して、携帯電話の詳細を確認することもできます。携帯電話の保証期間内であれば、費用はかかりません。ただし、携帯電話の保証期間が過ぎている場合は、マイクの修理費用を支払う必要があります。
これらは、Android スマートフォンでマイクが機能しない問題を解決するための最良の方法の一部です。マイクの問題を解決する他の方法をご存知の場合は、下のコメント ボックスでお知らせください。




コメントを残す