MSI Dragon Center は、効果的なファン制御によって過熱を防ぐ機能を備え、デバイスのパフォーマンスを最適化するために不可欠なユーティリティです。ただし、ファン制御機能が正しく動作しなくなると、ユーザー エクスペリエンスが低下する可能性があります。これは、最近の Windows の更新やアプリケーションの競合に関連する一般的な問題です。
MSI Dragon Center でのファン制御の問題のトラブルシューティング
MSI Dragon Center のファン制御機能に問題がある場合は、以下の手順に従って機能を復元してください。
1.すべてのドライバーを更新し、管理者としてMSIを実行する
- Windowsまず、 + をX 押してパワー ユーザー メニューを開き、デバイス マネージャーを選択します。
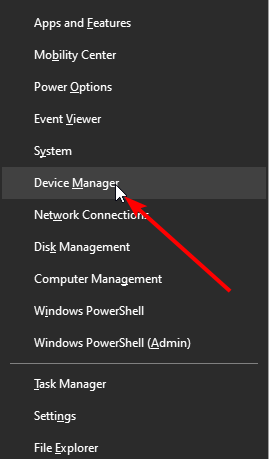
- 各ドライバー カテゴリの横にある矢印をクリックして展開します。
- 表示されたドライバーを右クリックし、「ドライバーの更新」を選択します。
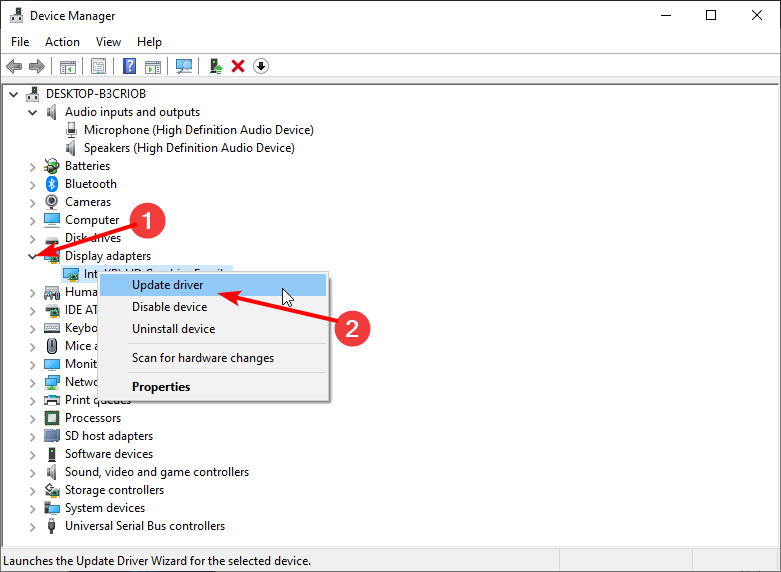
- Windows が最新のドライバーを見つけられるようにするには、 「ドライバーを自動的に検索する」オプションを選択します。
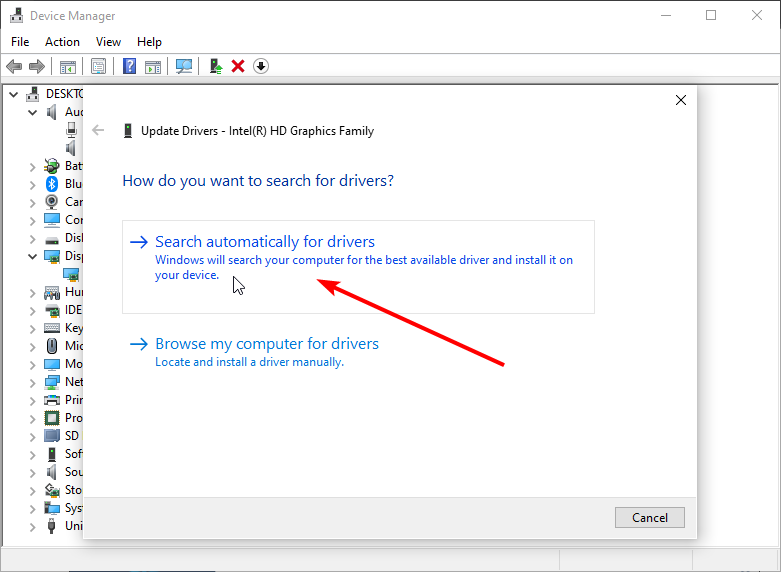
- 画面の指示に従って、ドライバーの更新プロセスを完了します。
- MSI がスムーズに実行されるようにするには、インストーラー ファイルを右クリックし、[管理者として実行]を選択します。

- ユーザー アカウント制御のプロンプトが表示されたら、[はい]をクリックします。
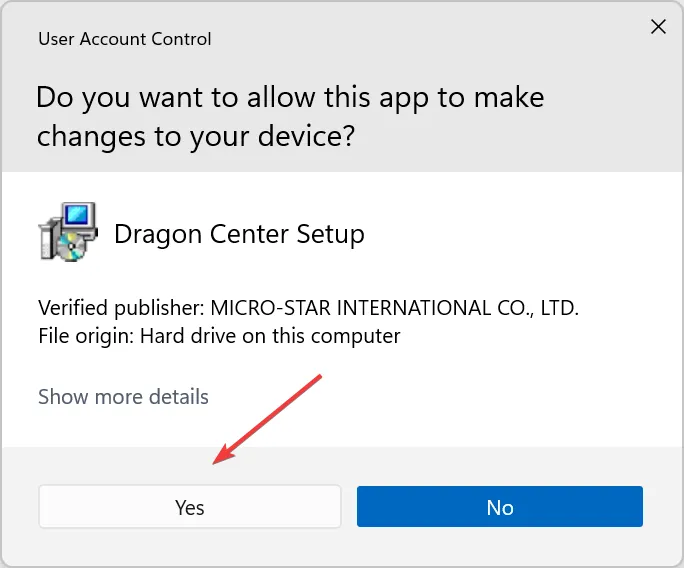
- 画面上の指示に従って続行します。
2.最新のWindows Updateをアンインストールする
- Windows + を同時に押して設定を開きますI 。
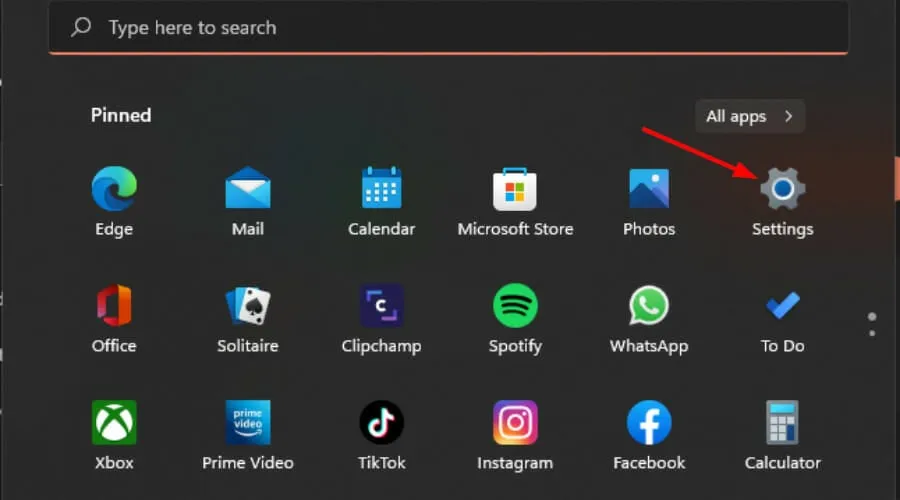
- Windows Updateに移動し、更新履歴をクリックします。

- 「更新プログラムのアンインストール」をクリックします。
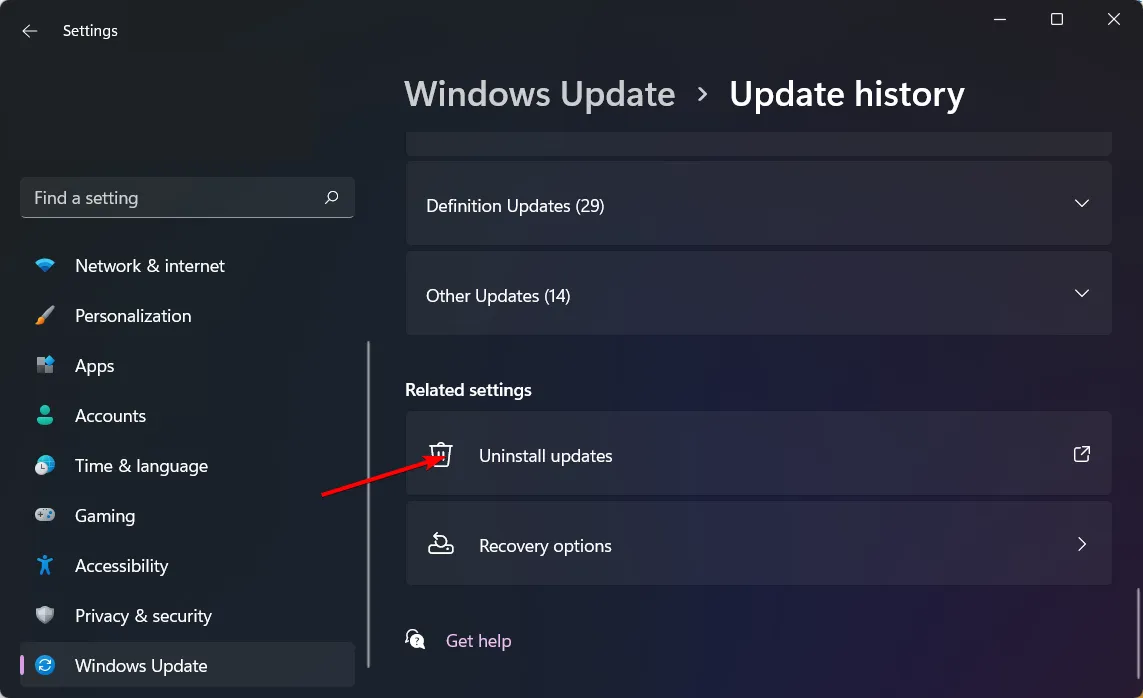
- 最新のアップデートを選択し、「アンインストール」をクリックして削除します。
3.サイレントオプションソフトウェアをインストールする
- Web ブラウザを開き、Silent Option ツールをダウンロードします。
- ダウンロードが完了したら、ZIP ファイルを右クリックして「すべて展開」を選択します。
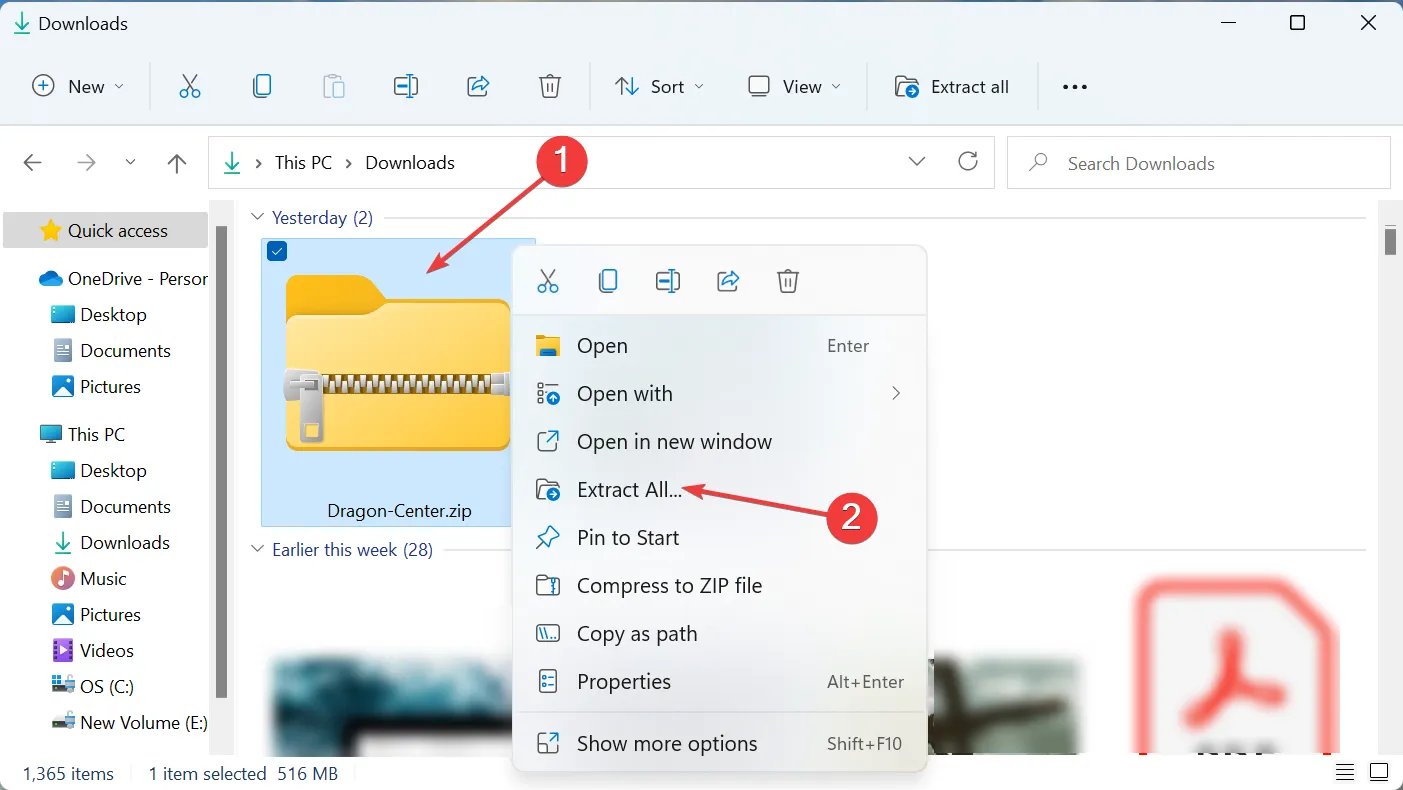
- セットアップ ファイルを見つけて右クリックし、[管理者として実行]を選択します。
- UAC プロンプトで「はい」と応答します。
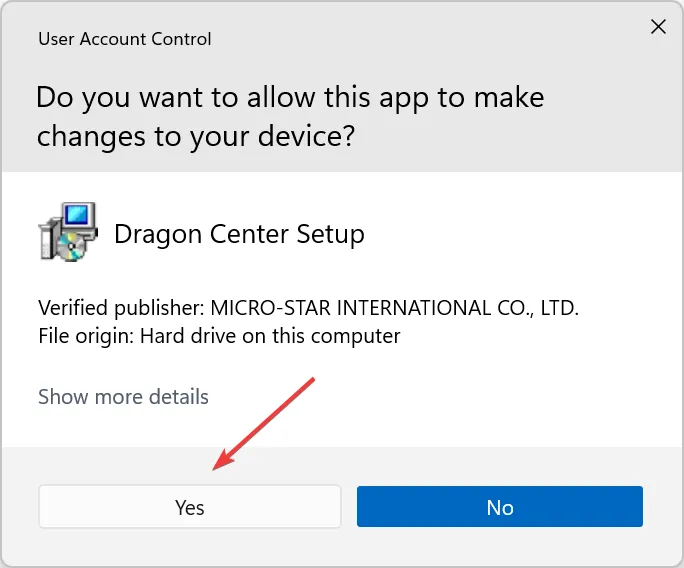
- 希望するインストール言語を選択し、「OK」をクリックします。

- 「インストール」を選択し、インストールが完了するまで待ちます。
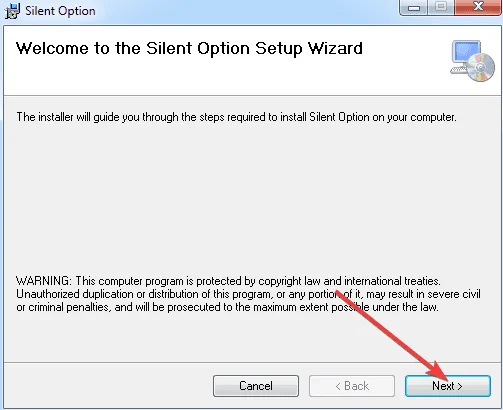
Silent Option は、Dragon Center を通じてファン制御を強化するスタンドアロン ユーティリティです。通常のファンの動作が回復したら、アンインストールできます。
4. MSI Dragon Centerを再インストールする
- Windows +を押して実行ダイアログを起動しR、appwiz.cplと入力して [OK] をクリックします。
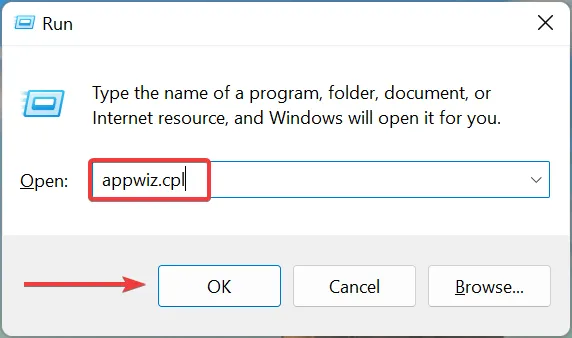
- MSI Dragon Center エントリを見つけてクリックし、上部の[アンインストール]を選択します。

- 指示に従ってアンインストールを完了します。MSI SDKも必ずアンインストールしてください。
- Windows +を押してファイル エクスプローラーを開きE、アドレス バーに次のパスを入力して、 を押しますEnter。
C:\Program Files (x86)\MSI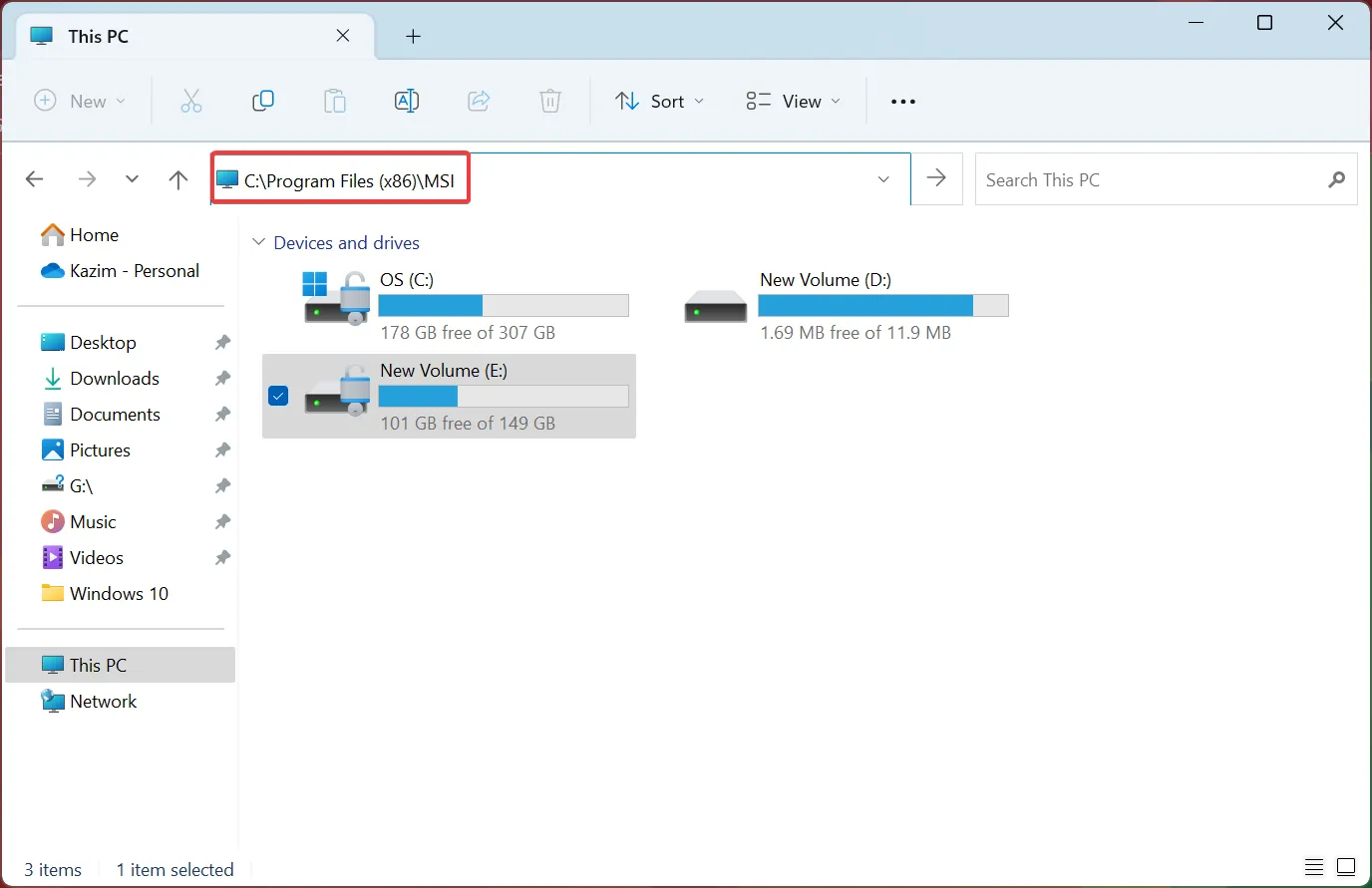
- [表示]メニューをクリックし、[表示]にマウスを移動して、[非表示の項目]を有効にします。
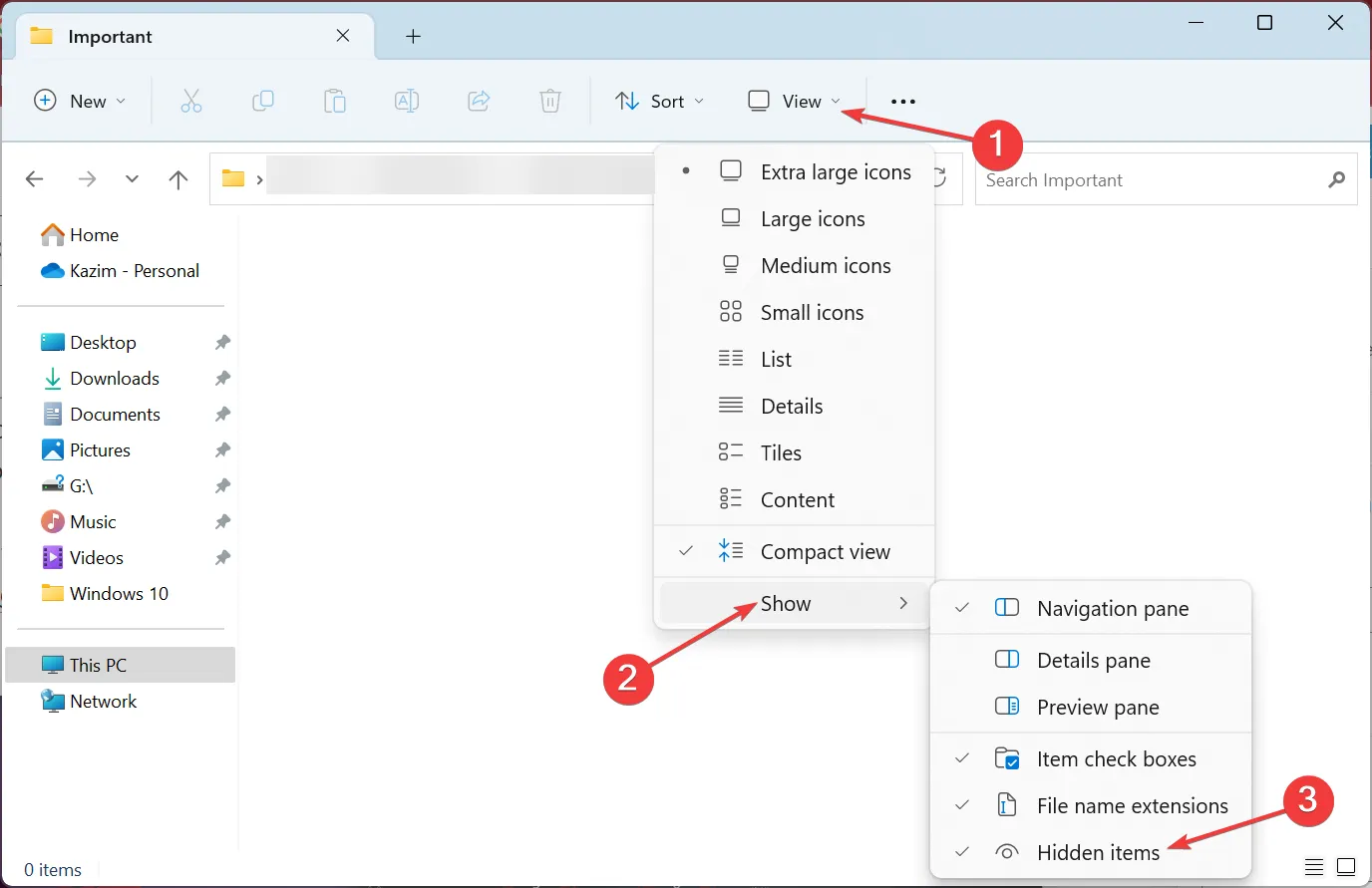
- 表示されるファイル(ある場合)を選択し、Ctrl+ を押してAすべて選択し、 を押しますDelete。
- 残っているソフトウェアの痕跡を削除するには、信頼できるアンインストーラー プログラムを使用します。
- 公式 MSI Dragon Center Web サイトにアクセスし、「今すぐダウンロード」をクリックしてオフライン パッケージを入手します。
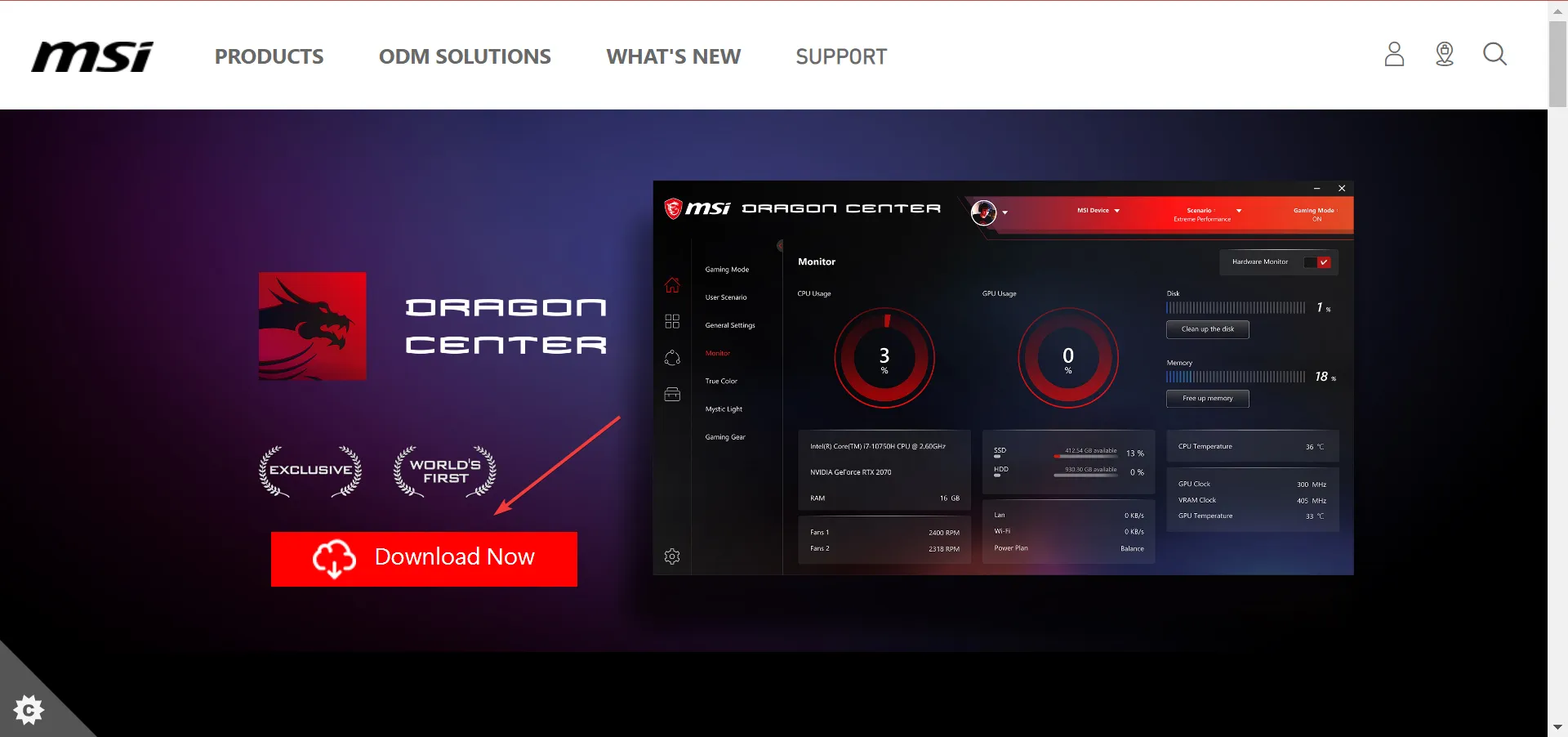
- ダウンロードが完了したら、右クリックして「すべて展開」を選択し、ZIP ファイルを解凍します。
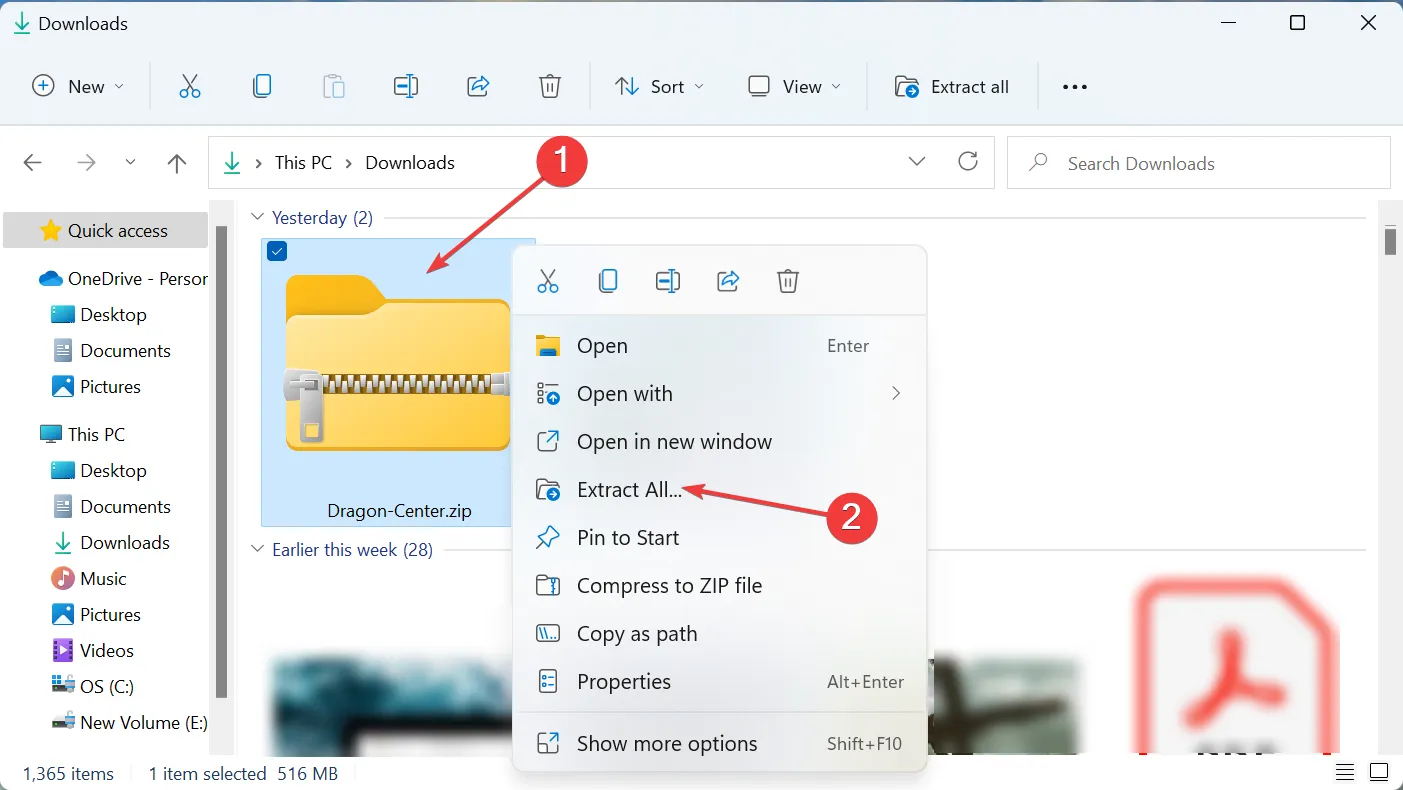
- 必要に応じて「参照」を選択してインストール場所を変更し、 「完了時に抽出されたファイルを表示する」チェックボックスをオンにして、「抽出」をクリックします。
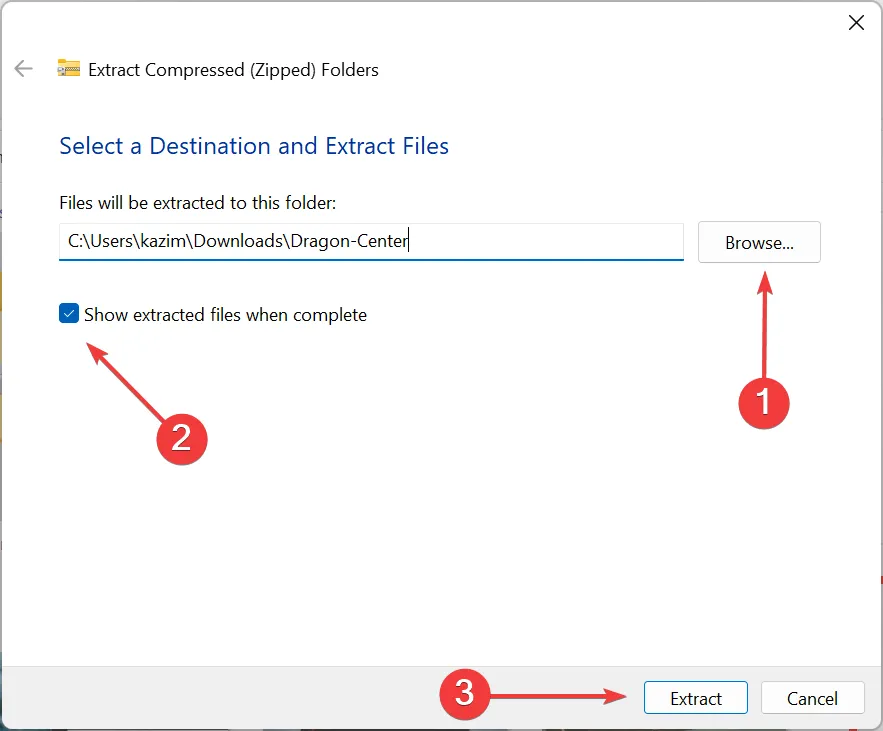
- Dragon Centerフォルダを開き、セットアップ ファイルを起動します。

- UAC プロンプトが表示されたら、「はい」で応答します。
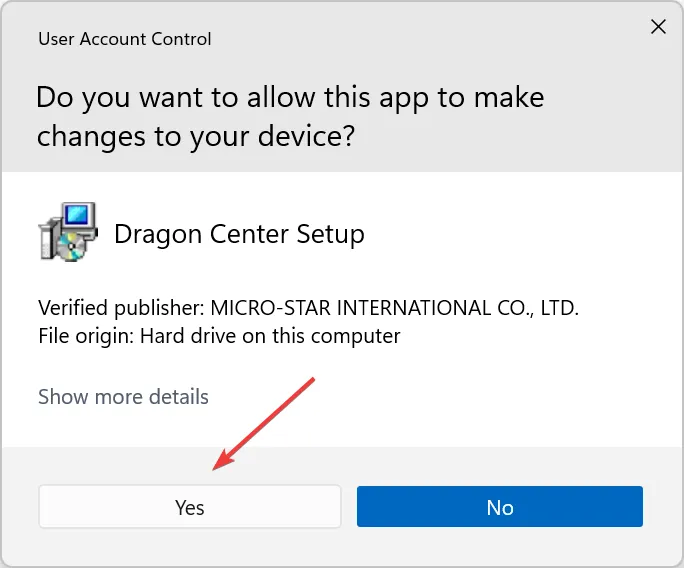
- インストール言語を選択し、「OK」をクリックします。
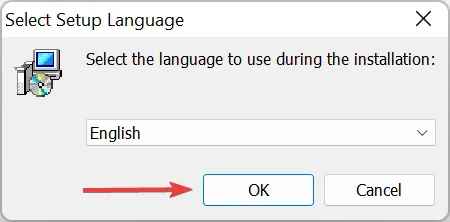
- 最後に、「インストール」をクリックし、インストール プロセスが完了するまで待ちます。
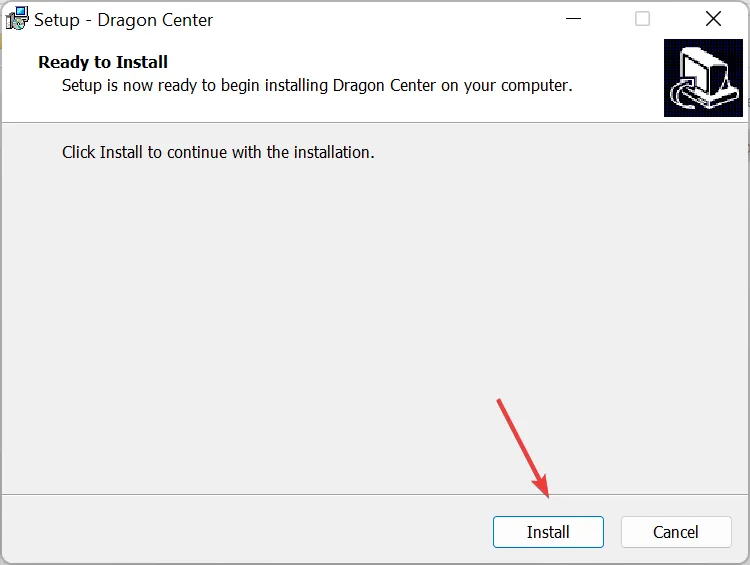
再インストールが効果的でない場合は、サードパーティのソースからダウンロードして、以前の安定したバージョンにロールバックすることを検討してください。新しいバージョンが十分に安定していない場合は、古いバージョンの方が適している場合があります。再インストールをスムーズに行うには、インストール前にインターネットから切断し、更新プロンプトを無効にすることを忘れないでください。
5. BIOSでファン速度を制御する
- PC の電源をオンにした状態で、Alt+ を押してWindows のシャットダウンF4ダイアログを開きます。
- ドロップダウンから「シャットダウン」を選択し、 「OK」をクリックします。
- コンピュータの電源を再度オンにして、すぐにEscまたは(これは特定のシステム設定によって異なります) を押してBIOSF12にアクセスします。
- BIOS に入ったら、通常は「Advanced」、「Overclocking」などのラベルが付いたさまざまなオプションを移動して、ファンの設定を見つけます。
- 見つかったら、最適な冷却性能を得るために必要に応じてファン速度を調整できます。
手順はマザーボードの製造元によって異なる場合があるので、BIOS のレイアウトをよく理解しておいてください。BIOS 設定の調整に不安がある場合は、ニーズに簡単に対応できるサードパーティ製のファン制御ツールが多数用意されています。
上記のいずれの方法でも MSI Dragon Center ファン制御の問題を解決できない場合は、遠慮なくMSI サポートにお問い合わせください。
ASUS Armoury Crate で同様のファン制御のジレンマに遭遇した人のために、その課題を克服するための包括的なガイダンスも提供しています。
皆さんの体験談をぜひお聞かせください。ぜひ、下のコメント欄でご意見やご質問をお寄せください。
よくある質問
1. MSI Dragon Center がファン設定を検出しない場合はどうすればいいですか?
MSI Dragon Center がファン設定を認識しない場合は、まずソフトウェアが最新バージョンに更新されているかどうかを確認してください。次に、アプリケーションを再インストールし、デバイス ドライバーが最新であることを確認します。問題が解決しない場合は、BIOS 経由でファン設定を制御することを検討してください。
2. MSI Dragon Center の問題を引き起こした Windows アップデートを元に戻せますか?
はい、「設定」>「Windows Update」>「更新履歴」に移動して、最近の Windows 更新プログラムをアンインストールできます。そこから「更新プログラムのアンインストール」を選択し、最新の更新プログラムを選択して削除できます。
3.サードパーティのファン制御ソフトウェアを使用しても安全ですか?
サードパーティのファン制御ツールは効果的ですが、信頼できるソースからダウンロードするようにしてください。多くの場合、MSI Dragon Center よりもユーザーフレンドリーなオプションや機能を提供できます。




コメントを残す