サウンドはマルチメディア体験の重要な部分です。スマートフォンに関しては、ミュージックビデオを見たり、音楽を聴いたり、オンラインマルチメディアコンテンツを操作したりするために、さまざまなアプリを使用します。
ほとんどのユーザーは、オンライン メディアのニーズを満たすために Google Chrome ブラウザを好みます。ブラウザはメディア ファイルを非常にうまく処理します。しかし最近、多くの Android 版 Chrome ユーザーがサウンドの問題に直面していることが判明しました。
Android 版 Google Chrome で音が聞こえないとユーザーが主張しています。ビデオはサイトで再生されますが、音声はありません。同じ問題に直面している場合は、ガイドを読み続けてください。
Android版Google Chromeで音が出ない問題を解決する方法
Google Chrome ブラウザでサウンドの問題が発生する場合は、さまざまな理由が考えられます。この問題を解決するには、スマートフォンとブラウザのサウンド設定を確認する必要があります。 Android 版 Google Chrome で音が出ない場合の最良の方法は次のとおりです。
1. 携帯電話の音量レベルを確認します
Android では、通知、メディア、着信音、アラームの音量レベルを調整できます。ただし、ボリューム コントロールでは、メディアの音量がミュートに設定されていないことを確認する必要があります。
メディアボリュームがミュートされている場合、音は聞こえません。携帯電話の音量レベルを確認する方法は次のとおりです。
1. Android アプリドロワーを開き、[設定]を選択します。
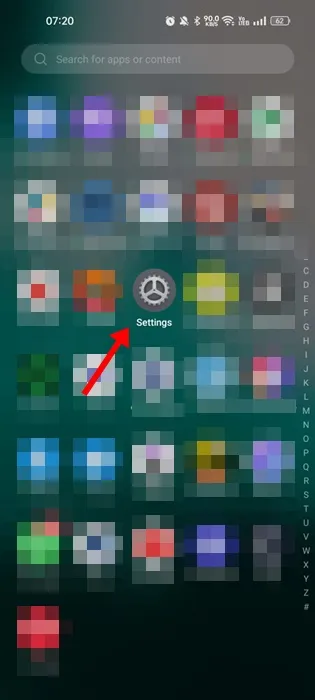
2. 設定アプリが開いたら、「音と振動」をタップします。
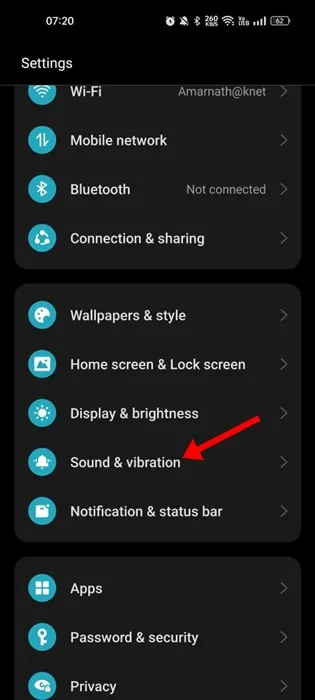
3. [サウンドと振動] 画面には、4 種類の音量コントロールが表示されます。
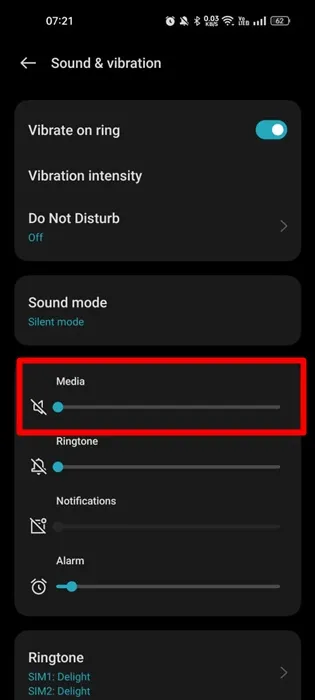
4.メディアの下にあるスライダーを使用して、音量レベルを上げます。

それでおしまい! Android スマートフォンの音量ボタンを直接押して、メディア スライダーを調整することもできます。
2. 再生中のビデオに音声があることを確認してください
視聴しているビデオに音声があるかどうかを確認することが重要です。
ビデオに音声がないと、何をしても失敗します。したがって、次の方法に従う前に、Google Chrome ブラウザで 2 つまたは 3 つのビデオを再生してください。
これは、Chrome に問題があるのか、それとも音声が出ないビデオが原因なのかを確認するのに役立ちます。
3. Google Chromeブラウザを強制停止して再度開く
メディアの音量レベルが最大に設定されている場合でも、Google Chrome ブラウザでは音は聞こえません。ブラウザを強制的に閉じて、再度開いてみてください。
強制停止すると、Android のメモリから Google Chrome が解放され、音声が出ない問題が解決される可能性があります。 Android で Google Chrome Web ブラウザを強制停止する方法を説明します。
1. まず、Google Chrome アプリを長押しして[アプリ情報]を選択します。
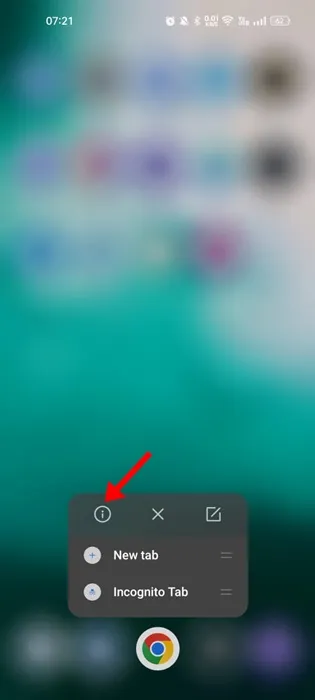
2.アプリ情報画面で「強制停止」オプションをタップします。
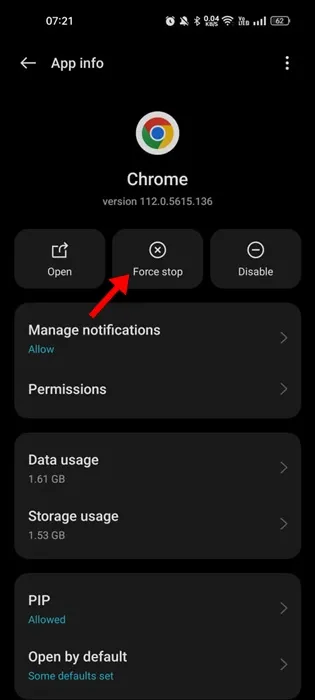
それでおしまい!これにより、Google Chrome アプリケーションが強制的に停止されます。停止したら、Google Chrome ブラウザを再度タップして開きます。
4. 音楽とオーディオの許可が有効になっていることを確認します
Google Chrome ブラウザで「音楽とオーディオ」の許可が無効になっている場合、どんなに頑張ってもオーディオは再生されません。 Google Chrome Android では音が出ないことに関連する問題が引き続き発生します。
したがって、この方法では、Google Chrome ブラウザの権限を変更し、音楽とオーディオへのアクセスを許可します。そこで、次のことを行う必要があります。
1. Google Chrome ブラウザを長押しして、[アプリ情報]を選択します。

2. [アプリ情報] 画面で、[権限]を選択します。

3. [権限] で、[音楽とオーディオ]をタップします。

4. [音楽とオーディオの許可] で、[許可]を選択します。
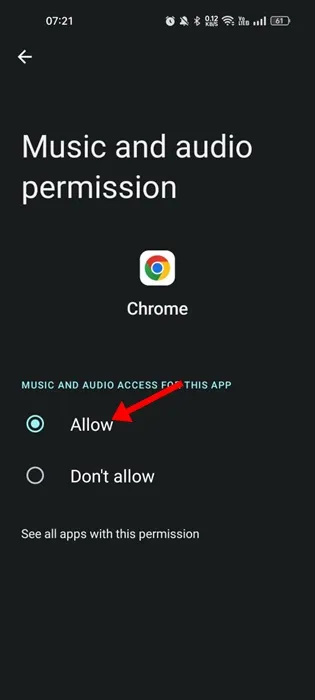
それでおしまい!これは、Android の Google Chrome Web ブラウザーに音楽とオーディオのアクセスを許可する方法です。
5. Chrome の Web サイトでサウンドの再生を許可する
Google Chrome のデスクトップ バージョンとモバイル アプリの両方で、各サイトの権限を個別に管理できます。したがって、選択したサイトでのみビデオの音が聞こえない場合は、その Web サイトの音声許可を誤って無効にしている可能性があります。
したがって、Android 用 Google Chrome でその Web サイトを開き、共有した手順に従ってサウンドを再生できるようにする必要があります。
1. Google Chrome ブラウザを開き、右上隅にある3 つの点をタップします。
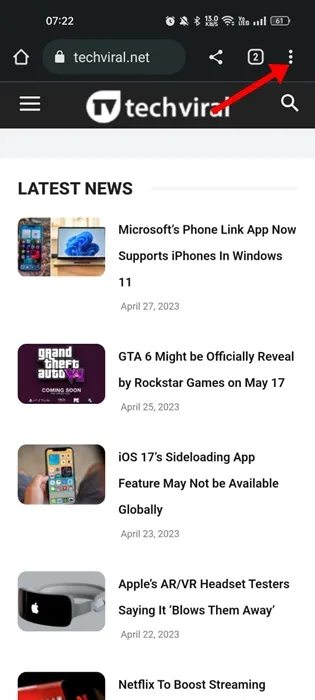
2.表示されるメニューで「設定」を選択します。

3. 少し下にスクロールして、[サイト設定]を選択します。
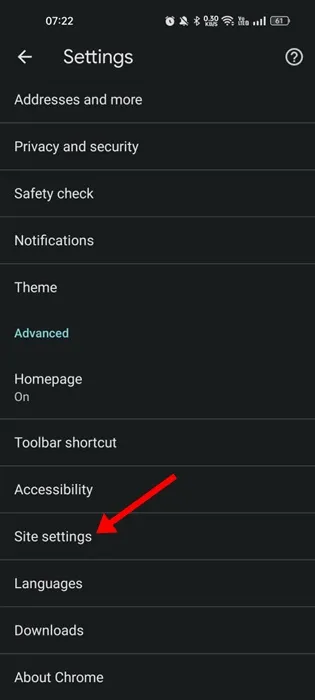
4. [サイト設定] で、[サウンド]をタップします。
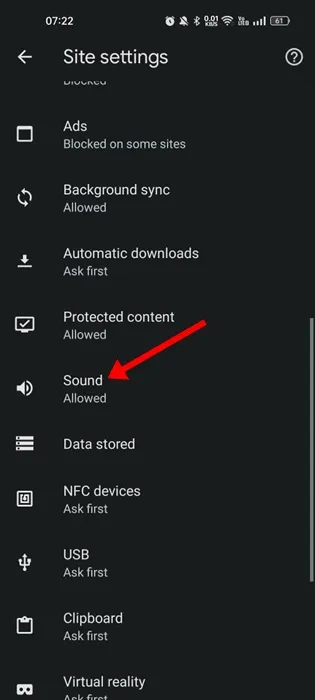
5. 次に、サウンド画面で、「サウンド」の横にあるトグルを有効にします。
6. サウンドの権限を持たないサイトは、[ミュート] セクションに表示されます。
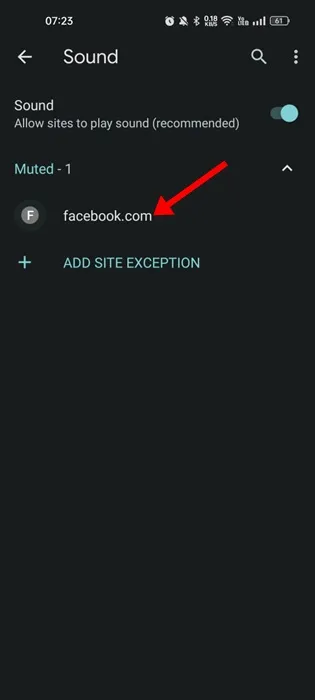
7. [ミュート] セクションからサイトを削除し、音声を取り戻すには、サイトの URLをタップし、[削除]を選択します。
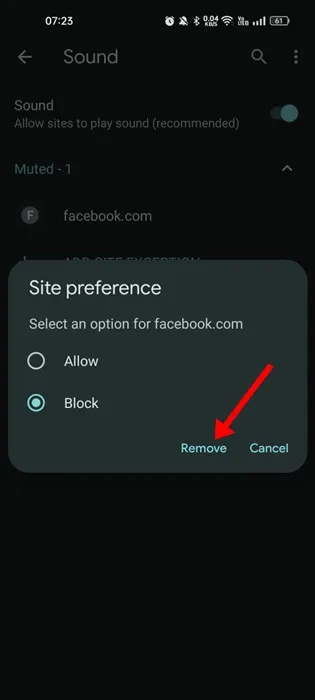
それでおしまい!これにより、お気に入りの Web サイトで Google Chrome Web ブラウザーでサウンドを再生できるようになります。
6. Google Chromeのフラグをリセットする
通常の Chrome ユーザーであれば、Chrome://flags ウェブページから実験的機能を有効または無効にできることをご存じかもしれません。
一部の実験的機能により、ブラウザでの音声再生が妨げられる場合があります。どの Chrome フラグに問題があるのかを知るのは難しいため、Android 上のすべての Chrome フラグをリセットするのが最善の方法です。やるべきことは次のとおりです。
1. Android で Google Chrome ブラウザを開き、アドレス バーに「chrome://flags/」と入力します。
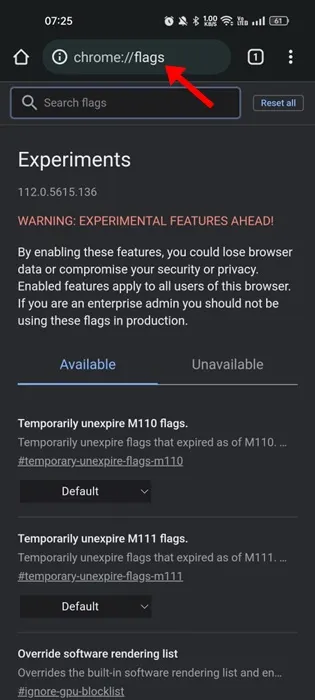
2. Web ページの上部を見てください。検索フィールドの横に「すべてリセット」ボタンがあります。
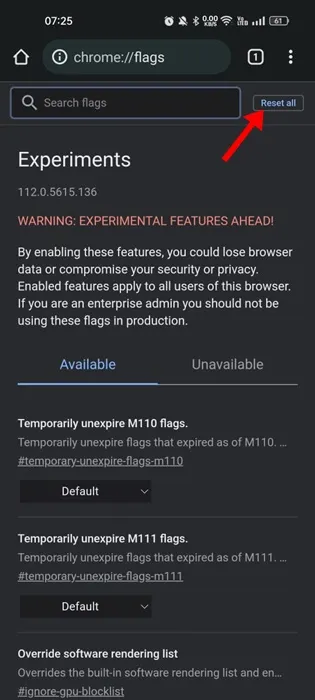
3. [すべてリセット] ボタンをクリックして、すべての Chrome フラグをリセットします。
リセット後、Web ブラウザを再起動するように求められます。 [再起動] ボタンをタップして、Android 用 Chrome ブラウザを再起動します。
7. Google Chromeのキャッシュをクリアする
破損したキャッシュ ファイルは、Web ページのパフォーマンスを低下させるだけでなく、オーディオが機能しなくなるなど、他のさまざまな問題を引き起こします。したがって、Android 版 Google Chrome で音が出ない場合は、ブラウザのキャッシュをクリアできます。その方法は次のとおりです。
1. Google Chrome ブラウザのアイコンを長押しし、[アプリ情報]を選択します。
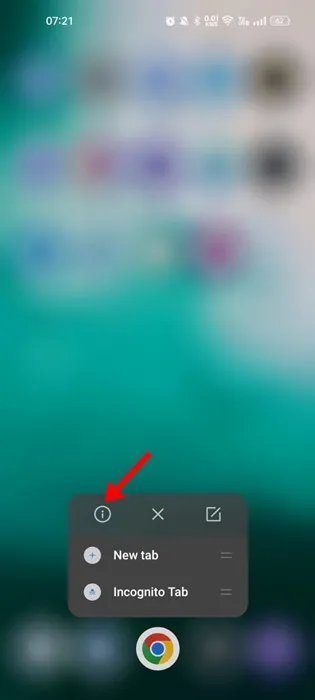
2.アプリ情報画面で「ストレージ使用量」をタップします。
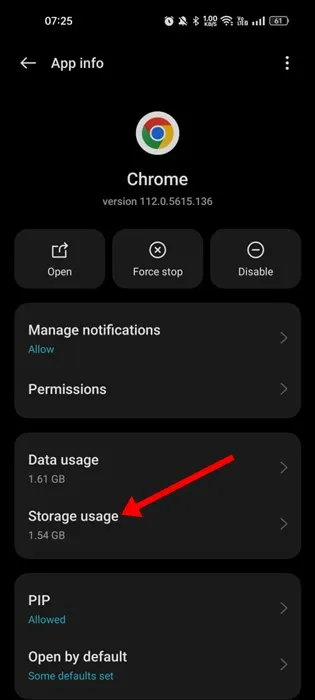
3. [ストレージ使用量] で、[キャッシュのクリア]をタップします。
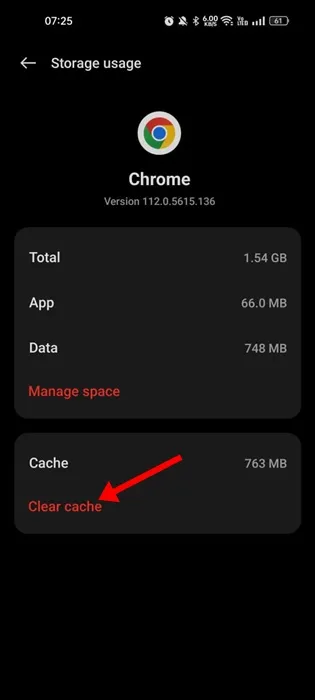
4. それでもサウンドが再生されない場合は、「スペースの管理」をタップし、「すべてのデータをクリア」を選択します。
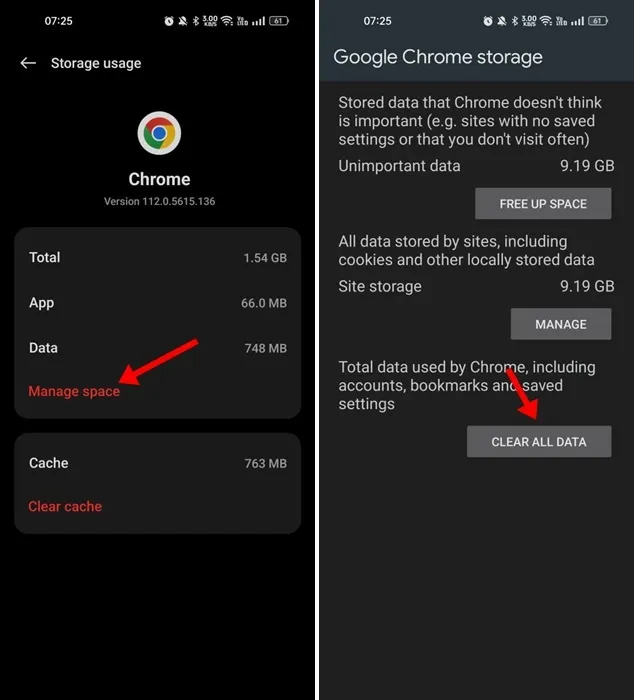
Google Chrome のデータをすべて消去した場合は、Google アカウントでサインインするように求められます。
8. Android に Google Chrome を再インストールする
Google Chrome ブラウザで音が出ない問題が解決しない場合は、再インストールが最後の手段です。
Google Chrome ブラウザの一部のファイルが破損している可能性があります。したがって、音が出ない問題に直面しています。実際の理由はわからないので、ブラウザを再インストールするのが最善の方法です。
ホーム画面で Google Chrome アプリのアイコンを長押しし、[アンインストール] を選択するだけです。アンインストールしたら、Google Play ストアで Chrome を検索し、再度インストールします。
インストールしたら、Google Chrome ブラウザを開いて Google アカウントにサインインし、ブックマーク、ブラウザ履歴、その他のデータを取り戻します。
9. 他に試してみたいこと
上記の方法で Google Chrome の音が出ない問題は修正されましたが、問題が解決しない場合は、いくつかの基本的なことを試すことができます。ここではそれらのいくつかをリストします。
- Google Chrome ブラウザを更新します。
- 再生しているビデオに音声があることを常に確認してください。
- Google Chrome のバージョンをダウングレードします。
- Google Chrome の代替に切り替えます。
Android 版 Google Chrome で音が出ない場合は問題が発生する可能性がありますが、次の方法で解決できます。この記事に記載されている解決策の 1 つが必ず役に立ちます。また、さらにサポートが必要な場合は、コメントでご相談ください。




コメントを残す