多くのソーシャル ネットワーク サイトがありますが、依然としてリストを独占しているのは Facebook でした。 Facebook は単純なソーシャル ネットワーキング プラットフォームとして紹介されましたが、現在では他の分野もカバーするように成長しています。
Facebook にはビデオを視聴するための専用セクションが設けられています。 Facebook のビデオ セクションを探索して、お気に入りのビデオを視聴できます。また、Facebook のニュース フィードには、友達や公開アカウントが共有したビデオが表示されます。
Facebook はビデオを視聴するのに適したプラットフォームですが、ビデオの再生で問題が発生する場合があります。最近、多くのユーザーが、Google Chrome Web ブラウザーの問題で Facebook ビデオに音声が入らないと報告しています。
Google ChromeでFacebookビデオの音が出ない問題を修正する方法
Chrome ユーザーによると、Facebook 上のビデオは再生され始めますが、音声が聞こえません。 Google Chrome ユーザーで同じ問題が発生している場合は、ガイドを読み続けてください。以下では、Google Chrome ブラウザーで Facebook 動画の音が出ない問題を解決する最良の方法をいくつか共有しました。始めましょう。
1. 電話/コンピュータがミュートになっていないことを確認してください
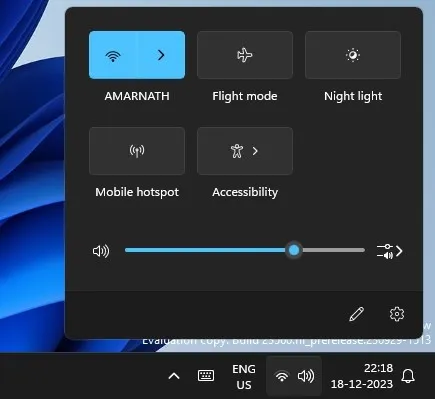
最初に行う必要があるのは、デバイスがミュートされているかどうかを確認することです。携帯電話やコンピュータがミュートされている場合、音は聞こえません。
したがって、トラブルシューティングを試す前に、デバイスがミュートになっているかどうかを確認することが重要です。ミュートになっている場合は、ミュートを解除して Facebook ビデオを再生します。
2. Facebookビデオのミュートを解除します
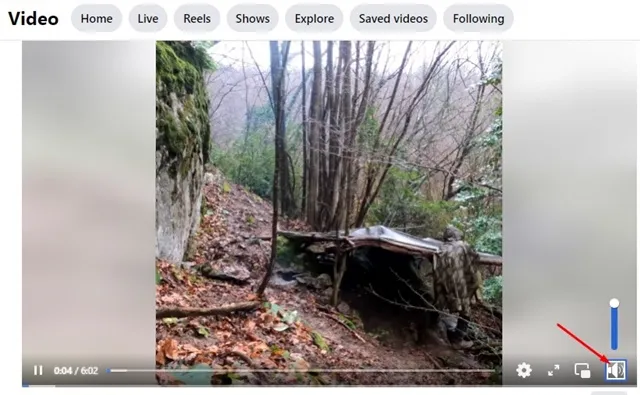
初めて Facebook ビデオを視聴する場合、ビデオはミュートされる可能性があります。これは、デフォルトで Facebook のビデオがミュートになっているためです。
したがって、音声を得るにはビデオのミュートを解除する必要があります。 Facebook のビデオ プレーヤー インターフェイスで、×印の付いたサウンド アイコンを確認します。これはビデオがミュートされていることを示します。
サウンドアイコンをタップしてビデオのミュートを解除します。これで、音声付きのビデオを楽しむことができるようになります。
3. Facebook で別のビデオを再生してみる
Facebook ビデオで音声が聞こえない場合は、視聴しているビデオに音声がない可能性があります。これを確認するには、Facebook フィードまたは [視聴] セクションから別のビデオを再生します。
他のビデオに音声があるかどうかを確認する必要があります。他のビデオに音声がある場合は、以前に再生しようとしているビデオには音声がないことを意味します。
4. デバイスを再起動します
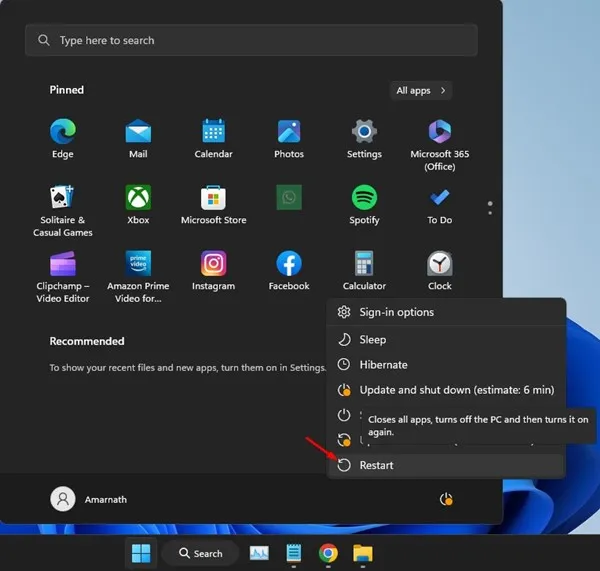
上記で共有したすべての方法を試しても、Facebook のビデオでは音が出ません。デバイスを再起動する必要があります。
場合によっては、ソフトウェアの問題や問題が発生することがあります。バグはサウンドドライバーやサウンドドライバーの機能と競合する可能性があります。 Google Chrome では、サウンド出力の問題が発生しません。
このような問題を解決する最善の方法は、デバイスを再起動することです。スマートフォンでもコンピューターでも、簡単な再起動で問題を解決できる可能性があります。
5. Bluetooth デバイスが接続されているかどうかを確認します
最新の Bluetooth ヘッドフォンは、ラップトップ/スマートフォンに自動接続するように設定されています。携帯電話またはラップトップが Bluetooth デバイスに接続されている場合、Facebook は携帯電話/コンピュータのスピーカーではなく Bluetooth デバイスでビデオ サウンドを再生します。
したがって、Google Chrome で Facebook のビデオから音が聞こえない場合は、デバイスに Bluetooth ヘッドフォンが接続されていないことを確認する必要があります。
6. Google Chrome アプリを強制停止する
モバイルで Google Chrome アプリを使用中に Facebook で音が出なくなる場合は、Google Chrome を強制停止する必要があります。
Google Chrome アプリを強制停止すると、すべてのバグや問題が排除されます。オーディオの再生を妨げる可能性のある不具合。 Android で Google Chrome アプリを強制停止する方法は次のとおりです。
1.ホーム画面で Google Chrome アイコンを長押しし、アプリ情報を選択します。
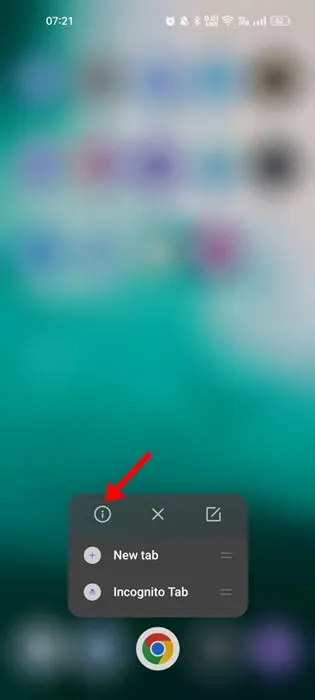
2. [アプリ情報] 画面で、強制停止 ボタンをタップします。
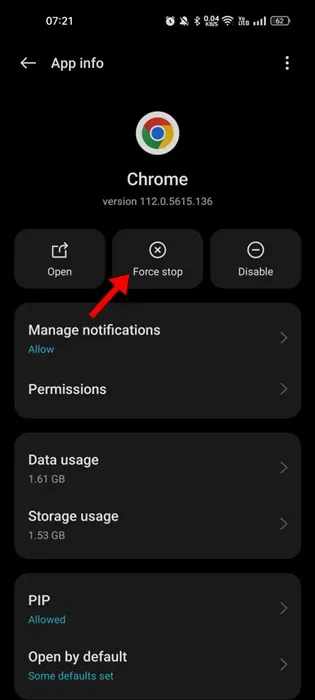
それでおしまい!これにより、Google Chrome アプリが即座に強制停止されます。完了したら、Google Chromeを再度開き、音声付きのFacebookビデオを視聴します。
7. Google Chromeをアップデートする
Android アプリを最新の状態に保つことは、セキュリティ上の良い習慣です。こうすることで、安定性の向上と新機能を活用できるようになります。
Google Chrome ブラウザを更新することで、多くのユーザーが「Facebook ビデオで音が出ない」問題を解決することができました。したがって、Google Chrome ブラウザも更新してみてください。
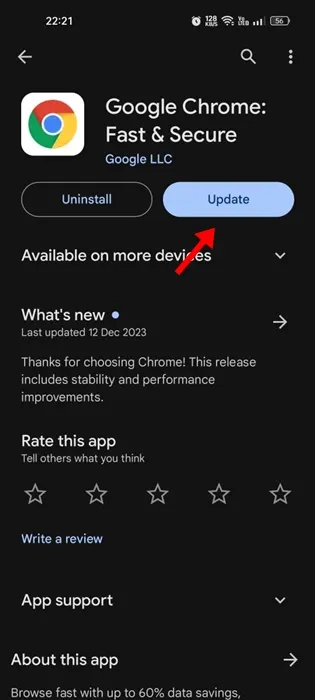
Android/iPhone で Google Play ストアまたは Apple App Store を開き、保留中の Google Chrome アップデートをすべてインストールします。
ブラウザのキャッシュ データが古くなったり破損したりすると、Facebook ビデオで音が出ないなどの問題も発生します。古いキャッシュ データまたは破損したキャッシュ データをクリアし、Google Chrome に強制的に再構築させることができます。やるべきことは次のとおりです。
Androidの場合
Android スマートフォンで Google Chrome のキャッシュをクリアするのは非常に簡単です。以下に共有する手順に従ってください。
1. Android デバイスで Google Chrome ブラウザを開きます。
2.次に、3 つの点をタップし、設定を選択します。
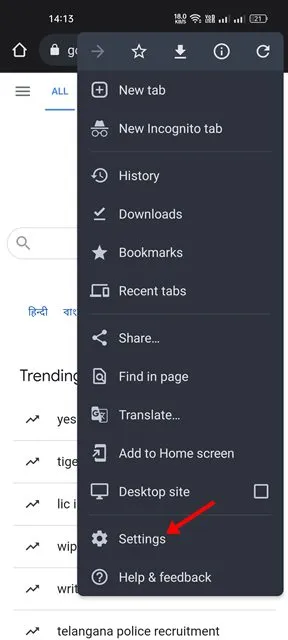
3. [設定] で下にスクロールし、プライバシーとセキュリティをタップします。
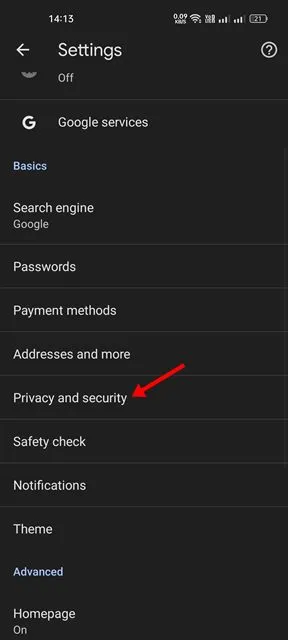
4. [プライバシー] 画面で、[閲覧データの消去] をタップします。

5. 次に、時間範囲で「すべての時間」を選択し、閲覧履歴、キャッシュされた画像、ファイルを確認します。
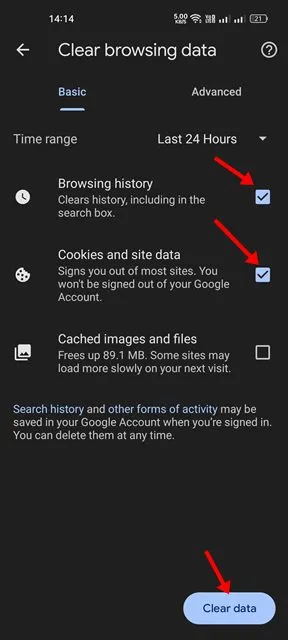
6.選択したら、 データをクリア ボタンをタップします。
それでおしまい! Android デバイスで Google Chrome のキャッシュをクリアする方法は次のとおりです。
デスクトップ上
デスクトップ用 Google Chrome で Facebook ビデオの音が出ない場合は、次の手順に従ってブラウザのキャッシュをクリアする必要があります。
1. Google Chrome を開き、右上隅にある3 つの点をクリックします。
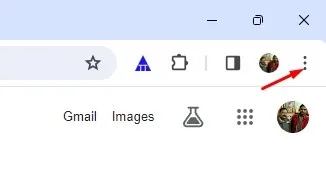
2.表示されるメニューで、閲覧データの消去 をクリックします。
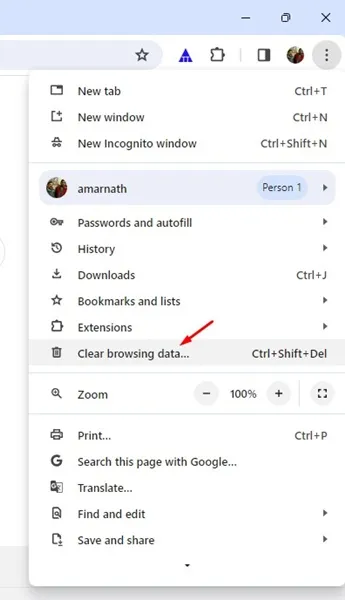
3.次に、時間範囲で [常時] を選択し、Cookie とその他のサイト データ、キャッシュされた画像とファイルを確認します。 .
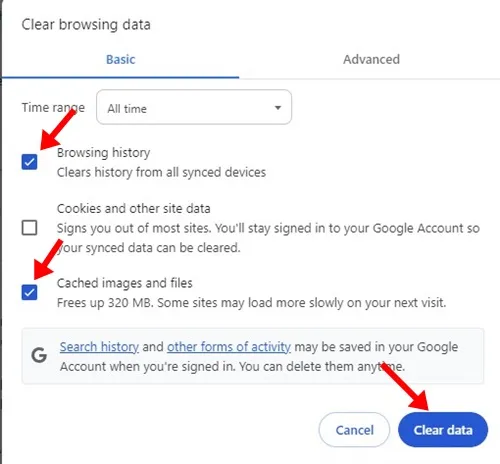
4.選択したら、データをクリア ボタンをクリックします。
それでおしまい!これにより、デスクトップ上の Google Chrome キャッシュがすぐにクリアされます。
9. Google Chromeブラウザを再インストールします
Chrome ブラウザで Facebook ビデオの音が出ない場合、残された唯一のオプションはブラウザを再インストールすることです。
これはブラウザ関連のさまざまな問題に対する究極の解決策であり、ほとんどの場合に機能します。問題が発生しているデバイスで Google Chrome ブラウザをアンインストールし、再度インストールします。
インストールしたら、Facebook アカウントにサインインし、ビデオのミュートを解除して、音声付きのビデオを楽しみ始めます。
したがって、これらは、Google ChromeブラウザでFacebookビデオの音が出ないを修正する最良の方法の一部です。これらの方法で問題が解決したかどうかをお知らせください。また、このトピックに関してさらにサポートが必要な場合は、以下のコメント欄でお気軽にお問い合わせください。




コメントを残す ▼