Windows のブルー スクリーン オブ デスがあなたを悩ませるのに十分でないなら、Windows にはパープル スクリーン オブ デス(PSOD) と呼ばれる別の変種があります。Windows は BSOD エラーと深く関係しており、BSOD エラーがなければ OS は不完全に見えます。
とにかく、冗談はさておき、現在多くのユーザーを悩ませている Windows の致命的な BSOD エラーの 1 つについて説明しましょう。突然現れ、ブルー スクリーンを表示した後にシャットダウンする PNP_DETECTED_FATAL_ERROR について説明します。
Windows の PNP_DETECTED_FATAL_ERROR とは何ですか?
Windows でのエラーの実際の理由を説明する前に、このエラーには、 0x000000CA (0x01681690、0xEA96A7BE、0x938A81AD、0xF8362881)など、他の多くの停止コードが伴うことが多いことを知っておくことが重要です。
Windows での PNP 検出の致命的なエラーは、主に接続されたプラグ アンド プレイ デバイスの適切なドライブを Windows が検出できなかった場合に発生します。
たとえば、PC にプラグ アンド プレイ ハードウェア コンポーネントをインストールしたばかりで、Windows がそのドライバーを検出できない場合、BOD が発生します。
BSOD は、互換性のない、古い、または破損したドライバー ファイルによっても表示されることがあります。したがって、主にドライバーに関係します。
この BSOD エラーは主にドライバーが原因で発生するため、ドライバーに関連する問題の修正に重点を置きます。ただし、ドライバーの修復が役に立たない場合は、次のいくつかのことを試すことができます。
- 新しくインストールしたハードウェアを再接続します。
- BIOS メモリ オプションを無効にします。
- すべてのデバイス ドライバーを更新します。
- ディスク チェック ユーティリティを実行します。
- ハードウェアの問題を確認して除外します。
- システムの復元を実行します。
- Windows オペレーティング システムを更新します。
1. 新しく取り付けたハードウェアを取り外す
Windows で PNP_DETECTED_FATAL_ERROR が発生する主な原因は、新しくインストールされたハードウェアです。新しいハードウェアをインストールした後に、このエラーが発生した可能性があります。
ハードウェアには、Web カメラ、マイク、マウス、キーボードなど、何でもかまいません。それが何であれ、一時的に取り外して、エラーがまだ表示されるかどうかを確認する必要があります。
エラーが解決され、表示されなくなった場合は、原因が特定されています。
2. デバイスドライバーを更新またはロールバックする
ハードウェアを取り外しても問題が解決しない場合は、デバイス ドライバーの更新またはロールバックを試してください。Windows でドライバーを更新またはロールバックする方法は次のとおりです。
1. Windows キー + R ボタンを押して、[実行] ダイアログ ボックスを開きます。
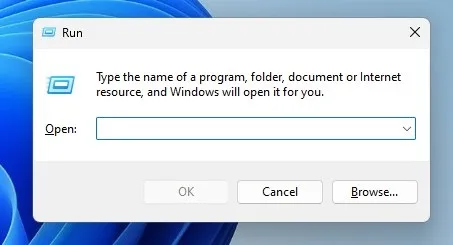
2. [実行] ダイアログ ボックスに「devmgmt.msc」と入力し、Enter キーを押します。
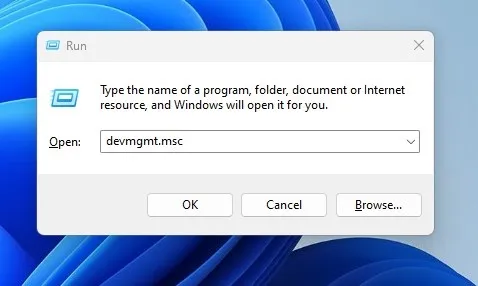
3. 次に、ドライバー(キーボード、マウス、ヘッドフォンなど)を右クリックし、 「ドライバーの更新」を選択します。
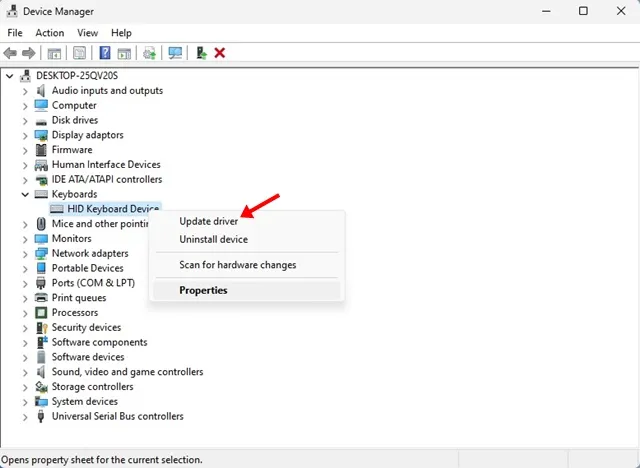
4. プロンプトで、「ドライバーを自動的に検索する」を選択します。
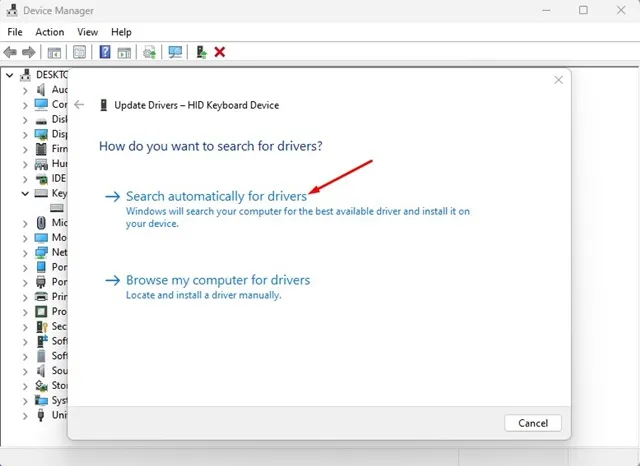
これで完了です。手順を繰り返して、最近インストールしたすべてのデバイスのドライバーを更新する必要があります。
ドライバーをロールバックするにはどうすればいいですか?
ドライバーを更新しても Windows のエラーが修正されない場合は、デバイス ドライバーをロールバックする必要があります。必要な手順は次のとおりです。
1. Windows キー + R ボタンを押して、[実行] ダイアログ ボックスを開きます。
2. [実行] ダイアログ ボックスに「devmgmt.msc」と入力し、Enter キーを押します。
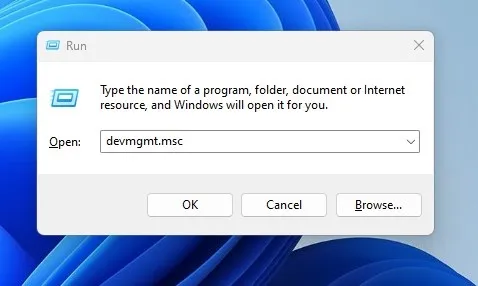
3. 次に、ドライバー(キーボード、マウス、ヘッドフォンなど)を右クリックし、[プロパティ]を選択します。
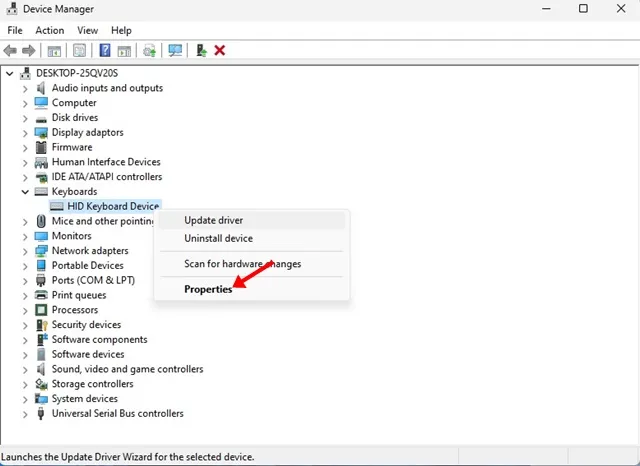
4. プロパティで、「ドライバー」タブに切り替えて、「ドライバーのロールバック」 をクリックします。
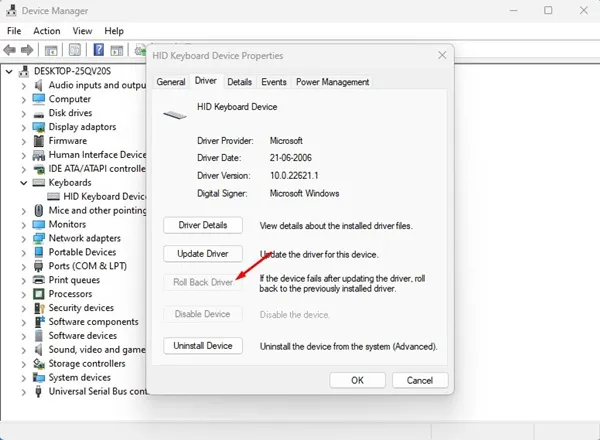
これで、オペレーティング システムは選択したデバイス ドライバーをロールバックします。プロセスが完了したら、PC を再起動します。
3. ディスクのエラーをチェックする
多くの Windows ユーザーは、ディスク チェック ユーティリティ (ChkDSK) を実行することで PnP 検出の致命的なエラー BSOD を修正できると主張しています。したがって、このユーティリティを試して、問題を修正できる可能性を高めることもできます。
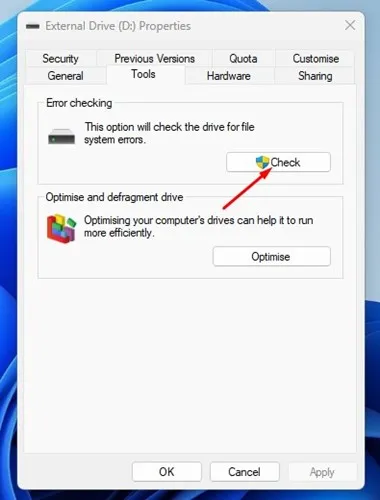
- Windows ファイル エクスプローラーを開きます。
- システムインストールドライブ(C:ドライブ)を右クリックし、「プロパティ」を選択します。
- ドライブのプロパティで、[ツール] タブに切り替えます。
- 次に、 「エラー チェック」の下の「チェック」ボタンをクリックします。
- エラー チェックのプロンプトで、[ドライブのスキャン]をクリックします。
これで、ディスク チェック ユーティリティが実行されます。画面の指示に従って、ディスク エラー チェック プロセスを完了します。
4. セキュリティプログラムをアンインストールする
場合によっては、セキュリティ プログラム (特に Norton Antivirus) が、Windows オペレーティング システムで PNP 検出による致命的なエラーを引き起こすことがあります。
複数のユーザーから、セキュリティおよび最近インストールしたプログラムを削除すると、0x000000CA エラーが修正されたとの報告があります。
コントロール パネルを開いて、デバイスにインストールしたセキュリティ ツールを含むすべてのプログラムをアンインストールする必要があります。
- キーボードのWindows キー + Rボタンを押します。これにより、[実行] ダイアログ ボックスが起動します。
- [実行] ダイアログ ボックスで、「appwiz.cpl」と入力し、Enter キーを押します。
- コントロール パネルが開きます。
- 次に、最近インストールしたセキュリティ プログラムをアンインストールします。
- 最近インストールしたプログラムもアンインストールする必要があります。
- アンインストールするには、プログラムを右クリックし、[アンインストール]を選択します。
以上です。アンインストール後、必ず Windows コンピューターを再起動してください。
5. Windowsオペレーティングシステムを更新する
一部のユーザーは、システム バージョンが古いために、PNP 検出の致命的なエラー BSOD に遭遇しています。Windows を使用している場合は、オペレーティング システムを最新の状態に保つことをお勧めします。
オペレーティング システムを最新の状態に保つことには、いくつかの利点があります。新機能を利用でき、セキュリティ パッチが適用され、バグや不具合が減ります。
PNP 検出の致命的なエラー BSOD が引き続き発生する場合は、システムの復元を実行する必要があります。
システムの復元により、コンピューターが以前の状態にロールバックされ、最終的に BSOD エラーが修正されます。システムの復元を実行する方法は次のとおりです。
1. Windows 検索を開き、「回復」と入力します。結果の一覧から、回復アプリをクリックします。
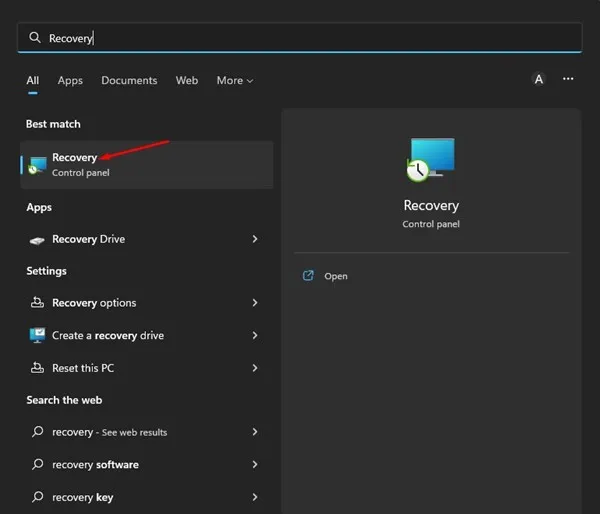
2. 「回復」画面で、「システムの復元を開く」を選択します。
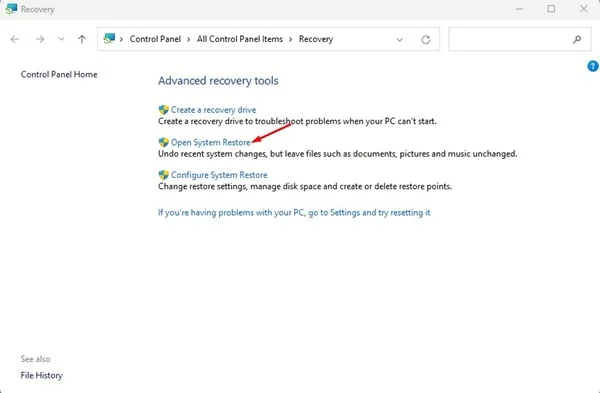
3. 次に、使用する復元ポイントを選択し、「次へ」ボタンをクリックします。

4. 「復元ポイントの確認」画面で「完了」ボタンをクリックします。

これで、Windows は選択したポイントまで設定を自動的にロールバックします。
7. PCをリセットする
これまで何も効果がなかった場合は、コンピューターをリセットするという選択肢しかありません。
システム リセットを行うと、ユーザーが作成した設定や個人ファイルなど、PC 上のすべての内容が消去されます。そのため、PC をリセットする前に重要なファイルのバックアップを作成してください。
Windows 11 をリセットします。
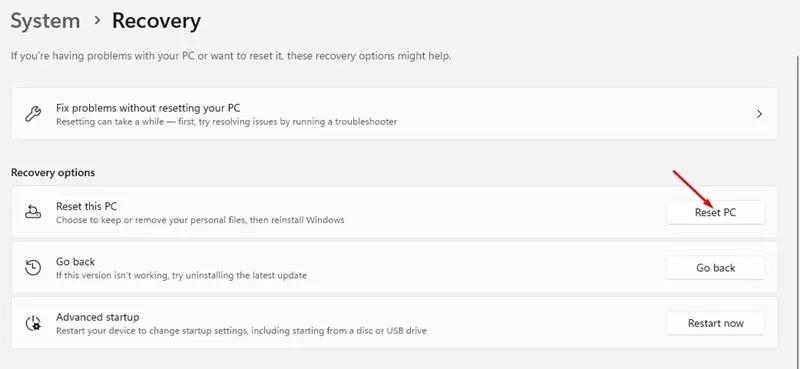
- Windows のスタート ボタンをクリックし、[設定]を選択します。
- 左側のサイドバーでWindows Updateに切り替えます。
- 右側で、[詳細オプション]をクリックします。
- 詳細オプションで、「回復」をクリックします。
- 回復画面で、「PC をリセット」ボタンをクリックします。
- 2 つのオプションを示すプロンプトが表示されます。「Keep My Files」を選択します。
- 次のプロンプトで、[クラウド ダウンロード]を選択します。
- 最後に、「リセット」ボタンをクリックして Windows 11 コンピューターをリセットします。
Windows 10 をリセットします。
Windows 10 をリセットする手順は Windows 11 とは異なります。
そのガイドでは、Windows 10 を工場出荷時のデフォルト設定にリセットする 3 つの方法を紹介しました。Windows 10 を使用している場合は、その記事を確認して手順に従ってください。
8. ハードウェアの問題を確認する
ハードドライブや RAM モジュールの故障などのハードウェアの問題も、この BSOD エラーの原因となる可能性があります。
すべてが失敗した場合、デバイスに隠れたハードウェアの問題がある可能性が高くなります。RAM モジュールの故障やハードディスク ドライブの故障が考えられます。
場合によっては、間違った BSOD 設定によってエラー画面が表示されることもあります。そのため、原因がわからない場合は、コンピューターを地元のサービス センターに持ち込んで、問題の解決を依頼してください。
PNP_DETECTED_FATAL_ERROR はイライラさせられるかもしれませんが、正しいアプローチで簡単に修正できます。BSOD エラーを解決するためのすべての有効な方法を共有しました。この記事が役に立った場合は、友人と共有してください。




コメントを残す