iPhone では、さまざまな目的でポップアップ アラートが時々表示されます。通知はポップアップ アラートとは異なり、モバイル エクスペリエンスを損なうことはありません。
場合によっては、iPhone のポップアップ アラートによって、通話の発信や受信、アプリへのアクセスができなくなることがあります。最悪の場合、ポップアップ アラートが画面に表示されたまま消えなくなることもあります。
iPhone でポップアップ アラートが消えない問題を解決する方法
iPhone がポップアップ アラートで止まって何もできない場合は、ガイドを読み続けてください。以下に、iPhone で消えないポップアップ アラートを修正するための簡単な手順をいくつか紹介します。さっそく始めましょう。
1. iPhoneを再起動します
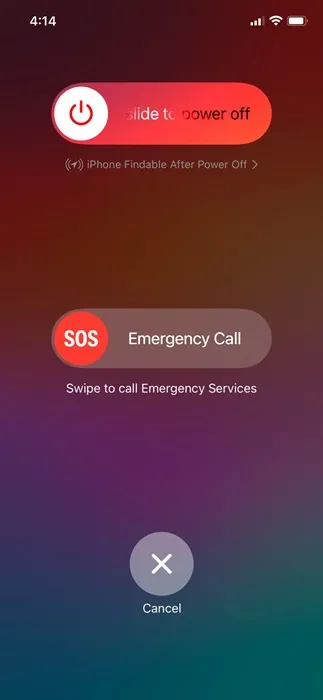
特定のポップアップアラートが画面に表示されたまま消えない場合、最も簡単な解決策は iPhone を再起動することです。
再起動すると、ポップアップ アラートが消えない原因となっているバグや不具合が解消される可能性があります。
そのため、iPhone の電源ボタンを押して電源メニューを表示します。電源メニューが表示されたら、「スライドして再起動」オプションを選択します。
2. iPhoneを強制的に再起動する
iPhone のポップアップ アラートによって電源メニューにアクセスできない場合は、iPhone を強制的に再起動してみてください。iPhone を強制的に再起動して、ポップアップ アラートが iPhone 画面に表示されたままになる問題を修正する方法は次のとおりです。
- 音量アップボタンを押してすぐに放します。
- 音量ダウンボタンを押してすぐに放します。
- Apple ロゴが表示されるまでサイドボタンを押し続けます。
以上です。ポップアップアラートが消えない問題を解決するために iPhone を強制的に再起動する方法です。
3. 問題のあるアプリの通知を無効にする
特定のアプリから消えないポップアップ アラートが送信される場合は、問題のあるアプリの通知を無効にしてみてください。必要な手順は次のとおりです。
1. iPhone で設定アプリを起動します。

2. 設定アプリが開いたら、「通知」をタップします。
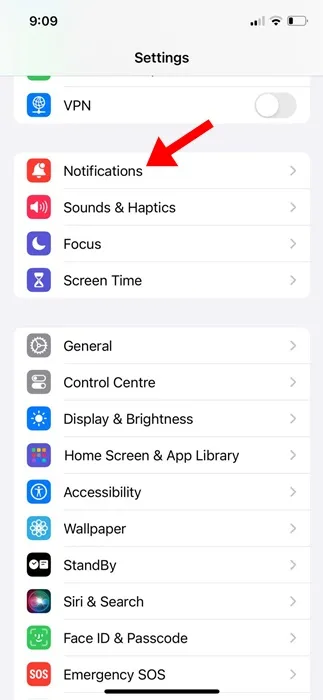
3. 「通知」画面で、ポップアップアラートを送信しているアプリをタップします。
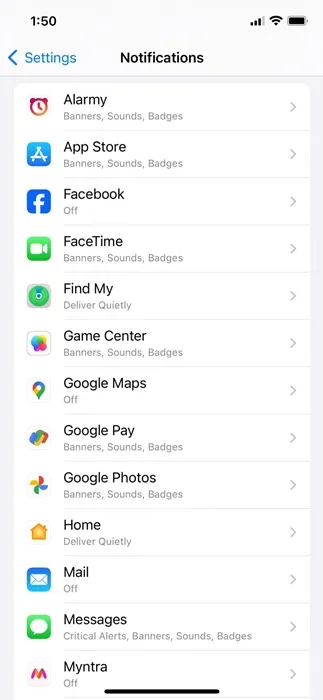
4. 次の画面で、「通知を許可する」のトグルをオフにします。

以上です。これで、iPhone で問題のあるアプリの通知をオフにすることができます。
4. ホームアプリの重要なアラートや通知を無効にする
消えないポップアップ アラートを削除するには、ホーム アプリの重要なアラートまたはすべてのアラートをオフにしてみることもできます。必要な手順は次のとおりです。
1. iPhone で設定アプリを起動します。
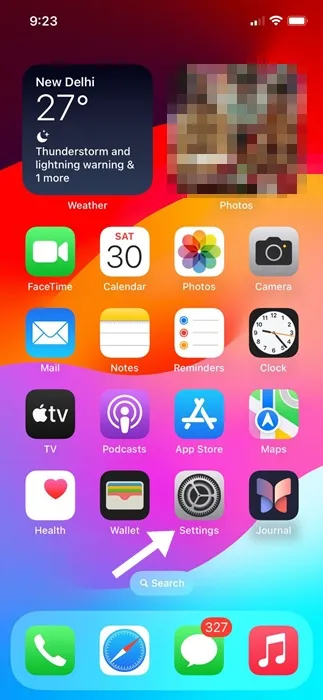
2. 設定アプリが開いたら、「通知」をタップします。
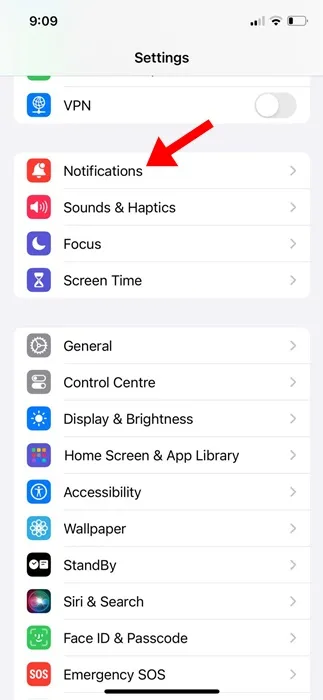
3. 通知で、ホームアプリを見つけてタップします。
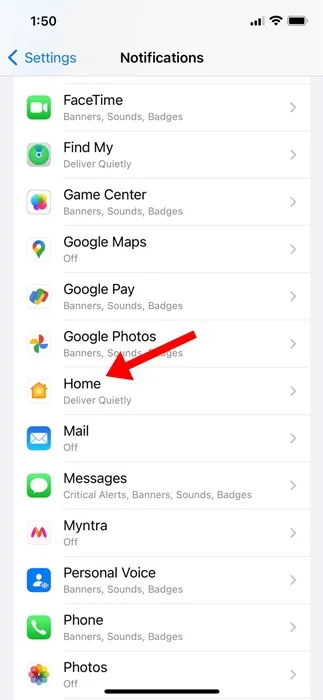
4. 次の画面で、「通知を許可する」と「重要なアラート」(利用可能な場合)のトグルをオフにします。

これで完了です。変更後、iPhone を再起動して問題が解決するかどうかを確認してください。
5. Bluetoothをオフにする
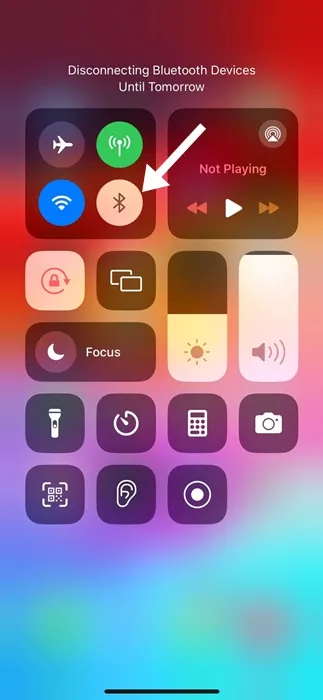
場合によっては、iPhone に接続された Bluetooth デバイスにポップアップ アラートが表示され、しばらくそのまま残ることがあります。
このようなポップアップアラートは、通常、接続された Bluetooth デバイスを切断すると消えます。そのため、iPhone で Bluetooth デバイスを使用している場合は、オフにしてください。
または、iPhone の設定アプリを開いて Bluetooth をタップします。Bluetooth 設定画面で、「Bluetooth」のトグルをオフにします。
6. すべてのアプリのアップデートをインストールする
特定のアプリからポップアップ アラートが消えない場合は、Apple App Store からアップデートしてみてください。App Store からすべてのアプリ アップデートをインストールするのは非常に簡単です。以下の手順に従ってください。
1. iPhone でApple App Storeを起動します。
2. App Store が開いたら、右上隅にあるプロフィール写真をタップします。
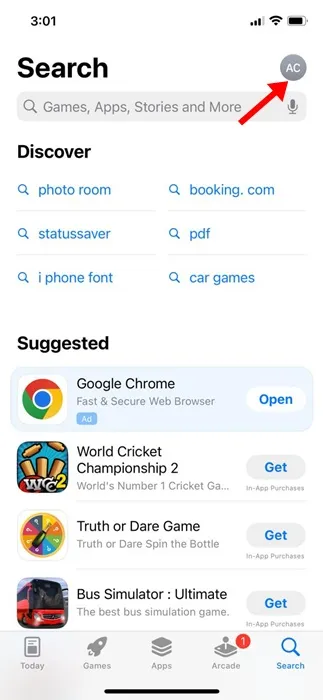
3. アカウント画面で、「すべて更新」をタップします。
これで完了です。これで iPhone 上のすべてのアプリが更新されます。
7. 保留中のiOSアップデートをインストールする
アプリのアップデートと同様に、システムのアップデートも同様に重要です。保留中のすべての iOS アップデートをインストールして、iPhone で消えないポップアップ アラートを修正してみてください。必要な手順は次のとおりです。
1. iPhone で設定アプリを起動します。
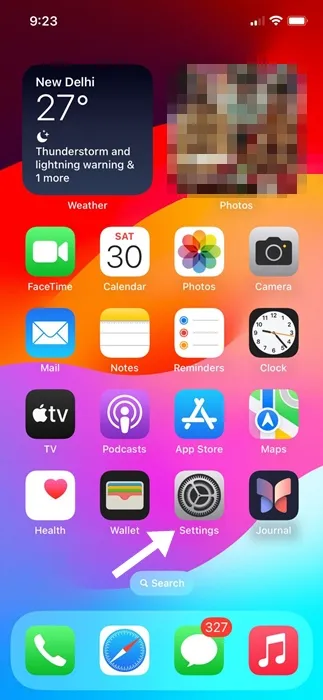
2. 設定アプリが開いたら、「一般」をタップします。
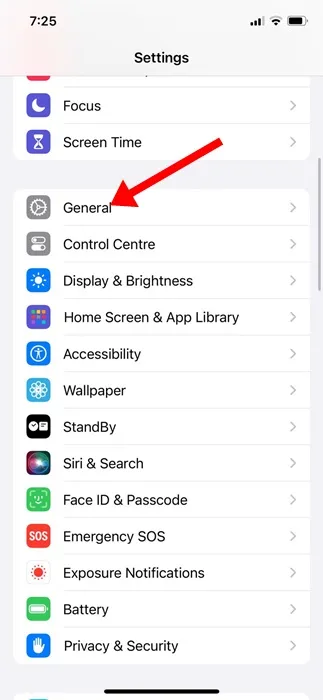
3. 「一般」画面で、「ソフトウェア・アップデート」をタップします。
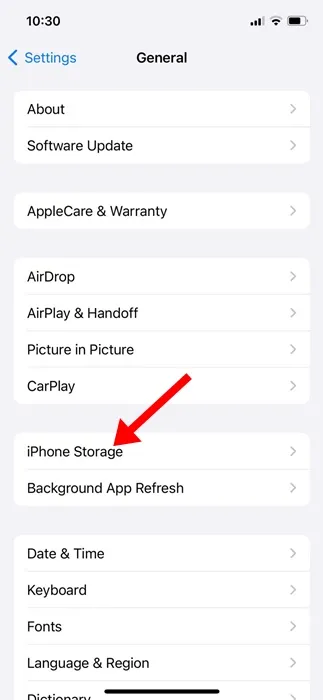
4. 次の画面で、保留中のすべての iOS アップデートをインストールします。
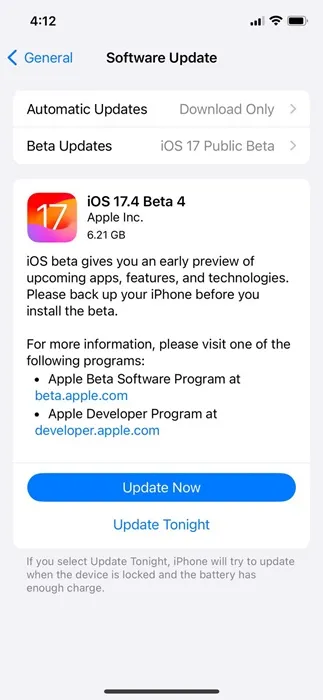
これで完了です。これで、直面している問題は解決するはずです。今後は、iPhone にポップアップ アラートが表示されなくなります。
8. すべての設定をリセットする
これまで何もうまくいかなかった場合、iPhone 画面に表示されたポップアップ アラートを取り除く唯一の方法は、すべての設定をリセットすることです。iPhone のすべての設定をリセットする方法は次のとおりです。
1. iPhone で設定アプリを起動します。
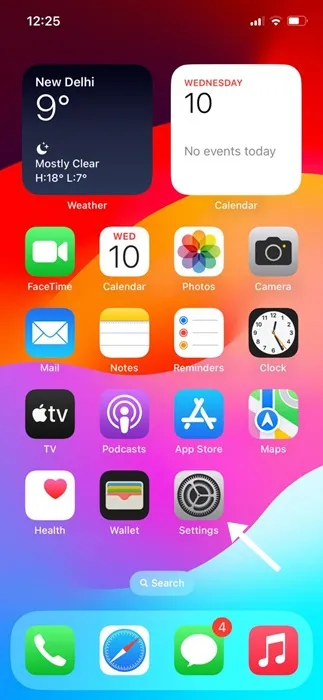
2. 設定アプリが開いたら、「一般」をタップします。
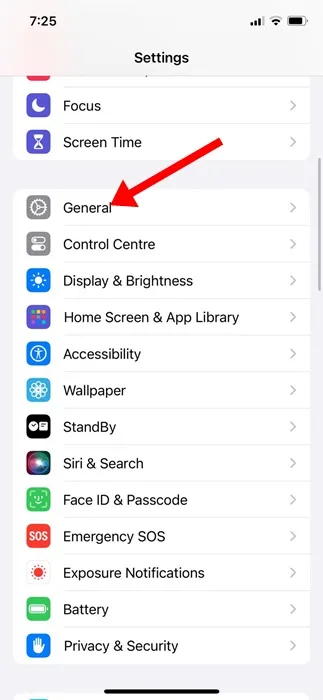
3. 「一般」画面で、「iPhoneを転送またはリセット」をタップします。
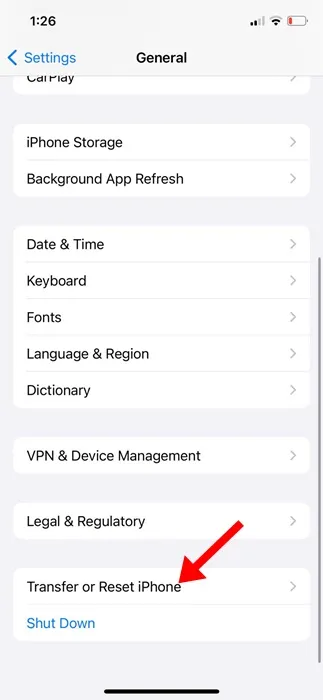
4. 「iPhoneを転送またはリセット」画面で、「リセット」をタップします。
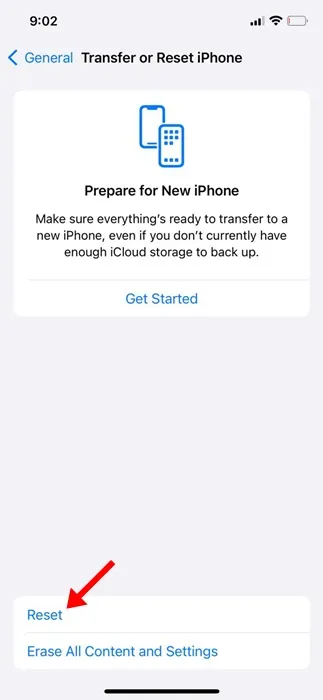
5. 表示されるプロンプトで、「すべての設定をリセット」を選択します。
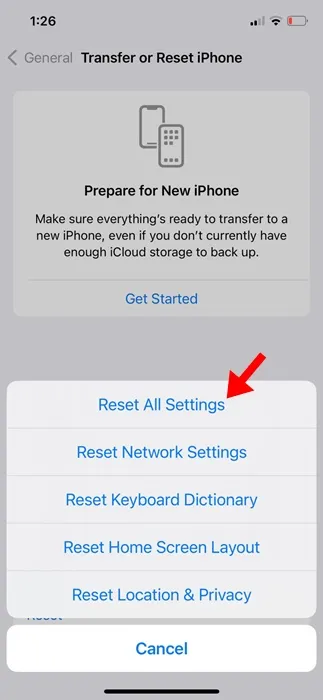
これで完了です。これにより、iPhone のすべての設定が工場出荷時の状態にリセットされ、iPhone に保存されているネットワーク、サウンド、通話設定が削除されます。
ポップアップ アラートが画面に表示されたらイライラしますが、次の方法に従って問題を解決できます。このトピックについてさらにサポートが必要な場合は、コメントでお知らせください。また、このガイドが役に立った場合は、お友達と共有することを忘れないでください。




コメントを残す ▼