Razer Cortex はゲーム体験を向上させるように設計されていますが、一部のユーザーは PC に影響を与える可能性のあるイライラするクラッシュに遭遇します。Razer Cortex が期待どおりに動作せず、システムがクラッシュしている場合は、心配しないでください。以下では、これらの問題をトラブルシューティングして解決するための効果的な戦略を紹介します。
Razer Cortex が PC をクラッシュさせる場合はどうすればいいですか?
トラブルシューティングの最初のステップとして、システム トレイから Razer Cortex を閉じることを検討してください。潜在的な中断を回避するために、本当に必要な場合にのみソフトウェアを使用することをお勧めします。
1.オーバーレイを無効にする
- Razer Cortexを起動します。
- Game Boosterに移動し、ゲーム内タブを選択します。
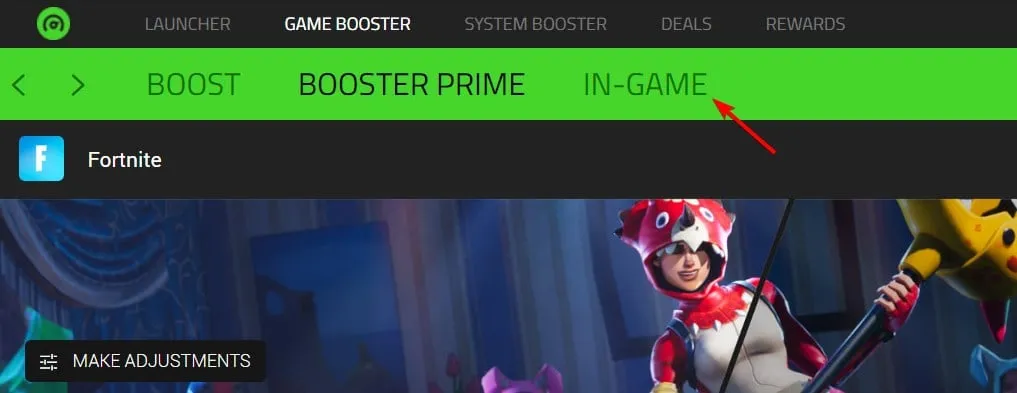
- 「カスタム ディスプレイ」オプションを見つけてオフに切り替えます。
オーバーレイを無効にすると、特にゲームプレイ中にクラッシュにつながる可能性のある競合を減らすことができます。この変更をためらわずに適用してください。
2.ブースト機能を無効にする
- Razer Cortex をもう一度開きます。
- 「Game Booster」を選択し、「ブースト」オプションに移動します。
- 自動ブースト機能をオフにします。
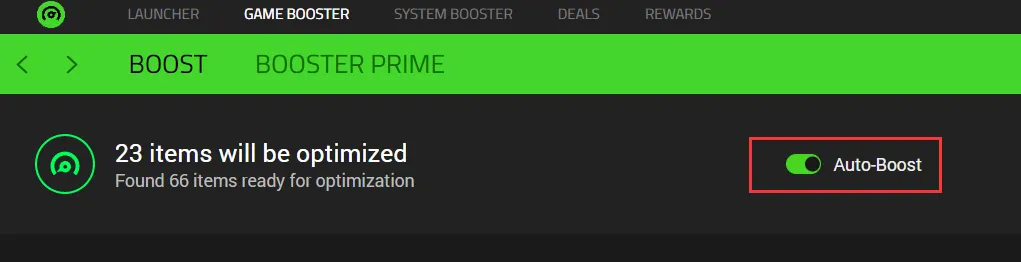
- 必要に応じて、「ブースト>スペシャル」設定の「 CPU コアの有効化」機能も無効にします。
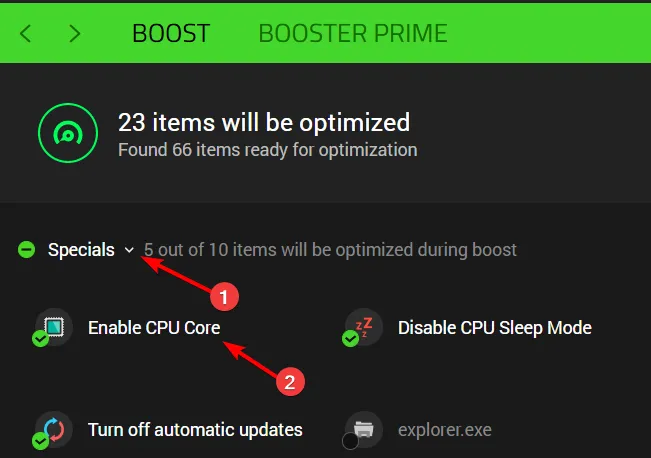
- System Boosterも無効にしてみることをお勧めします。
多くのユーザーから、これらの機能を無効にすると Razer Cortex が安定し、ゲームの起動中に予期しないクラッシュが減少するとの報告がありました。
3.ソフトウェアをアンインストールする
- [スタート]メニューをクリックし、[設定]を選択します。
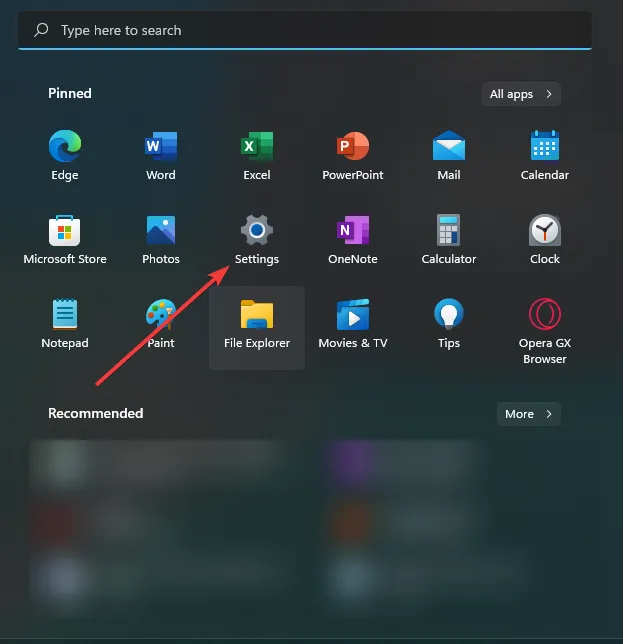
- [アプリ]セクションに移動し、[インストール済みアプリ]を選択します。
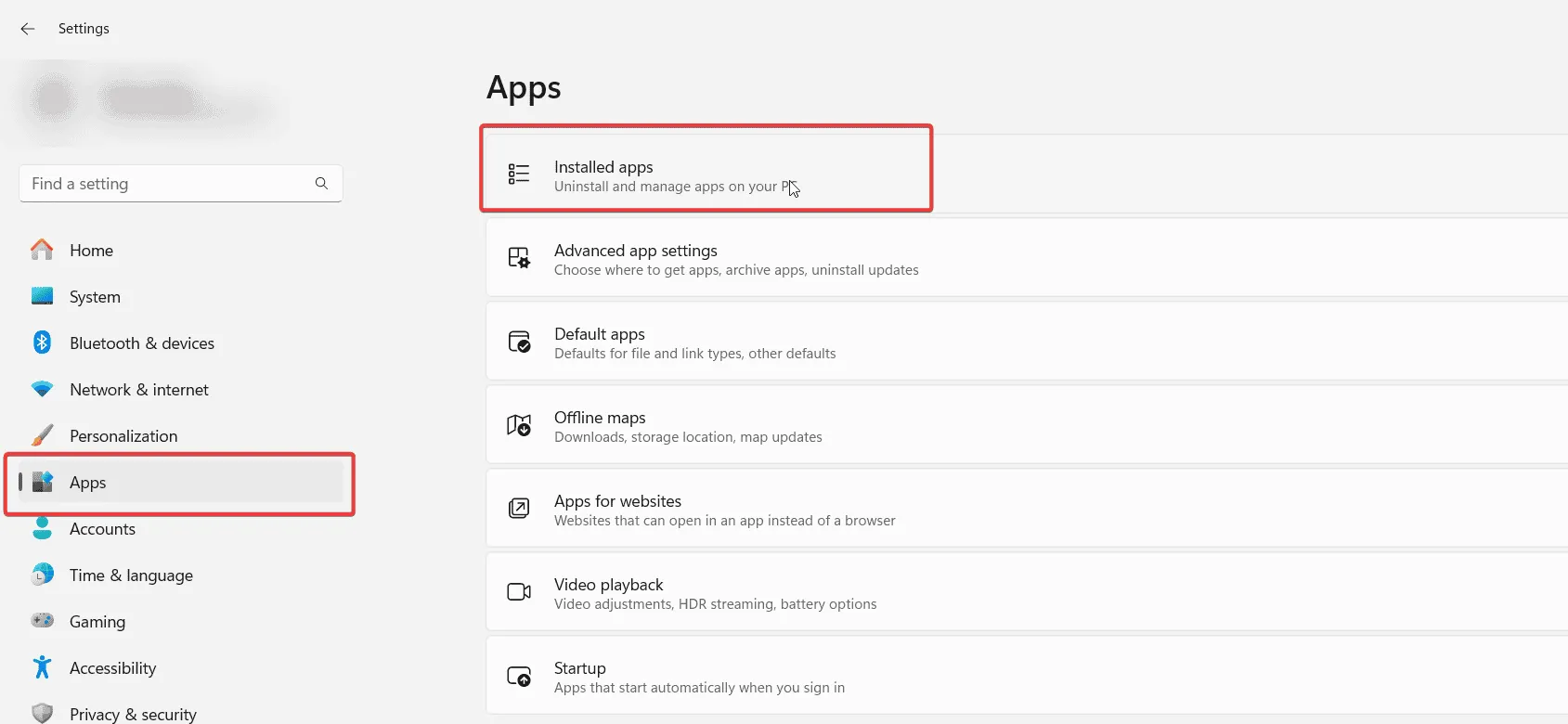
- Razer Cortex を見つけて、その横にある 3 つのドットをクリックし、[アンインストール]を選択します。
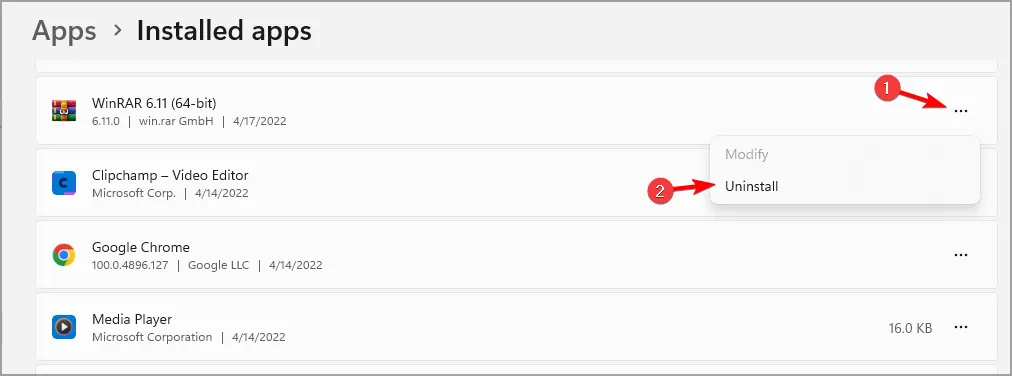
- 画面上の指示に従って、アプリケーションを PC から完全に削除します。
Razer Cortex が引き続き PC をクラッシュさせる場合は、ソフトウェアをアンインストールすることが、さらなる問題を軽減するための最後のステップとなる可能性があります。
覚えておいてください。Razer Cortex はゲームの効率を大幅に向上させますが、バグがないわけではありません。特に Windows 11 システムでは、起動の失敗がよく報告されるため、Razer Synapse に関連する問題に注意してください。
よくある質問
1. Razer Cortex が PC 上でクラッシュし続けるのはなぜですか?
Razer Cortex は、オーバーレイ機能との競合、システムに過負荷をかける可能性のある複数のリソースの有効化、またはオペレーティング システムとの互換性の問題によりクラッシュする場合があります。これらの問題を解決するには、オーバーレイを無効にしたり、機能を強化したりするなどのトラブルシューティング手順に従ってください。
2. Razer Cortex をアンインストールするとクラッシュの問題は解決しますか?
はい、トラブルシューティング手順のいずれも機能しない場合は、Razer Cortex をアンインストールするとクラッシュの問題を解消できます。Razer Cortex がゲーム体験を妨げる永続的な問題を引き起こしていることがわかった場合は、これが良い選択肢です。
3. Razer Cortex が動作しない場合、ゲームのパフォーマンスを向上させるにはどうすればよいですか?
Razer Cortex が正常に機能しない場合は、別のゲーム最適化ソフトウェアの使用、ゲーム内設定の調整によるパフォーマンスの向上、さらにはハードウェアのアップグレードによるゲーム機能の強化を検討してください。




コメントを残す ▼