最近、数人のラップトップ ユーザーから、オンライン ビデオを再生中に画面が真っ暗になるという問い合わせのメッセージが寄せられました。
デスクトップでもラップトップでも、さまざまな理由でビデオを視聴中に画面が真っ暗になることがあります。なぜこのような問題が発生するのか確認してみましょう。
オンラインビデオを視聴中に画面が真っ黒になるのはなぜですか?
Google Chrome でオンライン動画を視聴中に画面が真っ黒になる問題が発生する場合は、Web ブラウザに問題がある可能性があります。
ただし、別の Web ブラウザーで同じ問題が発生する場合は、GPU ドライバー、システム ファイル、またはハードウェアに問題がある可能性があります。
この問題の原因はさまざまであるため、特定の原因を特定するのは困難です。しかし、幸いなことに、Chrome でオンライン ビデオを視聴しているときに画面が黒くなるのは、通常、ソフトウェア側の問題です。
オンラインビデオの再生中に画面が黒くなる問題を修正するにはどうすればいいですか?
オンライン ビデオを視聴中に画面が真っ黒になる実際の原因は不明なので、Web ブラウザー、ディスプレイ ドライバー、システム ファイルの破損に関する問題を解決できるトラブルシューティングのヒントに従う必要があります。この問題を解決するために実行できる最善の対策を以下に示します。
1. 画面解像度が正しいことを確認する
動画を視聴中に画面が戻る主な原因は、画面解像度の選択が間違っていることです。そのため、ディスプレイが正しい画面解像度を選択していることを確認する必要があります。必要な手順は次のとおりです。
1. PC で設定アプリを起動します。
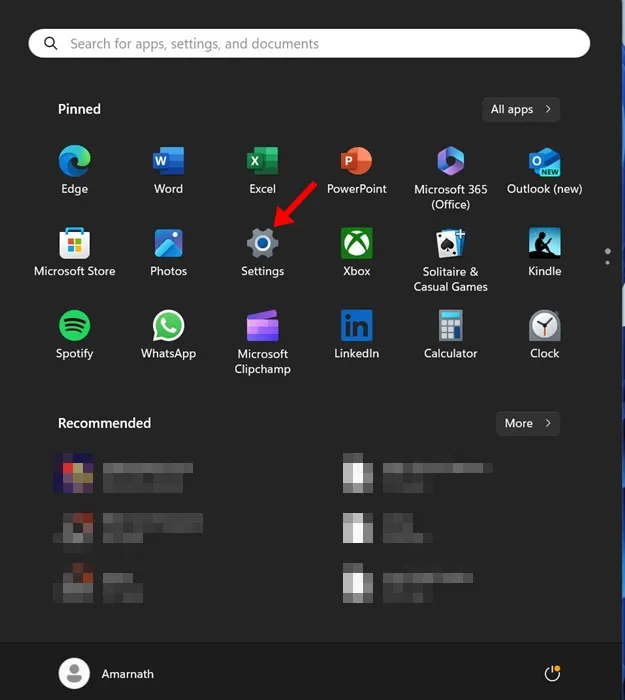
2. 設定アプリが開いたら、「システム」タブに切り替えます。
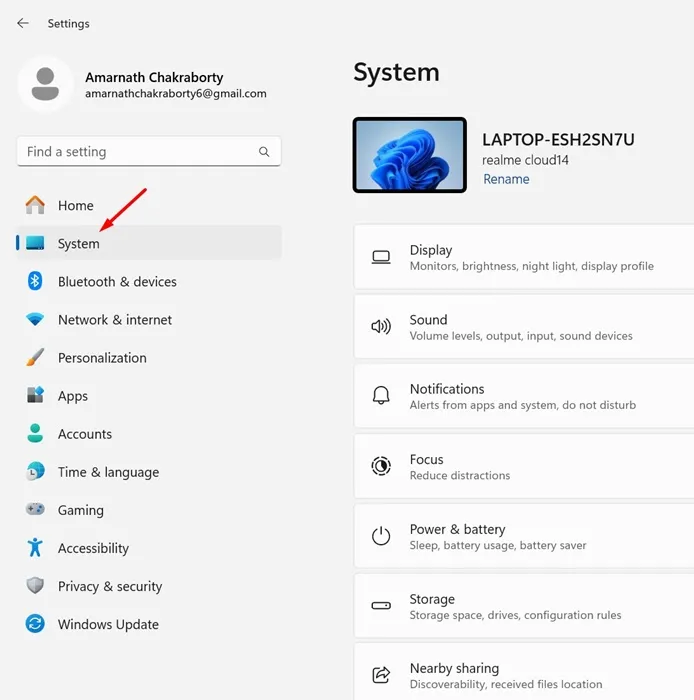
3. 右側で「ディスプレイ」をクリックします。
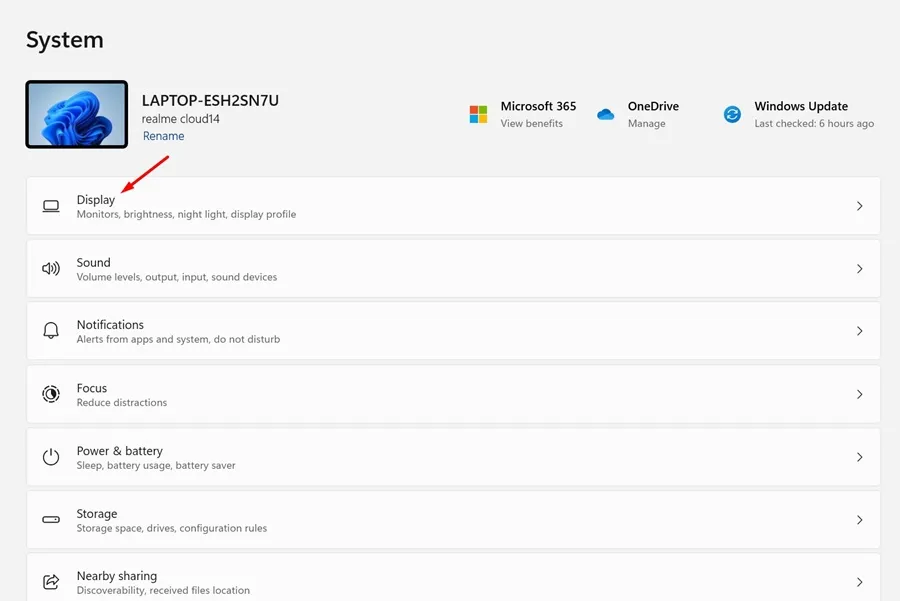
4. 次に、「スケールとレイアウト」セクションに移動します。
5. 「ディスプレイ解像度」の横にあるドロップダウンをクリックし、推奨解像度を設定します。
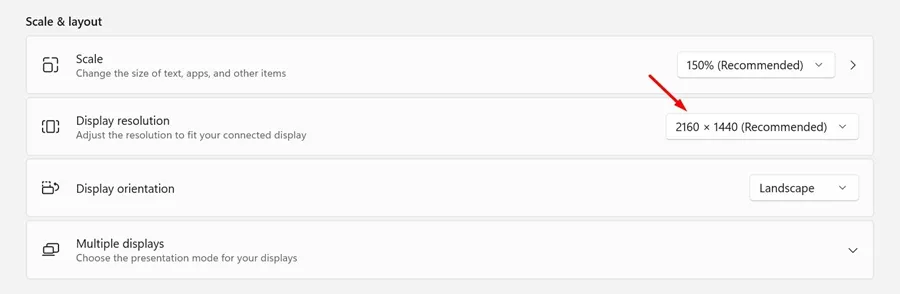
これで完了です。変更後、PC を再起動してオンライン ビデオを再生してみてください。ビデオを視聴しているときに画面がまだ黒くなるかどうかを確認します。
2. Chromeのハードウェアアクセラレーションを無効にする
専用 GPU を使用する場合は、Web ブラウザーのハードウェア アクセラレーション機能を利用してビデオの再生を改善できます。ただし、オンライン ビデオの視聴中に黒い画面が表示されるなどの問題が発生する可能性があるため、この機能をオフにすることが最善である場合もあります。
Google Chrome ブラウザのハードウェア アクセラレーション機能をオフにしてみて、効果があるかどうかを確認してください。Google Chrome でハードウェア アクセラレーションを無効にする方法は次のとおりです。
1. Google Chrome ブラウザを起動し、画面の右上にある3 つのドットをクリックします。
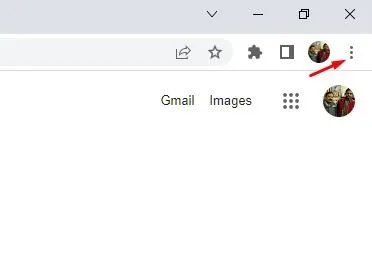
2. Chrome メニューで[設定]を選択します。
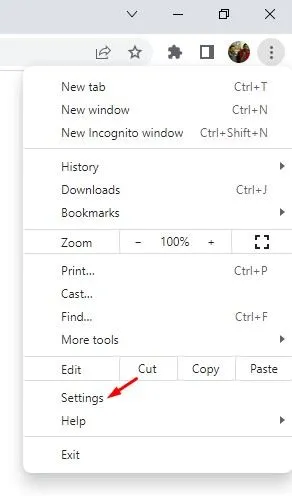
3. Chromeの設定で、システムに切り替えます。
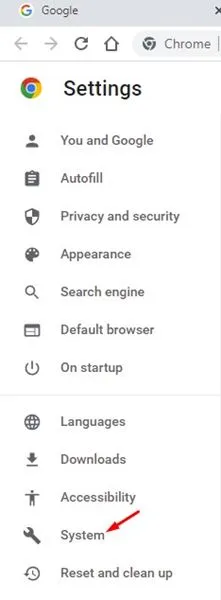
4. システムで、「ハードウェア アクセラレーションが使用可能な場合は使用する」のトグルをオフにし、その横にある「再起動」ボタンをクリックします。
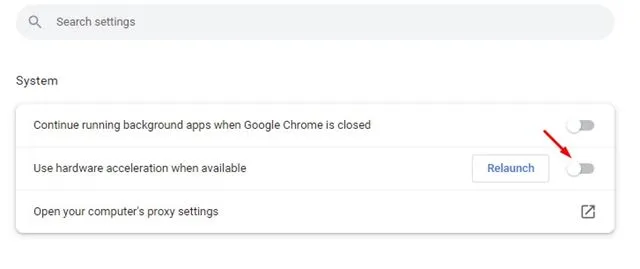
これで完了です。Web ブラウザが再起動し、ハードウェア アクセラレーション機能が無効になります。
3.最近インストールした拡張機能を削除する
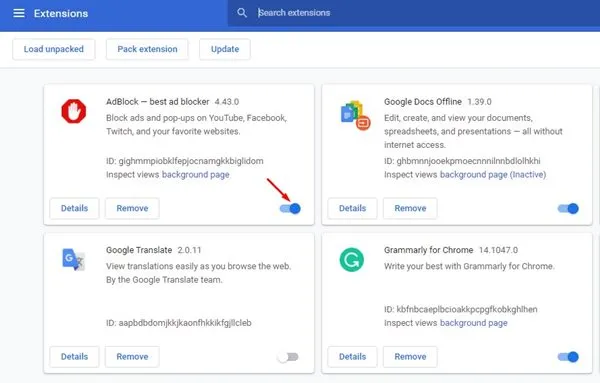
特定の Chrome 拡張機能は、Web サイトでのビデオ再生と競合する場合があります。そのため、拡張機能をインストールした後に Chrome で黒い画面の問題が発生する場合は、拡張機能を無効にするか削除してください。
拡張機能を思い出せない場合は、問題の原因となっている拡張機能が見つかるまで、拡張機能を 1 つずつ手動で無効にすることができます。
Chrome 拡張機能を確認するには、右上にある 3 つのドットをクリックし、[拡張機能] > [拡張機能の管理] に移動します。
4. ディスプレイドライバーを更新する
ディスプレイ ドライバーが古くなったか破損していることも、オンライン ビデオの視聴中にブラウザーに黒い画面が表示されるもう 1 つの原因です。
このような問題は、ディスプレイ ドライバーを更新することで解消できます。必要な手順は次のとおりです。
1. Windows 11 の検索で「デバイス マネージャー」と入力します。次に、最も一致する結果のリストからデバイス マネージャーアプリを開きます。
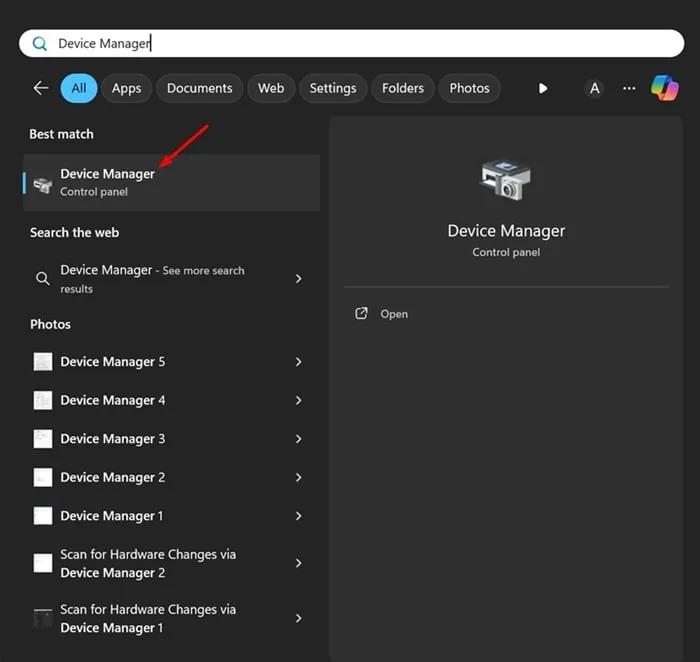
2. デバイス マネージャーが開いたら、[ディスプレイ アダプター] を展開し、ディスプレイ アダプターを右クリックして、[ドライバーの更新]を選択します。
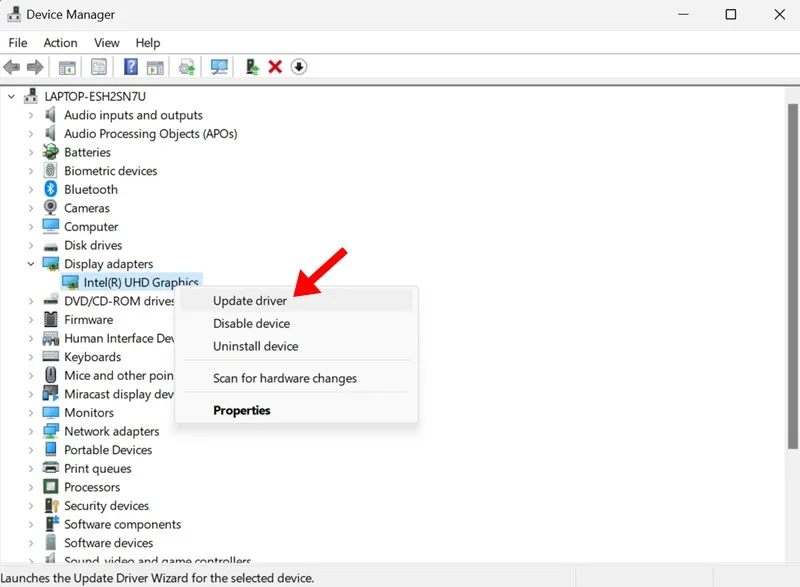
3. 「ドライバーをどのように検索しますか?」画面で、「ドライバーを自動的に検索する」を選択します。
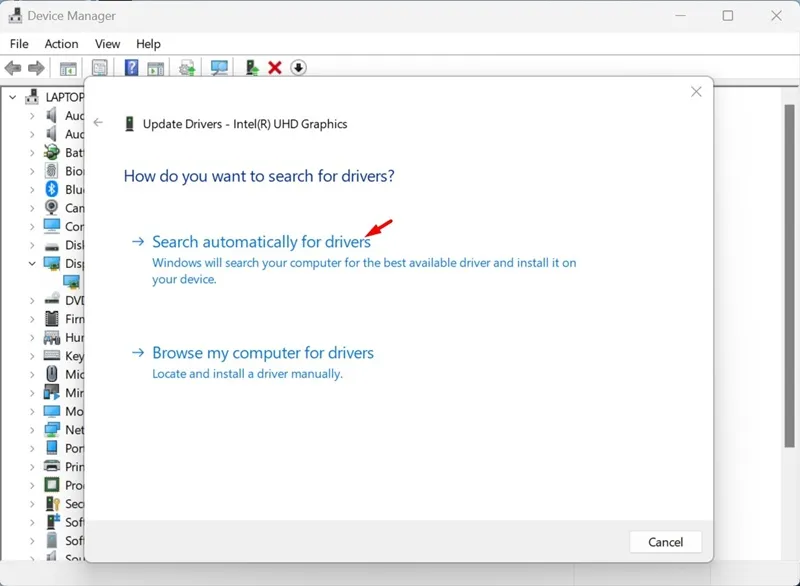
これで完了です。これで、ドライバー更新ツールによって、必要なディスプレイ ドライバーがデバイスに自動的にダウンロードされ、インストールされます。変更後は必ず PC を再起動してください。
5. Chromeブラウザを更新する
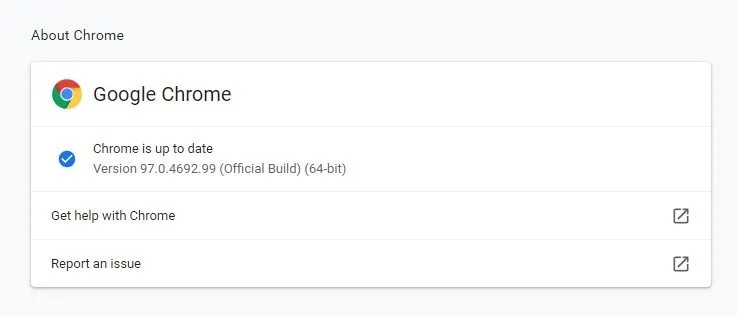
Google Chrome の古いバージョンには、ビデオ視聴体験を台無しにするバグや不具合がある可能性があります。
したがって、Google Chrome を最新バージョンに更新して、効果があるかどうかを確認してください。また、セキュリティとプライバシーのリスクを排除するために、Web ブラウザを最新の状態に保つことは、セキュリティ上良い習慣です。
Google Chrome ブラウザを更新するには、右上隅にある 3 つのドットをクリックし、[ヘルプ] > [Google Chrome について] を選択します。これにより Chrome 更新ツールが起動し、ブラウザが更新されます。
6. ウェブサイトに問題がないか確認する
それでも問題が解決しない場合は、ビデオを視聴している Web サイトに問題がないか確認する必要があります。
これを確認するには、さまざまな Web サイトでビデオを視聴してみてください。問題が特定の Web サイトでのみ発生する場合、それはあなたの問題ではありません。
ウェブサイトのウェブマスターに連絡して、問題の解決を依頼してください。または、別のウェブサイトでビデオを視聴することもできます。
以上が、Chrome でオンライン動画を視聴中に画面が真っ黒になる問題を修正する有効な方法です。ここで紹介した方法で、すでに問題は解決されているはずです。このトピックについてさらにサポートが必要な場合は、コメントでお知らせください。




コメントを残す ▼