Google マップは便利なアプリですが、スマートフォンで使用する際に問題に直面するユーザーが多くいます。最近、多くの Android ユーザーから、デバイス上で Google マップが遅いという問題が報告されています。
ルート検索に Google マップを頼りにしている場合、Google マップが遅くなるのは望ましくありません。残念ながら、Android で Google マップを使用しているときに接続が切断されるという報告も多くのユーザーから寄せられています。そのため、Google マップが遅く、解決方法を探している場合は、次の手順に従ってください。
1. Googleマップアプリを更新する
Google マップの動作が遅い場合は、ファイルの破損やバグが原因の可能性があります。そのため、Android のGoogle マップ アプリを更新することをお勧めします。アプリとゲームを最新の状態に保つことで、パフォーマンスが向上し、互換性の問題が排除されます。
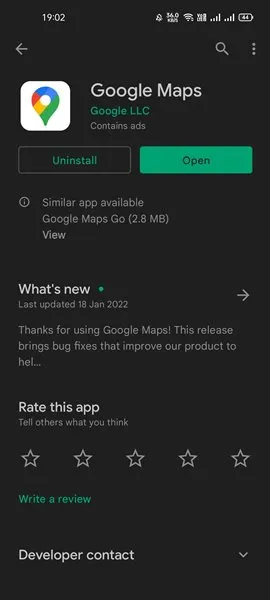
したがって、他の方法を試す前に、Google Play ストアにアクセスして、Android 用の Google マップ アプリを更新してください。
2. データセーバーモードを無効にする
Android のデータセーバー モードは、Google マップが道路をスムーズにナビゲートする機能を妨げることがあります。そのため、Google マップが遅い問題が発生している場合は、データセーバー モードをオフにすることをお勧めします。
1. Android で設定を開き、ネットワークをタップします。
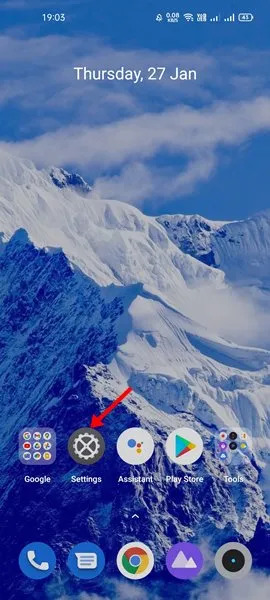
2. 「データ使用量」オプションをタップします。
3. 次に、下にスクロールして「データ節約」オプションをタップします。データ節約オプションを無効にすると、Google マップの速度低下の問題が解決されます。

重要: データ節約にアクセスするオプションはデバイスによって異なる場合があります。データ節約は通常、「ネットワーク」、「SIM カードとモバイル データ」などにあります。
3. 省電力モードをオフにする
Android の省電力モードでは、バックグラウンド アプリの使用がオフになるため、アプリの使用に問題が生じます。そのため、バッテリー寿命を延ばすために携帯電話を省電力モードで使用すると、Google マップのいくつかの機能が制限される可能性があります。そのため、Google マップを使用するときは省電力モードをオフにすることをお勧めします。
1. まず、Android スマートフォンで設定アプリを開きます。
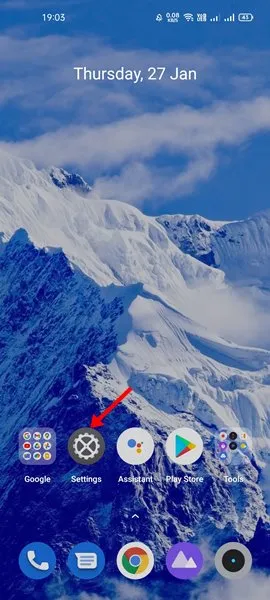
2. 「設定」ページで下にスクロールし、「バッテリー」オプションをタップします。
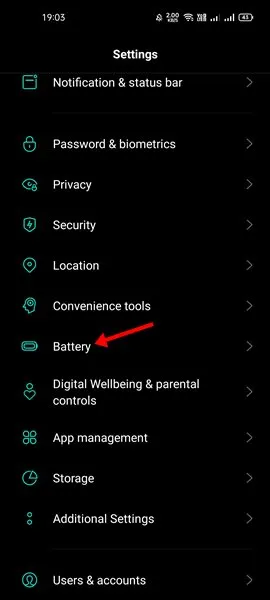
3. バッテリーページに省電力オプションがあります。省電力モードをオフにします。
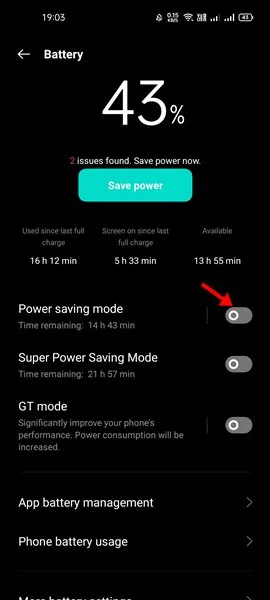
4. 位置情報の高精度をオンにする
Google マップでの位置追跡をより正確にしたい場合は、このオプションを有効にする必要があります。このオプションは、精度を向上させるだけでなく、位置検出も高速化します。Google マップの位置情報で高精度を有効にする方法は次のとおりです。
1. まず、Android スマートフォンで設定アプリを開きます。
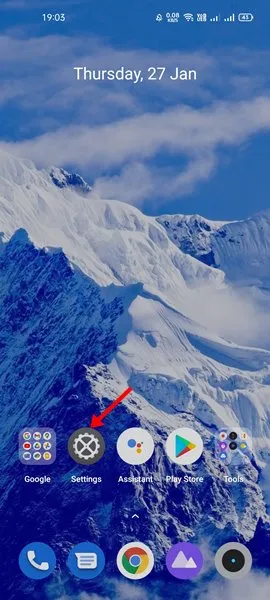
2. 「設定」ページで下にスクロールし、「位置情報」オプションをタップします。
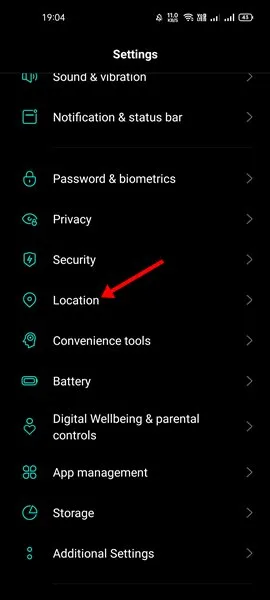
3. 「位置情報」ページで、「Google 位置情報の精度」をタップします。
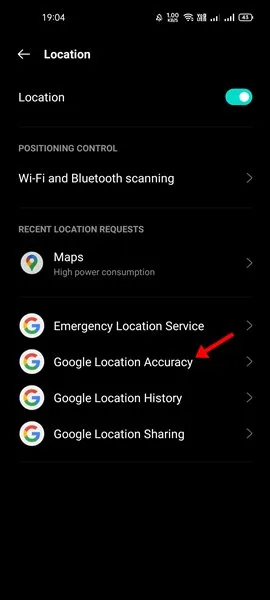
4. 次のページで、「位置情報の精度を向上させる」ボタンをオンにします。
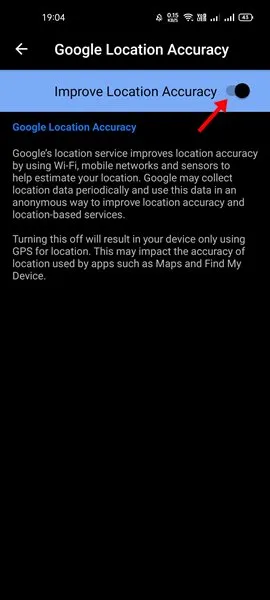
5. Googleマップのデフォルトビューに切り替える
Google マップをしばらく使用している場合は、アプリが複数のマップ タイプ (デフォルト、衛星、地形) を提供していることをご存知かもしれません。衛星オプションでは、より多くのデータが使用され、マップをすばやく読み込むために高性能なプロセッサが必要になります。
ミッドエンドのスマートフォンをお持ちの場合は、デフォルト ビューに切り替えるのが最善のオプションです。そうすれば、マップがすばやく読み込まれ、Google マップの速度低下の問題が解決されます。必要な手順は次のとおりです。
1. Android でGoogle マップアプリを開き、四角いアイコンをタップします。
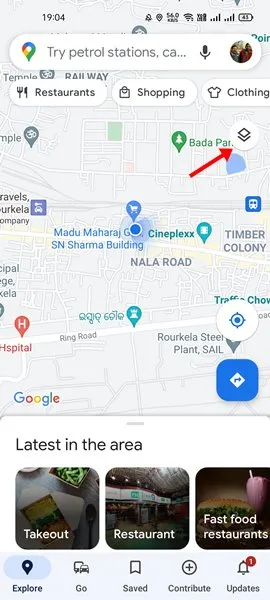
2. ポップアップが表示されます。マップタイプで「デフォルト」を選択する必要があります。
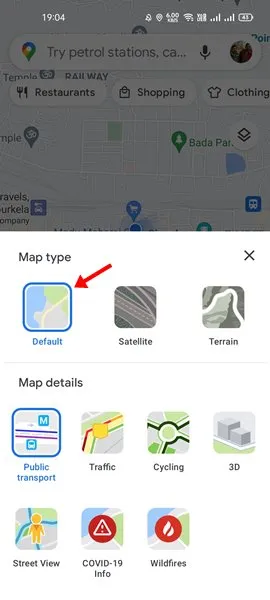
6. 元のアプリバージョンに戻る
Google マップの読み込みを高速化するもう 1 つの方法は、元のアプリ バージョンに戻すことです。必要な手順は次のとおりです。
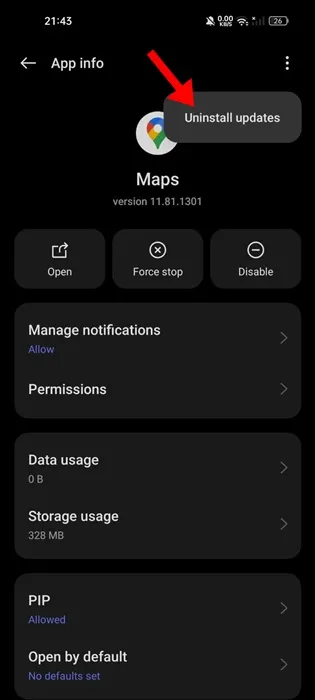
- 携帯電話の設定アプリを開きます。
- 次に、「アプリ」を選択し、Google マップアプリを見つけます。
- アプリ情報画面で、右上にある3 つのドットをタップします。
- 表示されるメニューで、[更新プログラムのアンインストール]を選択します。
元のアプリバージョンに戻す手順は、デバイスによって異なる場合があることに注意してください。
7. Googleマップのキャッシュをクリアする
上記の方法を実行した後でも Google マップの速度が遅くなる問題が発生する場合は、Google マップのキャッシュをクリアする必要があるかもしれません。少数のユーザーから、キャッシュをクリアすることで Google マップの速度が遅くなる問題が解決したという報告があります。そのため、これが役立つかもしれません。
1. まず、Android スマートフォンで設定アプリを開きます。
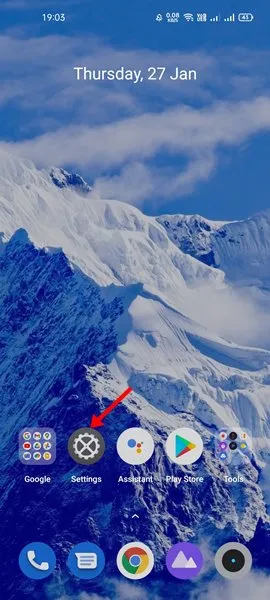
2. 設定で、アプリまたはアプリリストをタップします。
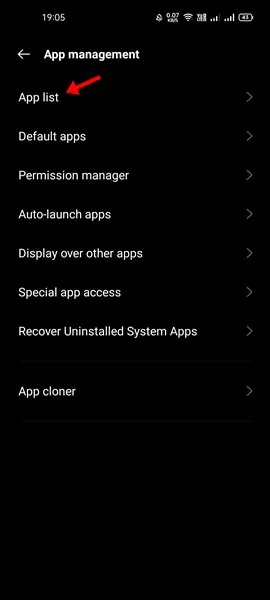
3. アプリのリストが表示されます。Googleマップを見つけてタップします。
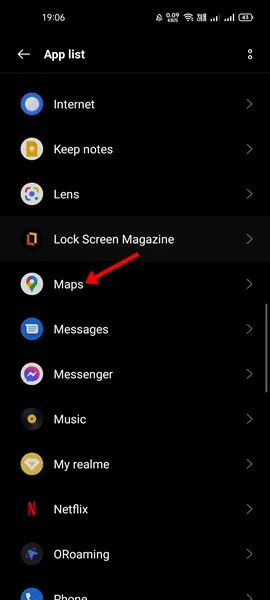
4. Google マップ アプリのページで、「ストレージとキャッシュ/ストレージ使用量」オプションをタップします。
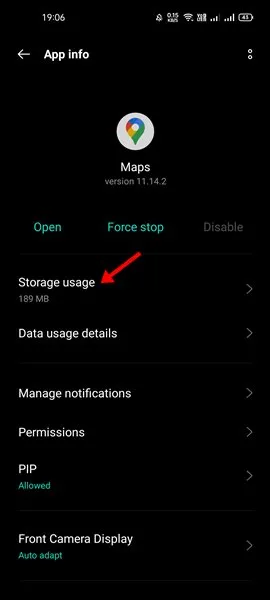
5. 次の画面で、「キャッシュをクリア」オプションをタップします。
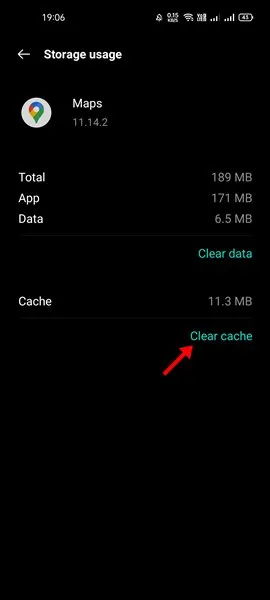
8. Googleマップをオフラインで使用する
不安定または遅いインターネットも、Google マップの速度を低下させるもう 1 つの要因です。ただし、インターネットの問題をすぐに排除することはできないため、Google マップをオフラインでダウンロードすることができます。
Google マップを使用して特定の都市や地域を移動する場合は、オフラインで使用するためにその都市/地域の地図をダウンロードすることを検討してください。
簡単にナビゲートできるように、この記事を読んで Google マップでオフライン マップをダウンロードすることをお勧めします。
9. Googleマップを使用する
Google Maps Go は、Google マップの軽量版です。Google マップと比較すると、Google Maps Go は要求が少なく、ローエンドのデバイスでも実行できるように設計されています。
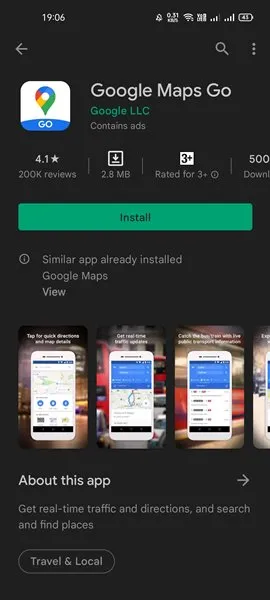
Google Maps Go は、2G、3G、低速インターネット接続でも問題なく動作します。そのため、インターネット速度が遅く、古い Android スマートフォンを使用している場合は、 Google Maps Goを使用するのが最適です。
10. Googleマップアプリを再インストールする
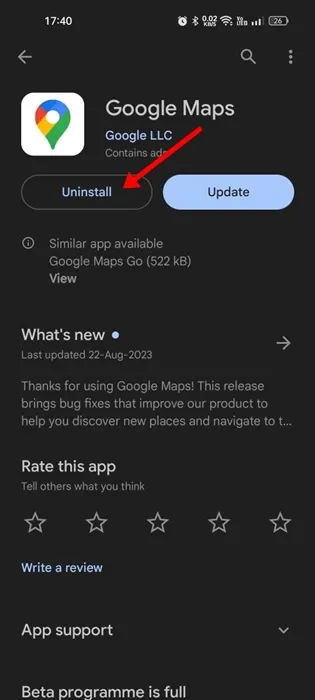
Android 版 Google マップ アプリの使用中にまだ速度低下が発生する場合は、再インストールしてください。
アプリのインストール ファイルに問題があり、Android で Google マップの読み込みが遅くなる可能性があります。
再インストールはクリーン インストールと同じで、非互換性の問題、バグ、不具合を排除し、インターネットから新しいファイルをダウンロードします。
Google マップを再インストールするには、Google Play ストアを開いて Google マップを検索します。Google マップ アプリの一覧ページで、[アンインストール]ボタンをタップします。これにより、携帯電話の Google マップ アプリがアンインストールされます。アンインストールしたら、[インストール]ボタンをタップします。
Google マップの動作が遅かったり遅れたりするとイライラしますが、次の 9 つの方法で解決できます。この記事がお役に立てば幸いです。ぜひお友達にもシェアしてください。疑問がある場合は、下のコメント ボックスでお知らせください。




コメントを残す