Google Play ストアは Android の推奨アプリ ストアですが、それでも完全にバグがないことが求められます。エラーが表示され、アプリをダウンロードできないこともあります。
Google Play ストアからアプリをダウンロードしているときに、「問題が発生しました。もう一度お試しください」というエラー メッセージが表示されます。同じエラーが表示される場合は、その意味と問題を解決する方法を確認してください。
「問題が発生しました。もう一度お試しください」というエラーが表示されるのはなぜですか?
エラー メッセージはさまざまな理由で発生します。このエラーを引き起こす主な原因として知られているものをいくつか示します。
- インターネット接続が不良または全くありません。
- Google Play ストアのアプリデータとキャッシュが破損しています。
- 複数の Google アカウントでログインしており、そのうちの 1 つでエラーが発生しています。
- Google サーバーの停止。
これらは、Google Play ストアのエラー メッセージの考えられる原因の一部です。原因がわかったら、問題のトラブルシューティングを始めましょう。
1. Androidスマートフォンを再起動する
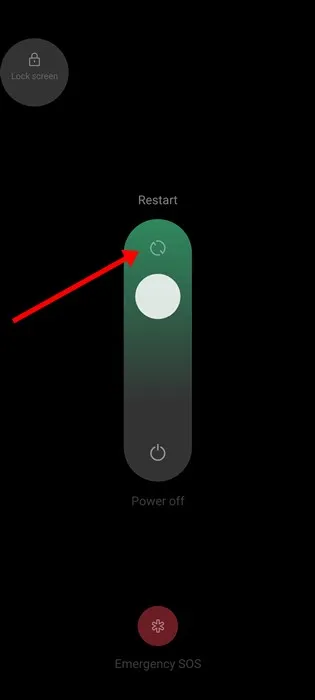
Android スマートフォンを再起動すると、最も複雑な電話やアプリの問題を簡単に解決できる場合があります。何か問題が発生したときに電話を再起動することは決して悪い考えではありません。
Android スマートフォンを定期的に再起動しても問題はありません。再起動するとスマートフォンの温度が下がり、RAM が解放されるからです。そのため、Android スマートフォンをしばらく再起動していない場合は、今すぐ再起動してください。
Android を再起動しても問題が解決しない場合は、以下に示す次の方法に従ってください。
2. インターネット接続を確認する
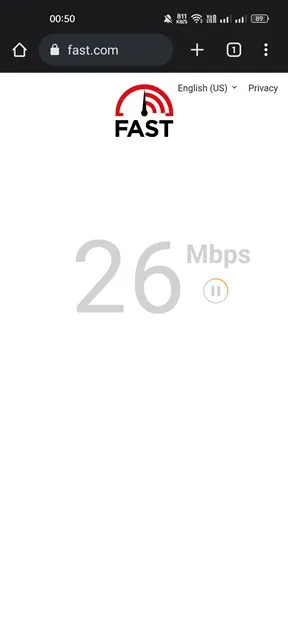
他のことを試す前に、インターネット接続が機能しているかどうかを確認する必要があります。何度試しても、インターネット接続が利用できない場合はエラーが表示されます。
Google Play ストアでは、アプリやゲームを提供するためにアクティブなインターネット接続が必要です。したがって、次の方法を実行する前にインターネット接続を確認する必要があります。
インターネット速度テスト アプリを使用して、インターネット接続が機能しているかどうかを確認できます。そのようなアプリが利用できない場合は、Web ブラウザーを開いてfast.com Web サイトにアクセスできます。
3. Googleのサーバーがダウンしていないか確認する
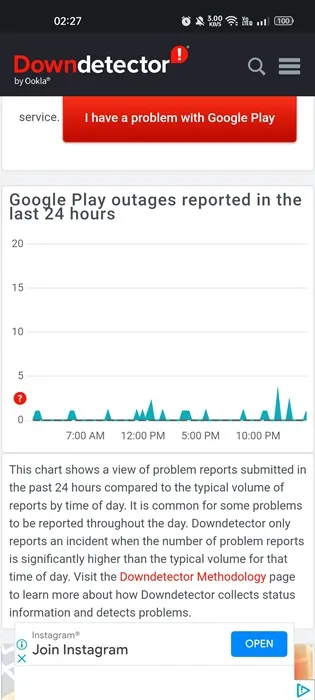
インターネットが機能しているにもかかわらず、Google Play ストアにアクセスしているときに「問題が発生しました」というエラー メッセージが表示される場合は、Google のサーバーに障害が発生していないかどうかを確認する必要があります。
Google のサーバーがメンテナンスのためにダウンしていた場合、Google Play ストアを利用できません。Google Play ストアだけでなく、YouTube、Gmail、Google マップなどの他の Google サービスを使用するときにも問題が発生します。
これを確認するには、ダウンディテクターのGoogle Play ストアのステータス ページを確認してください。
4. Google Playストアを強制停止する
Google Play ストアのエラーを解決するために次にできることは、アプリを強制停止することです。
エラー メッセージを解決するには、アプリを強制終了して再起動するだけです。そのためには、Google Play ストア アプリのアイコンを長押しして、 [アプリ情報]を選択します。
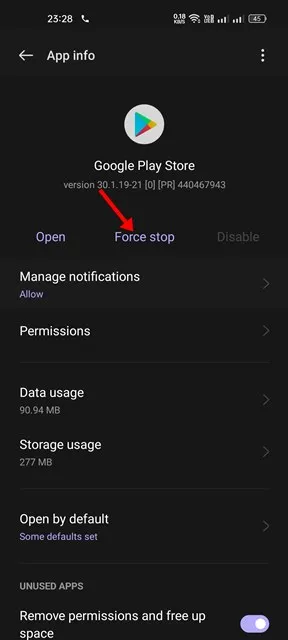
アプリ情報画面の「強制停止」ボタンをタップする必要があります。これにより、Android デバイスの Google Play ストアが強制停止されます。完了したら、アプリを再起動します。
5. スマートフォンの日付と時刻を修正する
多くのユーザーから、日付と時刻を修正することでエラーが修正されたという報告があります。日付と時刻が正しくないと、Google Play ストアで問題が発生することが多く、多くのアプリも動作しなくなります。
したがって、この方法では、スマートフォンの間違った日付と時刻を修正する必要があります。手順は次のとおりです。
1. Android で設定アプリを開き、「システム」または「システム設定」を選択します。
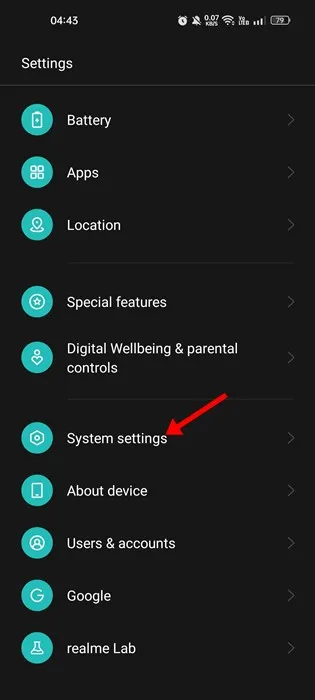
2. システム設定で、「日付と時刻」オプションをタップします。

3. 次に、「日付と時刻」で、 「時刻を自動的に設定する」および「タイムゾーンを自動的に設定する」オプションを有効にします。
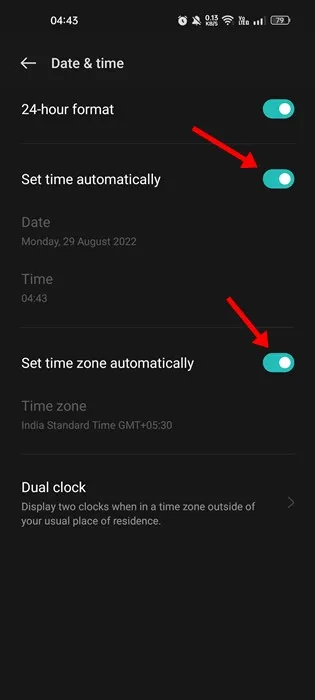
6. フライトモードのオン/オフを切り替える

フライトモードまたは機内モードはネットワーク接続をリセットし、多くのインターネット接続の問題を解決できます。したがって、インターネットの問題が原因でエラーが表示される場合は、この方法を試す必要があります。
機内モードを切り替えるには、通知シャッターを引き下げて機内モードをタップします。これにより、ネットワーク設定がリセットされ、Google Play ストアのエラーが修正されます。
7. Google Playストアとサービスのキャッシュをクリアする
すべての方法を試しても「問題が発生しました。もう一度お試しください」というエラーが表示される場合は、Google Play ストアのキャッシュをクリアする必要があります。データ キャッシュをクリアすると、多くの Google Play ストアの問題が解決します。手順は次のとおりです。
1. Android で設定アプリを開き、アプリをタップします。
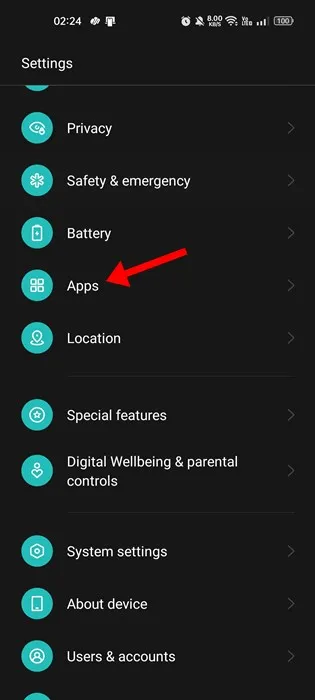
2. 「アプリ」ページで、「アプリ管理」をタップします。
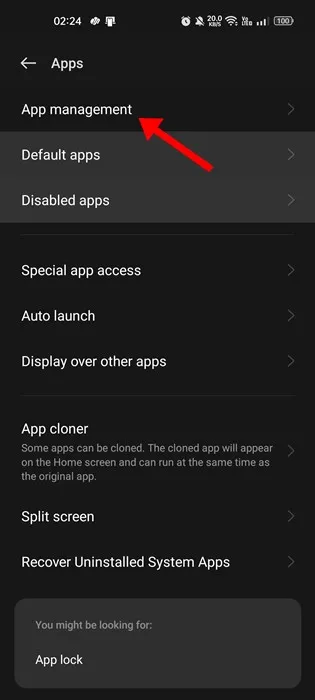
3. 次に、Google Play ストアを見つけてタップします。アプリ情報ページで、ストレージ使用量をタップします。
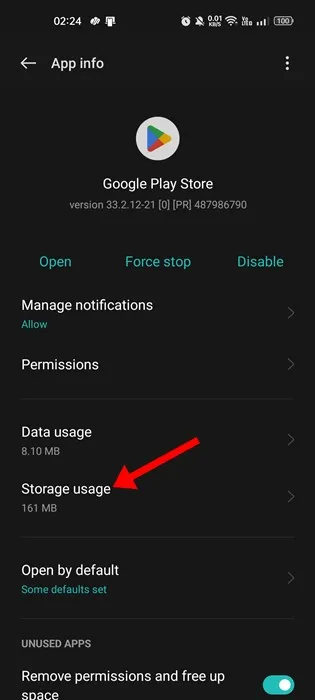
4. 次の画面で、「キャッシュをクリア」ボタンをタップします。
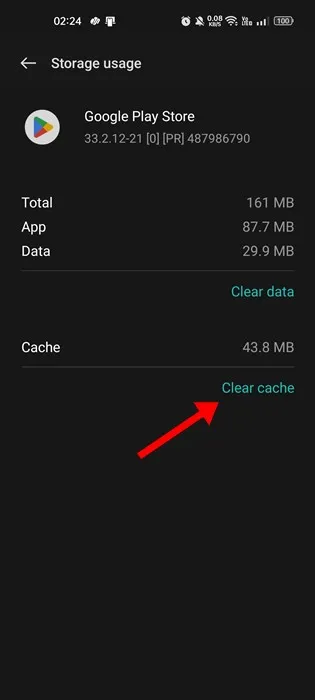
5. Google Play 開発者サービスのキャッシュもクリアする必要があります。
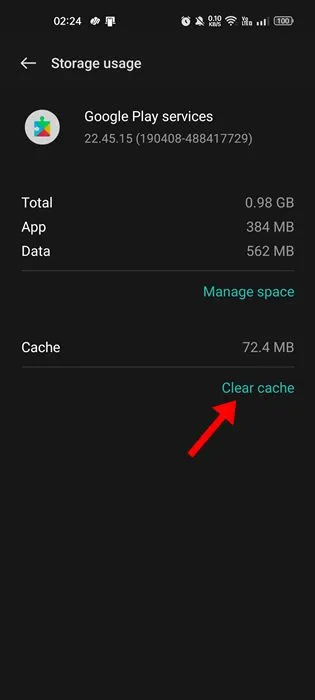
8. Google Playストアのアップデートをアンインストールする
Google Play ストアは、バックグラウンドで自動的にアップデートをインストールします。また、Play ストアのアップデートをアンインストールすると、「問題が発生しました。もう一度お試しください」という問題が解決される場合もあります。
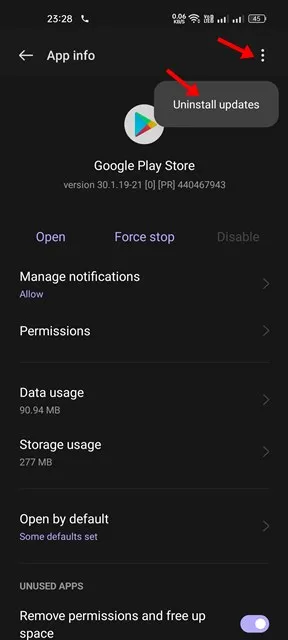
Google Play ストアのアプリ情報ページ (アプリ > Google Play ストア) を開き、右上隅にある3 つのドットをタップします。表示されるオプションのリストから、 [アップデートのアンインストール]を選択します。
完了したら、Google Play ストアを開きます。今度は、「問題が発生しました。もう一度お試しください」というエラー メッセージは表示されません。
9. Googleアカウントを削除して再度ログインする
ここまで来た場合、問題はまだ解決されていない可能性があります。次に行うことは、デバイスから Google アカウントを削除し、再度ログインすることです。
1. Android で設定アプリを開き、「パスワードとアカウント」をタップします。一部の携帯電話では、オプションは「ユーザーとアカウント」の場合があります。
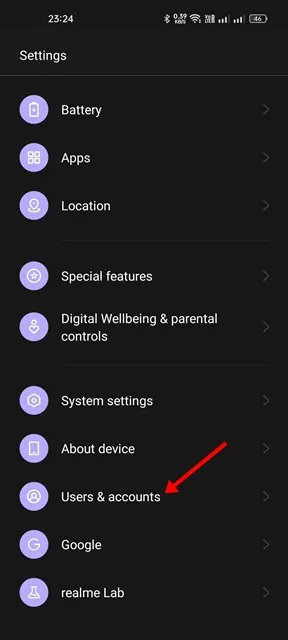
2. 「パスワードとアカウント」で、Google アカウントをタップします。
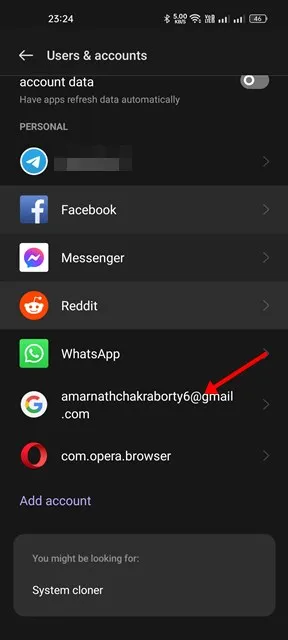
3. 次の画面で、右上隅にある 3 つのドットをタップします。
4. 表示されるオプションのリストから、「アカウントの削除」を選択します。
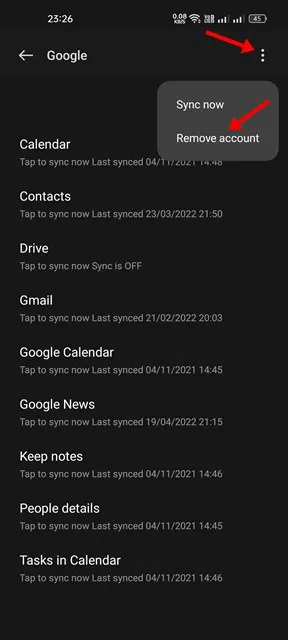
10. Google Playストアの代替品を使用する
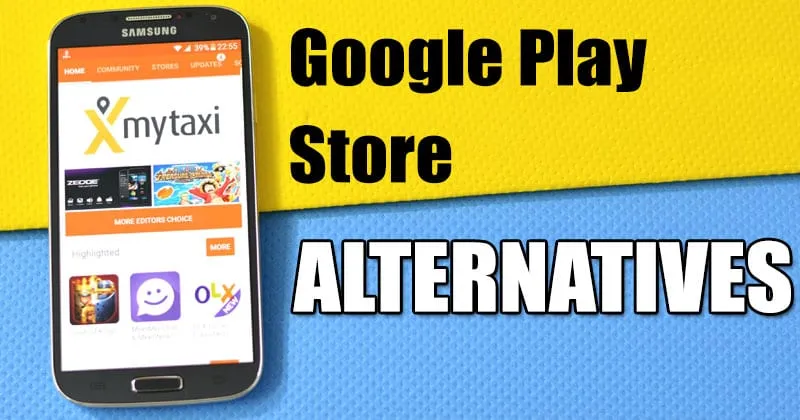
すべての方法で Google Play ストアのエラー メッセージを解決できない場合、唯一の選択肢は Google Play ストアの代替手段を使用することです。
Google Play ストアは Android 向けの唯一のアプリ ストアではありません。他のアプリ ストアからもアプリやゲームをダウンロードできます。
したがって、次善の策は、Google Play ストアの代替手段を使用して、Android スマートフォンにアプリやゲームをダウンロードすることです。
これらは、Google Play ストアで「問題が発生しました。もう一度お試しください」というエラーを修正するための最良の方法の一部です。すべての方法を注意深く実行した場合、エラーはすでに修正されている可能性があります。Google Play ストアのエラーを修正するためにさらにサポートが必要な場合は、以下のコメントでお知らせください。




コメントを残す