ドメインに接続されたシステムに頻繁にアクセスし、リモート接続を試みる個人は、継続的な問題に遭遇しています。
この問題はリモート システム接続に関係しており、下の画像に示すエラー メッセージ (リモート コンピューターにはネットワーク レベルの認証が必要です) で示されます。ただし、この問題を解決してタスクを完了するのに役立つ効果的な回避策がいくつかあります。
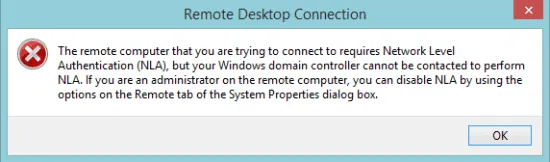
「リモート コンピュータにはネットワーク レベルの認証が必要です」を解決する手順
1. Default.RDP ファイルを削除する
まず、この問題に対する最も簡単な解決策に取り組みましょう。
- 「マイドキュメント」に移動し、 default.rdpという名前のファイルを検索します。見つかった場合は、このファイルを削除します。
これが最初のステップになります。問題が解決しない場合は、システムをドメインから削除し、再度追加することを検討してください。このプロセスで問題が解決しない場合は、次の解決策に進みます。
2. プロパティでNLAを無効にする
システム プロパティを通じて NLA を無効にするには、次の手順に従います。
- Win キー + Rを押して実行ダイアログを起動します。sysdm.cplと入力して Enter キーを押します。
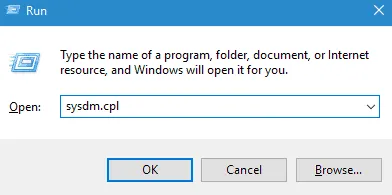
- 次に、リモート タブをクリックし、 「ネットワーク レベルの認証でリモート デスクトップを実行しているコンピューターからの接続のみを許可する」オプションの選択を解除します。
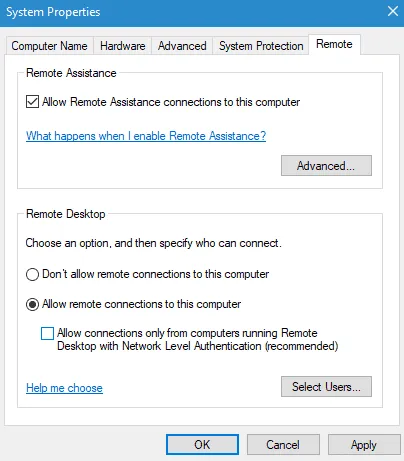
- 最後に、「適用」と「OK」を押して変更を確認します。
3. PowershellでNLAを無効にする
NLA をオフにするもう 1 つの方法は、Powershell を使用することです。必要なコマンド ラインは次のとおりです。
- Win キー + Rを押して、[実行] ダイアログに「Powershell」と入力します。
- 次のコードをコピーして慎重に貼り付けます。
$TargetMachine="Target-Machine-Name"
- Enterキーを押して、次のコマンドを入力します。
(Get-WmiObject -class Win32_TSGeneralSetting -Namespace root\cimv2\terminal services -ComputerName $ComputerName -Filter "TerminalName='RDP-tcp'"). SetUserAuthenticationRequired(0)
- 完了したら、もう一度 Enter キーを押してコマンドを実行し、システムを再起動します。
4. レジストリを通じてNLAを無効にする
NLA を無効にする最後の方法は、レジストリを編集することです。
- Win キー + Rを押して実行ダイアログを開き、「Regedit」と入力します。
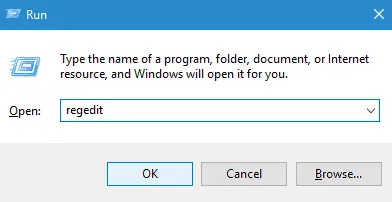
- 左上隅から「ファイル」を選択し、「ネットワーク レジストリに接続」オプションをクリックします。
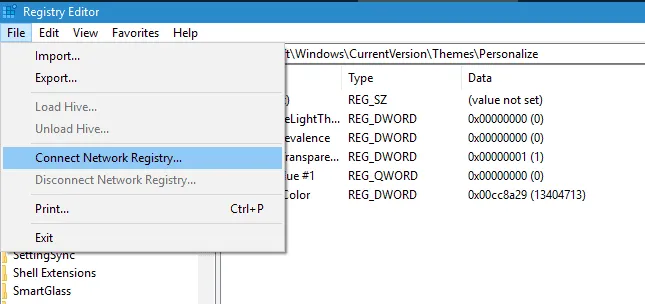
- ネットワークデバイスに接続するために必要な情報を入力します。
- 次に、次のパスをナビゲートします。
- 現在のコントロールセット
- コントロール
- システム
- ターミナルサーバー
- HKLM
- RDP-TCP
- ウィンステーション
- 次に、 UserAuthenticationとSecurityLayerの値を0 に設定し、レジストリ エディターを閉じます。
- 最後に、システムを再起動して変更を適用します。
編集長より
このガイドでは、ドメイン管理システムで作業しているときにリモート デスクトップ接続エラーを解消する方法を説明します。この情報が役に立った場合は、どの手法が最も効果的だったかをぜひお知らせください。
画像提供: Techdator.net




コメントを残す ▼