「選択されたディスクはGPTパーティションスタイルです」というエラーの場合
「このディスクに Windows をインストールすることはできません。選択したディスクは GPT パーティション スタイルです」というエラーが表示された場合、PC にレガシー BIOS が存在していることを意味します。使用可能な場合は、UEFI モードで起動する必要があります。使用可能でない場合は、レガシー BIOS が GPT をサポートしていないため、ディスクを MBR に変換する必要があります。
修正1: UEFIモードで起動する
- PC を起動し、BIOS に入るためのキー (コンピューターの製造元とモデルに応じて、F12、F10、F2、F1、または Delete キー) を押します。
- 「ブート モード」オプションを探します。これは通常、「ブート」タブまたは同様のタブの下にあります。
- 見つけたら、UEFI が使用可能かどうか、およびブート モードがレガシーに設定されているかどうかを確認します。使用可能な場合は、矢印キーを使用して選択します。
- 次に、変更を保存して BIOS を終了し、インストールを続行します。
- UEFI が利用できない場合は、ディスクを GPT から MBR に変換する必要があります。
修正2: ディスクをMBRに変換する
- 変換プロセスを開始するには、Windows インストール メディアを準備しておく必要があります。メディアをコンピューターに挿入し、電源を入れます。PC が起動したら、ブート キーを押して、さまざまなブート デバイスを選択します。これも、コンピューターのブランドとモデルによって異なります。
- Windows セットアップ画面が表示されたら、
Shift + F10ショートカットを使用してコマンド プロンプト ウィンドウを開きます。 diskpartウィンドウに入力し、Enter キーを押します。
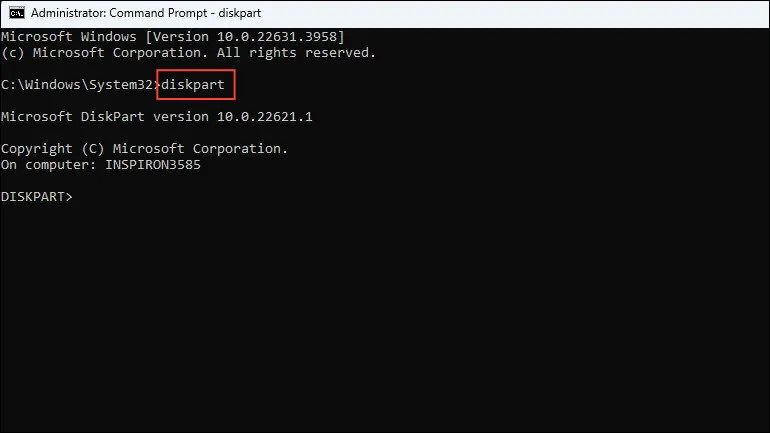
- 次に、入力して
list diskEnter キーを押すと、PC に接続されているすべてのディスクが表示されます。マシンに GPT ディスクがある場合は、GPT セクションの下に「*」が表示されます。
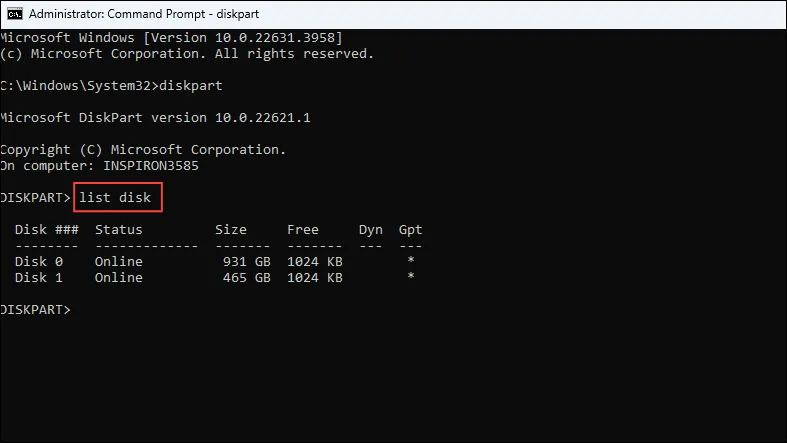
- MBR に変換するディスクのディスク番号を書き留めておきます。次に、コマンドを使用してそのディスクを選択します
select disk #。# をディスク番号に置き換えます。
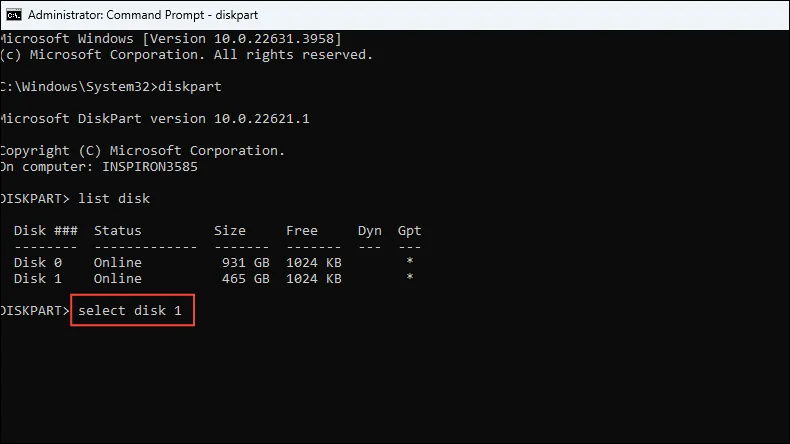
- ディスクを選択したら、入力し
cleanて Enter キーを押してディスクを消去します。ディスク上のすべてのデータが削除されるまで待ってから、入力convert mbrしてから Enter キーを押します。 - 変換が完了したら、コマンド プロンプト ウィンドウを閉じてインストールを続行できます。
「選択したディスクにはMBRパーティションテーブルがあります」というエラーの場合
「選択したディスクに MBR パーティション テーブルがあります」というエラーが表示された場合、ディスクは MBR ですが、BIOS は UEFI であることを意味します。このような場合は、まず EFI ブート ソースを無効にして、Windows をインストールできるかどうかを確認してください。
修正1: EFIブートソースを無効にする
- BIOS に入り、「ブート順序」セクションに移動します。「EFI ブート ソース」を探して、無効にできるかどうかを確認します。
- 無効にできる場合は、無効にして Windows のインストールを続行します。Windows がインストールされたら、BIOS に戻り、EFI ブート ソースを再度有効にします。
修正2: ディスクをGPTに変換する
EFI ブート ソースを無効にできない場合は、ディスクを MBR から GPT に変換する必要があります。GPT を MBR に変換するときと同じプロセスに従うことができます。コマンドconvert mbrを に置き換えるだけですconvert gpt。ディスクを変換したら、コマンド プロンプトを閉じてインストールを続行します。
修正3: Windowsインストールメディアを使用してMBRディスクをGPTに変換する
ディスクを MBR から GPT に変換する別の方法は、Windows インストール メディアを使用することです。Windows をインストールするときに、OS をインストールするディスクを選択する必要があります。選択したディスクが MBR 形式であっても、データやパーティションが含まれていない場合は、インストール プロセスによって自動的に GPT に変換されます。
一方、ディスクにパーティションが含まれている場合は、それらを削除してディスクを完全に空にします。ディスクにパーティションがなくなったら、インストールを続行できます。
「WindowsはNTFSでフォーマットされたパーティションにインストールする必要があります」というエラーの場合
「Windows は NTFS としてフォーマットされたパーティションにインストールする必要があります」というエラーが表示された場合は、Windows をインストールする前にファイル システムを NTFS に変換する必要があります。
修正1: Convert.exeを使用してFATファイルシステムをNTFSに変換する
- 説明に従ってコマンド プロンプト ウィンドウを開き、
convert G: /fs:ntfsEnter キーを押す前に入力します。「G」を NTFS に変換するドライブの文字に置き換えます。
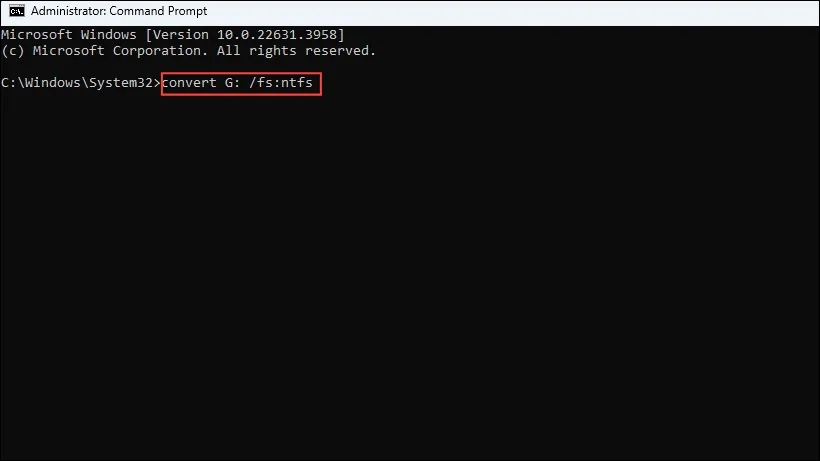
- 変換が完了するまで待ってから、PC を再起動してインストールを再試行してください。
「このコンピュータのハードウェアはこのディスクからの起動をサポートしていない可能性があります」というエラーの場合
または、「このコンピュータのハードウェアは、このディスクからの起動をサポートしていない可能性があります。コンピュータの BIOS メニューでディスクのコントローラーが有効になっていることを確認してください」というエラーが表示される場合があります。これは、BIOS 設定が正しく構成されていないことを意味します。これを修正するには、BIOS 設定をデフォルトに戻す必要があります。
修正1: BIOS設定をデフォルトにリセットする
- BIOSに入り、「保存して終了」タブに進みます。
- 「デフォルトに戻す」または「変更を保存してリセットする」を選択し、Enter キーを押します。
- 選択内容を確認して、Windows を再起動します。また、BIOS/UEFI にファームウェア アップデートがあるかどうかも確認する必要があります。
修正2: AHCIを互換性のあるものに変更する
上記のエラーは、PCのハードディスクモードが正しく設定されていない場合にも発生する可能性があります。これを変更するには、
- BIOS に入り、「ストレージ構成」または同様のオプションに移動します。
- ハードディスクのモードが「AHCI」に設定されているかどうかを確認します。設定されている場合は、それを選択して「互換」に変更します。互換モードが利用できない場合は、「IDE」を選択します。
- システムで RAID を使用している場合は、ここで RAID が適切に構成されているかどうかも確認する必要があります。
「ディスクがすぐに故障する可能性があります」というエラーの場合
「ディスクがすぐに故障する可能性があります。他のハード ディスクを利用できる場合は、別の場所に Windows をインストールしてください」というエラーが表示された場合は、ディスクが破損しており、いつでも故障する可能性があることを意味します。
修正1: Windowsを別の場所にインストールする
ディスクがすぐに故障する可能性があるというメッセージが表示された場合は、サードパーティのツールを使用してディスクの状態を確認できます。ただし、そのディスクに Windows をインストールすることは避け、別のディスクを使用してください。ディスクが損傷すると、いつでも故障する可能性があるため、データをバックアップして別のディスクに移動する必要があります。
知っておくべきこと
- BIOS やディスクに変更を加えるには、ある程度の知識が必要です。プロセスに精通していない場合は、詳しい人に助けを求めてください。
- データを損失することなくディスクに変更を加えるのに役立つサードパーティ製のツールがいくつかあります。ただし、それらに頼る前に、まずマシンに組み込まれているユーティリティを試してみることをお勧めします。
- 万が一何か問題が発生してデータが失われた場合に備えて、常にディスクのバックアップを保存してください。




コメントを残す