解決策1: 言語パックをインストールし、レジストリを調整する
- ショートカットを使用して
Win + I設定ページを開きます。 - 左側の「時刻と言語」オプションをクリックします。
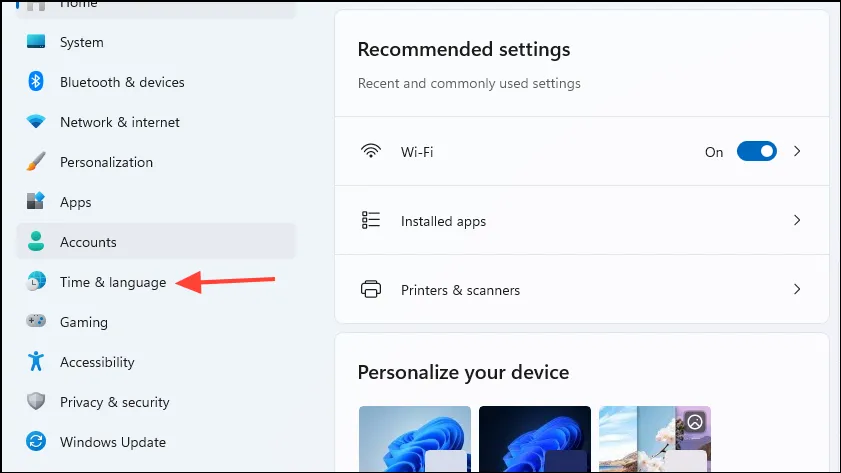
- 次に、「言語と地域」をクリックします。
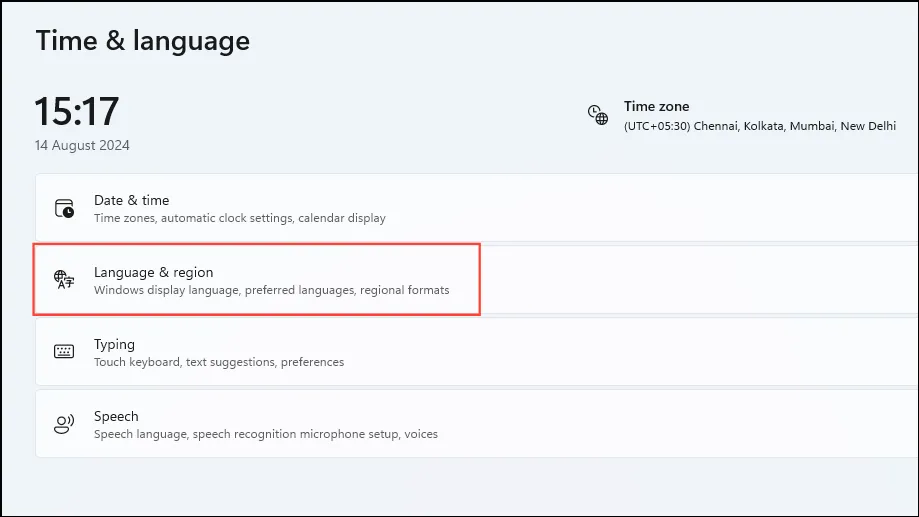
- 次に、「言語を追加」ボタンをクリックします。
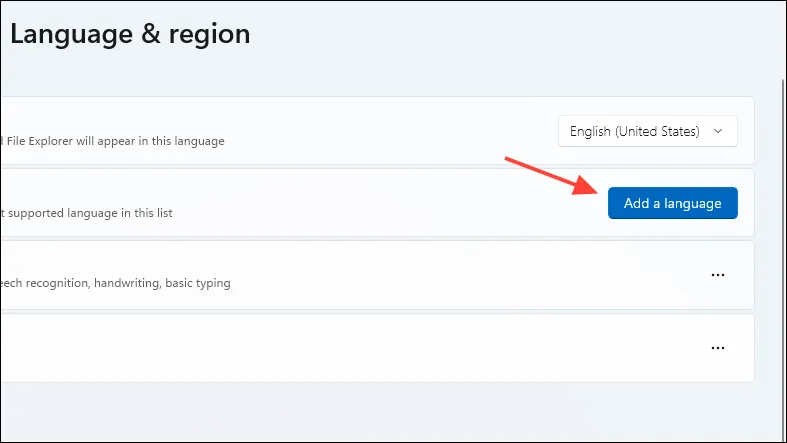
- 利用可能な言語のリストが表示されます。インストールする言語をクリックし、「次へ」ボタンをクリックします。
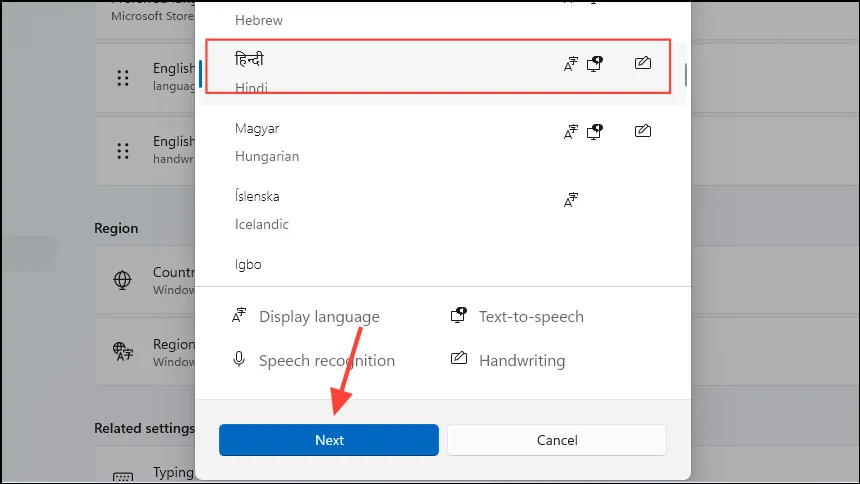
- 「インストール」ボタンをクリックする前に、言語機能のチェックボックスをクリックします。言語がインストールされるまでお待ちください。
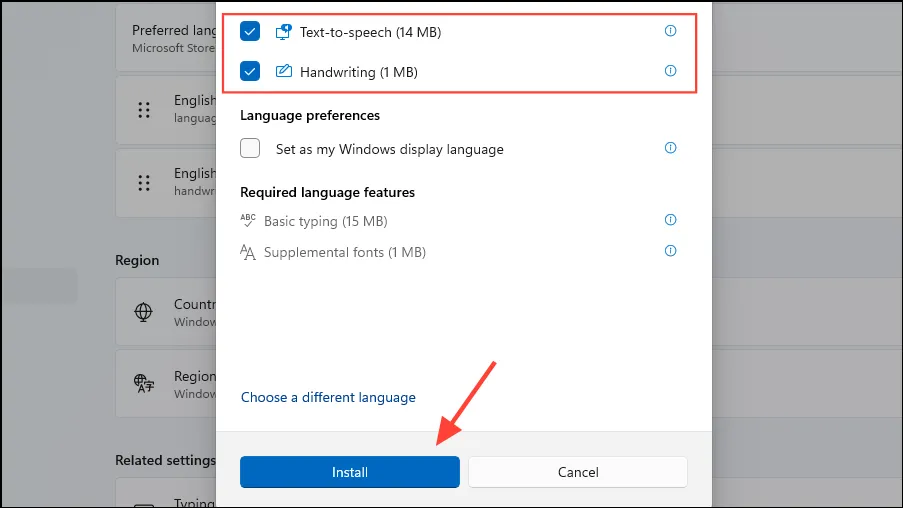
- 言語をインストールしたら、レジストリ エディターでその言語に切り替えることができます。これを行うには、まず Microsoft の Windows プロトコル Web サイトにアクセスします。
- ウェブサイトで
Ctrl + Fショートカットを使用し、インストールした言語の名前を入力して検索します。これにより、言語 ID が表示されます。
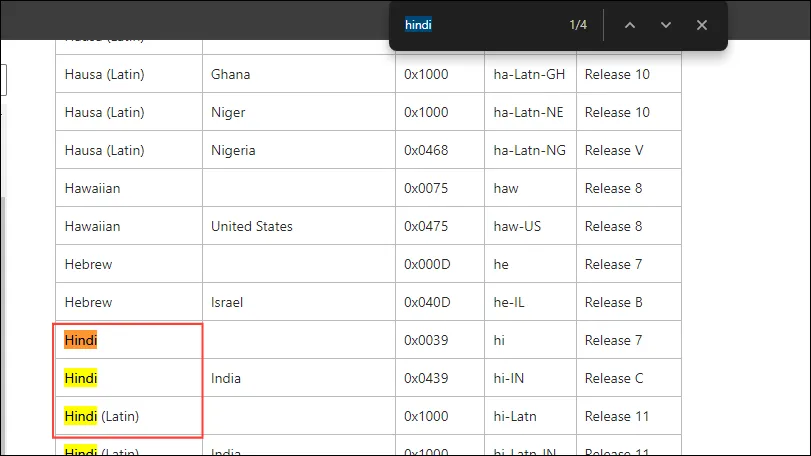
- 次に、[スタート] メニューを開き、と入力して
regedit、[管理者として実行] をクリックし、レジストリ エディターを開きます。
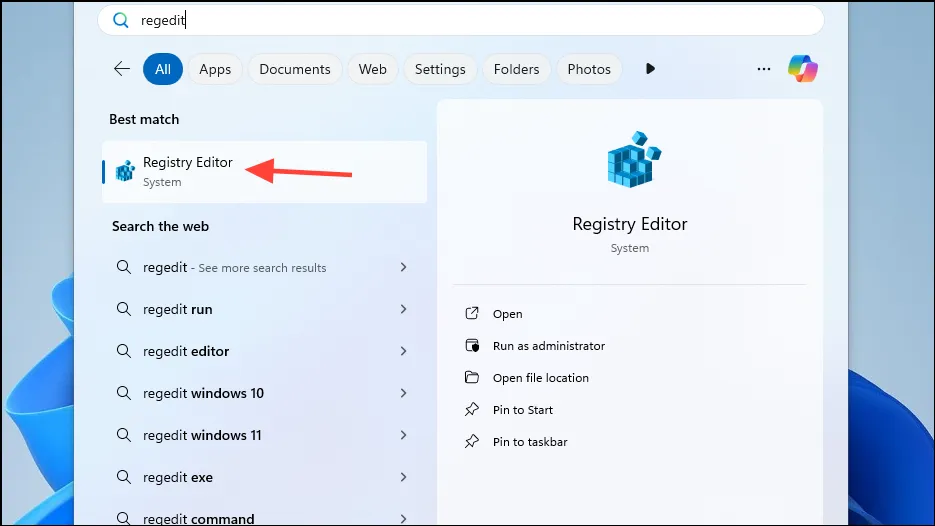
- ウェブサイトから言語 ID の最後の 4 桁をコピーし、レジストリ エディターで次の場所に移動します。
HKEY_LOCAL_MACHINE > SYSTEM > CurrentControlSet > Control > Nls > Language
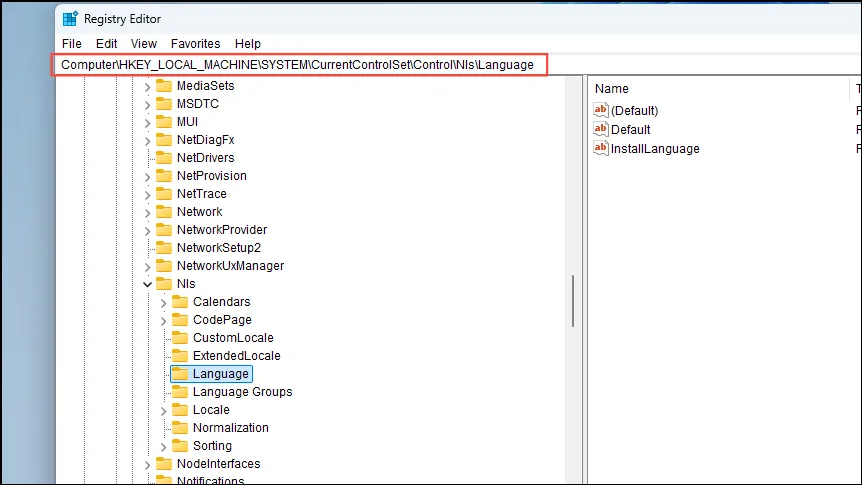
- 右側の「Default」文字列をダブルクリックし、Web サイトからコピーした数字を「値のデータ」セクションに貼り付けてから、「OK」をクリックします。
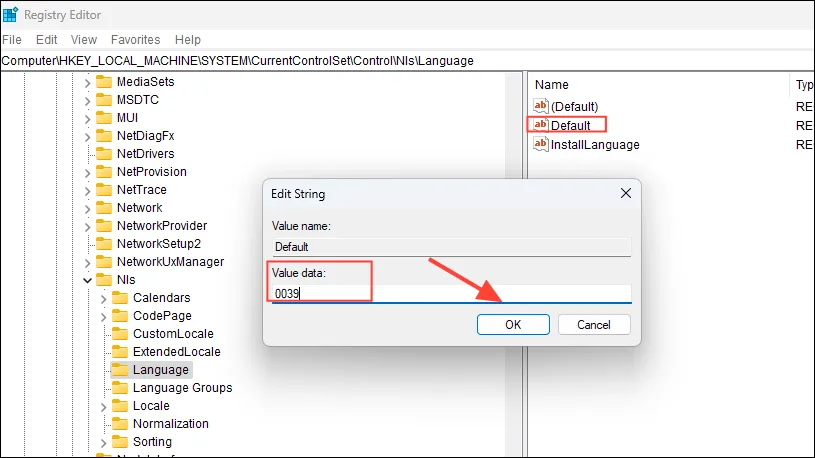
- 次に、「InstallLanguage」文字列をダブルクリックして、そこにも数字を貼り付けます。「OK」をクリックしてレジストリ エディターを閉じてから、コンピューターを再起動します。
解決策2: Windows Proにアップグレードする
上記で説明した方法は、単一言語の Windows インストールの制限を回避するものです。つまり、Microsoft は将来の OS アップデートでこれをブロックする可能性があります。したがって、より良い解決策は、インストールを Windows Pro または Windows Multilanguage にアップグレードすることです。アップグレードには Windows Pro キーが必要です。
- 設定ページを開き、「システム」をクリックします。
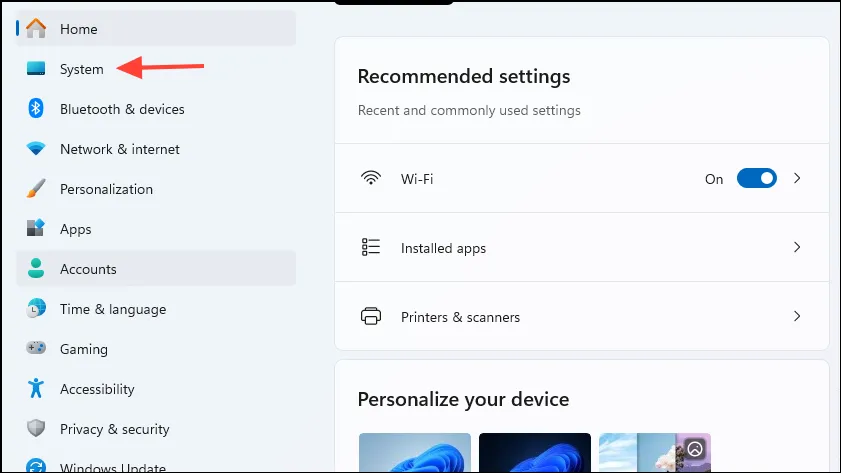
- ページの一番下までスクロールし、「About」をクリックします。
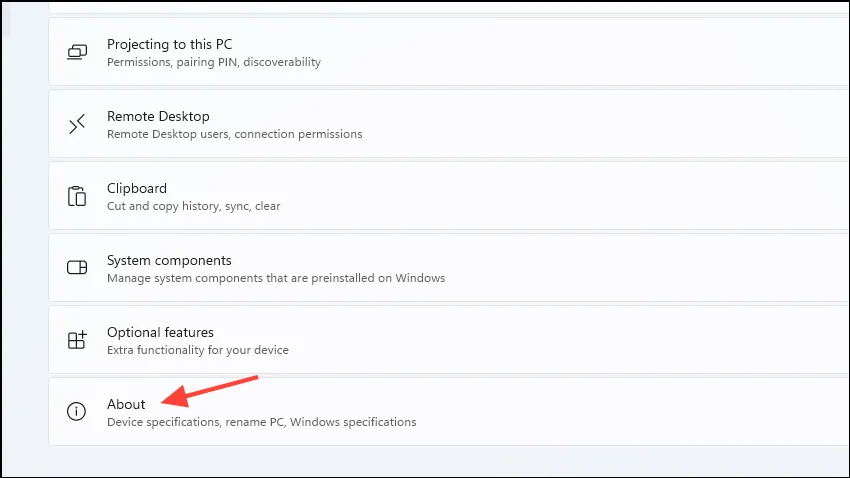
- 次のページで、「プロダクト キーとアクティベーション」をクリックします。
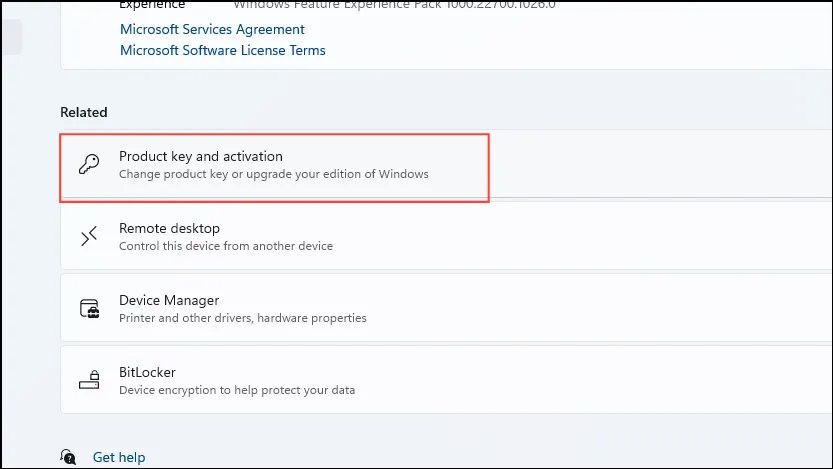
- アクティベーション ページで、[プロダクト キーの変更] オプションの右側にある [変更] ボタンをクリックします。
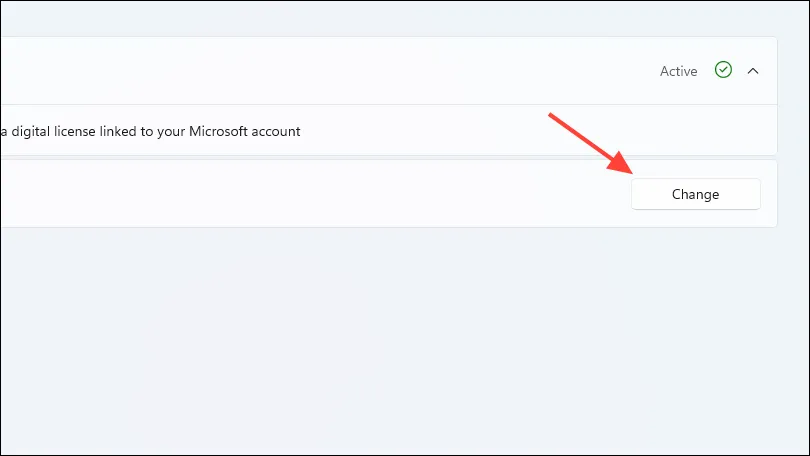
- Windows 11 Pro または Windows 11 Multilanguage のプロダクト キーを入力し、[次へ] ボタンをクリックします。その後、プロンプトに従って Windows のコピーをアップグレードします。
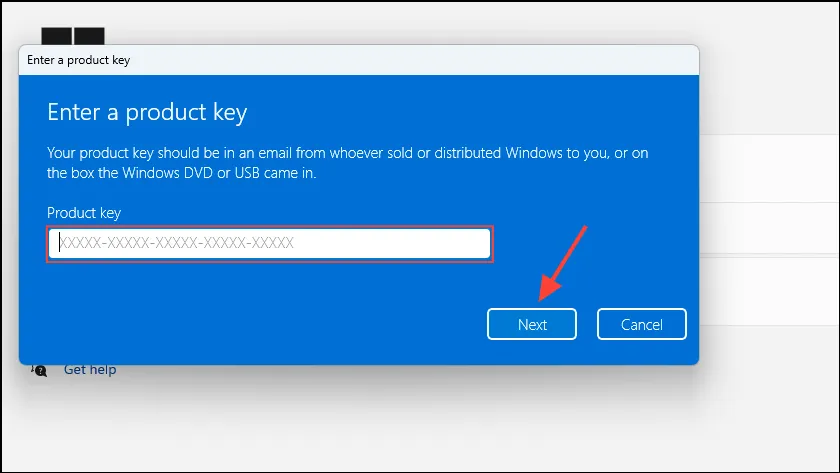
知っておくべきこと
- 万が一問題が発生した場合に備えて、レジストリ エディターで変更を行う前にレジストリのバックアップを作成してください。
- 表示言語を変更した後に PC をリセットするか、システムの復元を使用すると、表示言語はデフォルトの言語にリセットされます。
- Windows Pro にアップグレードすると、Windows レジストリを微調整することなく、いつでも異なる言語を切り替えることができます。




コメントを残す ▼