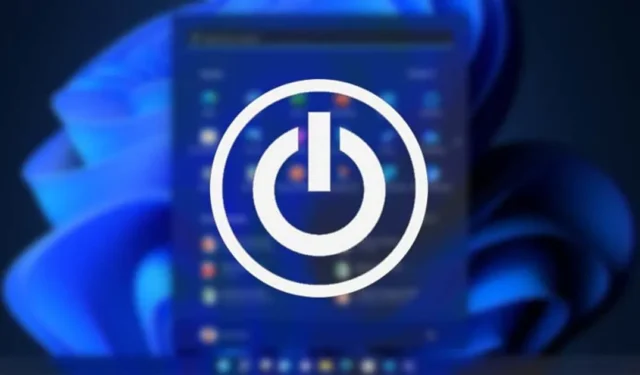
Windows ユーザーが、ドライバー エラー、スタート メニューが機能しない、BSOD エラーなどの問題に時々直面するのはよくあることです。最近、多くのユーザーが「現在使用できる電源オプションはありません」という異常なエラー メッセージについて苦情を述べています。
ユーザーが Windows 10 または Windows 11 コンピューターの電源アイコンをクリックすると、「現在利用できる電源オプションはありません」というメッセージが表示されます。この問題は Windows 10 でより顕著ですが、一部の Windows 11 ユーザーにも問題が生じています。
「現在利用できる電源オプションがありません」というエラーが表示されるのはなぜですか?
「現在利用可能な電源オプションはありません」というエラー メッセージは通常、電源オプションへのアクセスが取り消された場合、または Windows が現在の電源プラン構成の読み取りに失敗した場合に表示されます。
このエラーは、Windows システム ファイルが破損しているために発生することもあります。エラーの主な原因がわかったので、次に解決方法を説明します。
1. ローカルグループポリシーエディターで電源オプションを構成する
ローカル グループ ポリシー エディターを使用してエラー メッセージを解決できます。必要な手順は次のとおりです。
1. Windows 検索を開き、「ローカル グループ ポリシー エディター」と入力します。次に、リストからローカル グループ ポリシー エディターを開きます。

2. ローカル グループ ポリシー エディターで、[ユーザーの構成] > [管理用テンプレート] > [スタート メニューとタスク バー]に移動します。

3. 次に、右側で、[シャットダウン、再起動、スリープ、休止状態のコマンドを削除してアクセスできないようにする] というエントリを見つけます。見つかったら、ダブルクリックします。

4. [シャットダウン、再起動、スリープ、休止状態のコマンドを削除してアクセスできないようにする] ウィンドウで、[無効]を選択します。

5. 変更を行った後、「適用」ボタンをクリックし、「OK」をクリックします。
2. Windowsレジストリを編集して電源オプションエラーを修正する
Windows レジストリにいくつかの変更を加えて問題を解決することもできます。
1. まず、Windows 検索をクリックして「レジストリ」と入力します。次に、オプションのリストからレジストリ エディターを開きます。

2. レジストリ エディターが開いたら、次のパスに移動します。
HKEY_CURRENT_USER\Software\Microsoft\Windows\CurrentVersion\Policies\Explorer

3. 次に、右側のNoCloseエントリをダブルクリックします。

4. 「値のデータ」フィールドに「0」と入力し、「OK」ボタンをクリックします。

変更を行った後、コンピューターを再起動します。これにより、「現在使用できる電源オプションはありません」というエラー メッセージが修正される可能性があります。
3. 破損したシステムファイルを修復する
前述のように、破損したシステム ファイルもエラー メッセージの原因となります。したがって、Windows オペレーティング システム内の破損したファイルも修復する必要があります。必要な手順は次のとおりです。
1. Windows 検索をクリックし、「コマンド プロンプト」と入力します。CMD を右クリックし、「管理者として実行」を選択します。

2. コマンドプロンプトが開いたら、コマンドを貼り付けて Enter キーを押します。
sfc /scannow

3. コマンドによって破損したシステム ファイルが修復されるまで待ちます。
破損したファイルの数によっては、処理が完了するまでに時間がかかる場合があります。処理が完了するまでしばらくお待ちください。処理が完了したら、PC を再起動してください。
4. CMD経由でデフォルトの電源プランを復元する
これは、エラー メッセージを解決するためのもう 1 つの最適なコマンド プロンプト トリックです。CMD を使用して、デフォルトの電源プランを復元できます。必要な手順は次のとおりです。
1. Windows 検索をクリックし、「コマンド プロンプト」と入力します。CMD を右クリックし、「管理者として実行」を選択します。

2. コマンドプロンプトが開いたら、コマンドを貼り付けて Enter キーを押します。
powercfg -restoredefaultschemes

3. これにより、デフォルトの電源プランがすぐに復元されます。
これは、コマンド プロンプトを使用して「現在使用できる電源オプションがありません」というエラー メッセージを修正する方法です。
5. 電源トラブルシューティングを実行する
Windows 10 と Windows 11 の両方で、電源オプションの問題をトラブルシューティングできます。また、さまざまな電源オプション エラーを解決するために実行できる専用の電源トラブルシューティング ツールもあります。Windows で電源トラブルシューティング ツールを実行する方法は次のとおりです。
1. 設定アプリを開き、「システム」タブに切り替えます。右側で下にスクロールし、「トラブルシューティング」をクリックします。

2. 「トラブルシューティング」画面で、「その他のトラブルシューティング」オプションをタップします。

3. 下にスクロールして「電源」を見つけます。「電源」の横にある「実行」ボタンをクリックして、電源トラブルシューティングを実行します。

4. 次に、画面の指示に従ってトラブルシューティング プロセスを完了します。
電源トラブルシューティングがプロセスを完了したら、変更を適用するために PC を再起動します。再起動後、電源オプションが元に戻ります。
6. システム復元ポイントを使用する

アプリのインストールまたはアップデート後に電源オプションで問題が発生した場合は、デバイスを以前の状態にロールバックする必要があります。
Windows 10/11 では、以前の復元ポイントにロールバックできます。したがって、復元ポイントが有効になっている場合は、電源オプションが利用可能な状態にロールバックできます。
Windows で復元ポイントを作成するための詳細なガイドを共有しました。復元ポイントがある場合は、Windows 検索を開いて「回復」と入力します。次に、回復アプリを開き、画面の指示に従って以前の復元ポイントにロールバックします。
7. Windowsアップデートをインストールする

バグや不具合により、「現在利用可能な電源オプションはありません」というエラー メッセージが表示される場合があります。Microsoft はバックグラウンドでデバイスに Windows 更新プログラムをインストールしますが、利用可能な更新プログラムを確認することをお勧めします。
このエラーは、最新バージョンですでに修正されているバグによって発生している可能性があります。
そのため、「設定」>「Windows Update」に進み、右側の「更新プログラムの確認」をクリックします。Windows は自動的に更新プログラムを確認し、インストールします。
8. Windows PCをリセットする
すべてが失敗した場合、Windows オペレーティング システムを工場出荷時のデフォルト設定に復元することが、残された最後の選択肢となります。
Windows PC をリセットすると、ユーザーが行ったすべての設定がデフォルトに設定されます。電源オプションと電源プランの構成もリセットされます。
システムのリセットには 2 つのオプションがあります。1 つ目はファイルを保持するオプション、2 つ目はすべてを削除するオプションです。
したがって、Windows PC をリセットするときは、慎重に選択してください。または、ガイド「Windows PC をリセット」に従うこともできます。
したがって、このガイドでは、Windows オペレーティング システムでエラー メッセージを修正する方法について説明します。Windows の電源オプション エラーを解決するためにさらにサポートが必要な場合は、以下のコメントでお知らせください。


コメントを残す