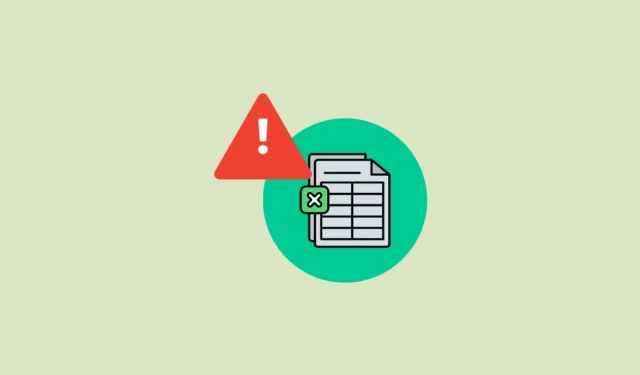
解決策1: 動的データ交換設定を変更する
Excel のダイナミック データ交換 (DDE) オプションを使用すると、他のアプリがスプレッドシートのデータを更新できますが、プログラムのメモリが不足することがあります。これを防ぐには、このオプションを無効にします。
- Excel を開き、左下にある「オプション」をクリックします。
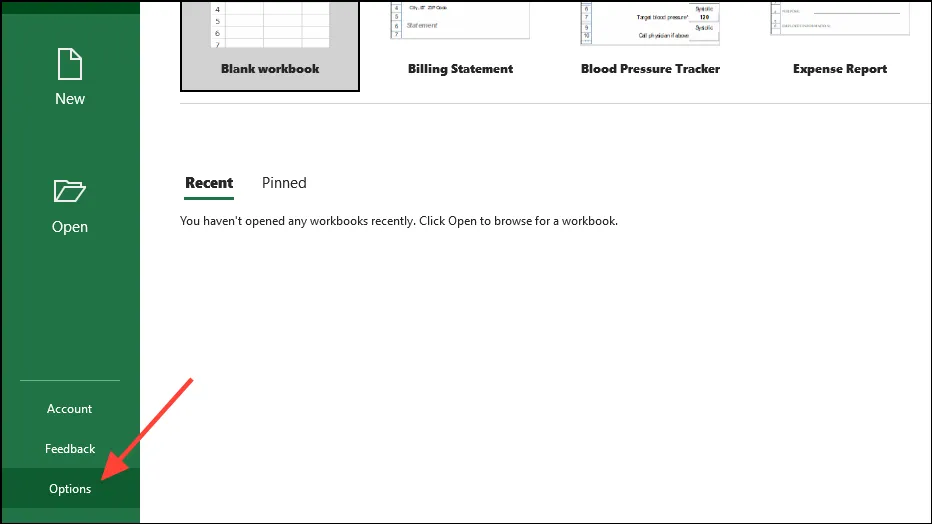
- オプション ウィンドウが開いたら、左側の「詳細設定」タブをクリックします。
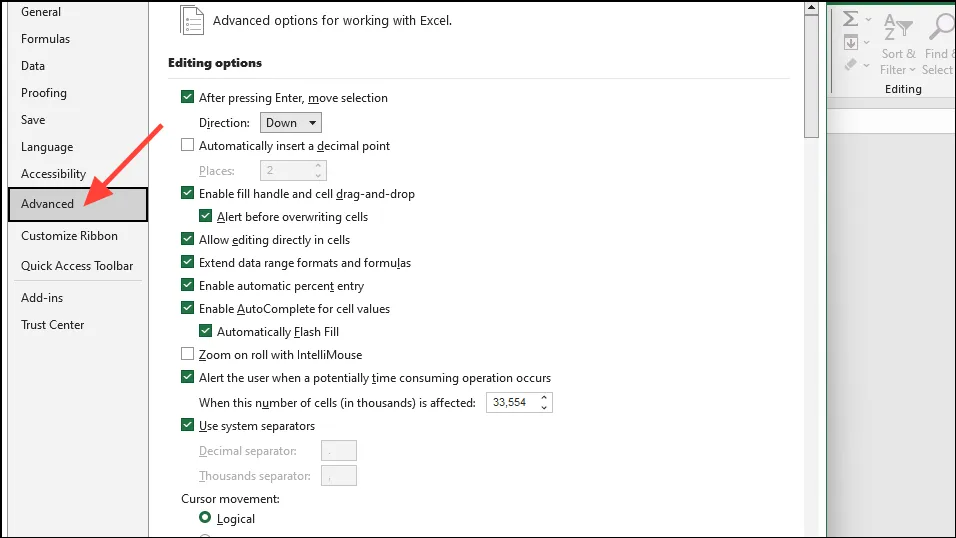
- 次に、「全般」セクションまでスクロールし、「Dynamic Data Exchange (DDE) を使用する他のアプリケーションを無視する」をクリックしてチェックを外します。次に、「OK」ボタンをクリックします。
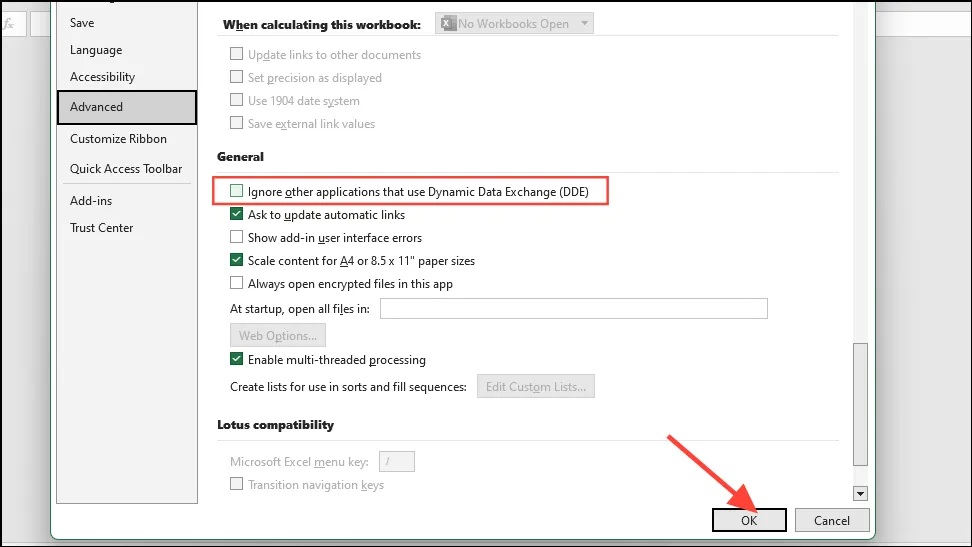
解決策2: Excel AppDataをクリアする
一時ファイルや構成ファイルが原因で、Excel に「この操作を完了するにはメモリが不足しています」というエラーが表示されることがあります。この問題を解決するには、Excel の AppData フォルダーをクリアしてみてください。
- ショートカットを使用して
Win + R「実行」ダイアログを開きます。次に、%appdata%\Microsoft\Excel\その中に次の内容を貼り付けて、「OK」ボタンをクリックします。

- 新しいファイル エクスプローラー ウィンドウが開きます。ファイルやフォルダーが含まれている場合は、すべて選択して削除します。ショートカットを使用して
Ctrl + Aすべてを一度に選択して削除し、フォルダーを完全に空にすることもできます。
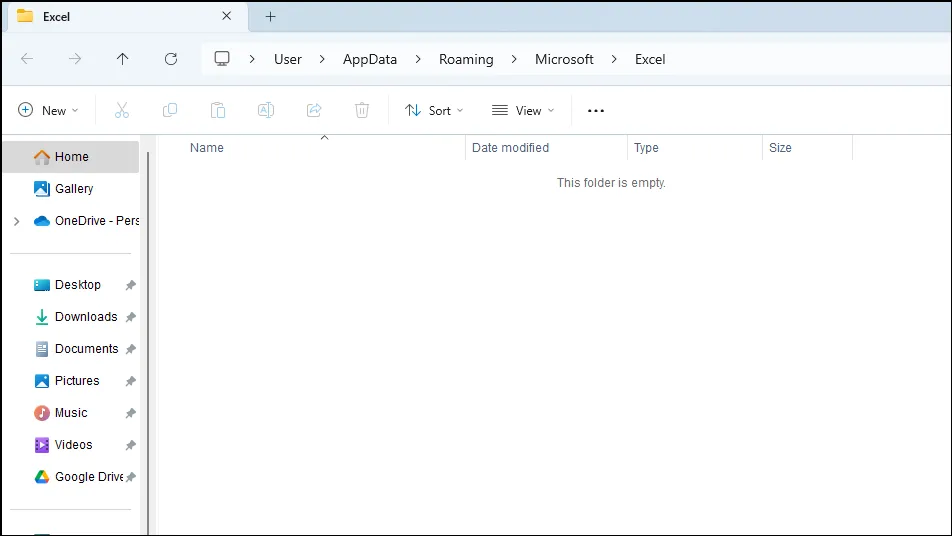
解決策3: Excelをセーフモードで開く
アドインが誤動作して、Excel に「この操作を完了するにはメモリが不足しています」というエラーが表示されることがあります。プログラムをセーフ モードで実行して、それが問題の原因かどうかを確認してください。
- ショートカットを使用して
Win + R「実行」ダイアログを開き、excel -safeボックスに入力して「Enter」キーを押すか、「OK」ボタンをクリックします。
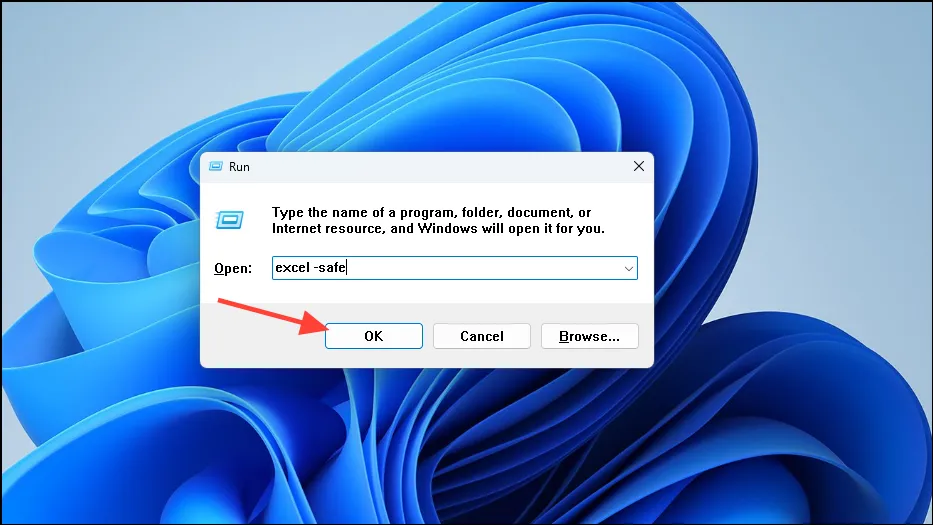
- これにより、Excel がセーフ モードで起動し、上部に「セーフ モード」が表示されます。エラーが表示されない場合は、アドインを無効にしてから 1 つずつ有効にして、問題の原因となっているアドインを特定する必要があります。
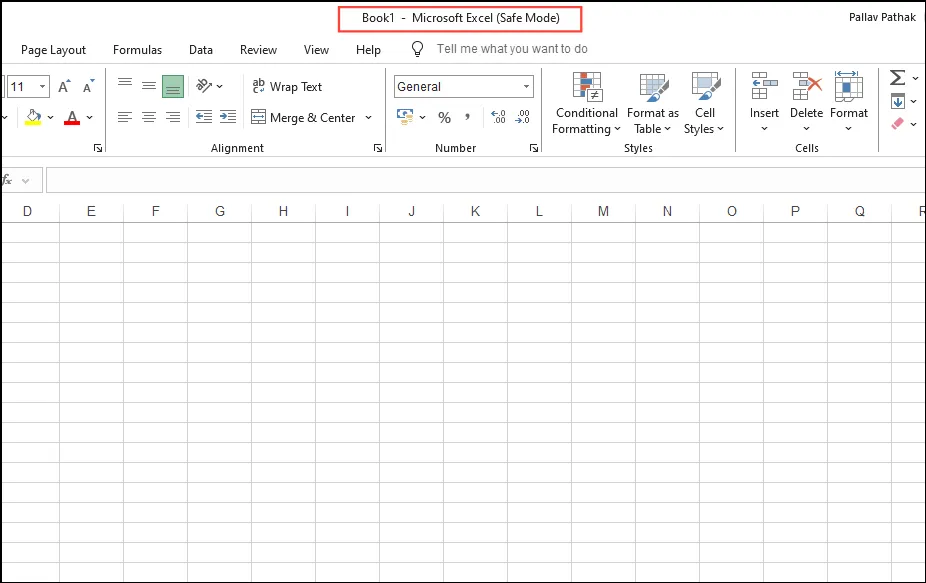
- Excel で、左上にある [ファイル] メニューをクリックします。
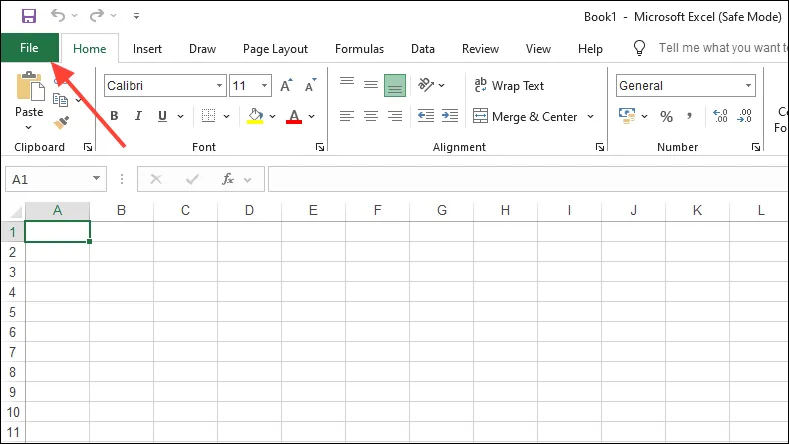
- 次に、左下にある「オプション」をクリックします。
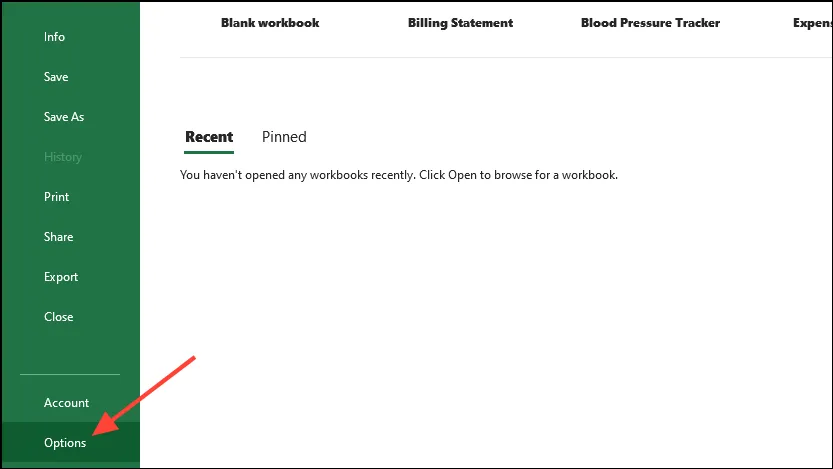
- オプション ウィンドウで、左側の [アドイン] をクリックします。
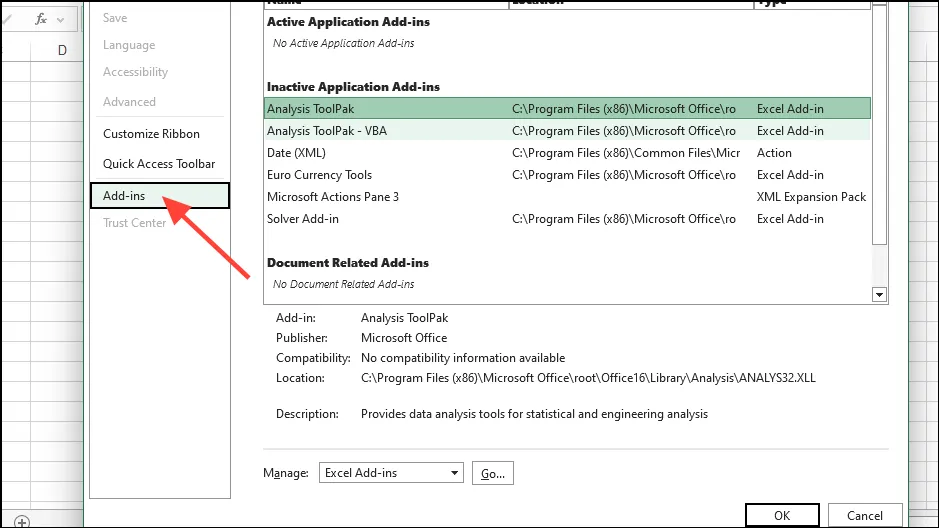
- 下部にある「管理」ドロップダウン メニューをクリックし、「COM アドイン」をクリックします。COM アドインを選択した状態で、「移動」ボタンをクリックします。
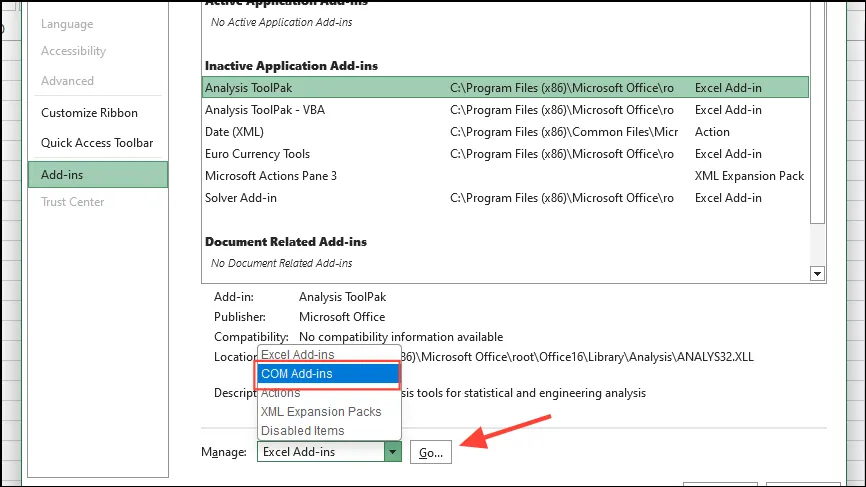
- 表示されるボックスで、各チェックボックスをクリックして無効にしてから、「OK」ボタンをクリックします。
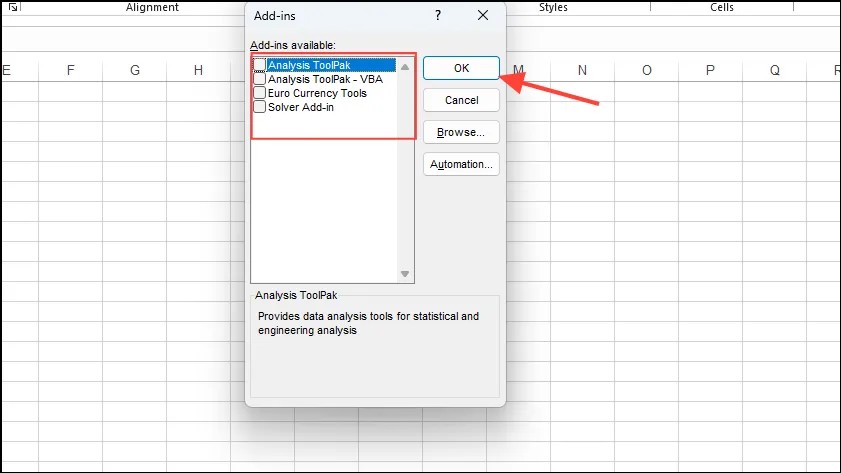
- アドインを無効にしたら、Excel を閉じてもう一度開きます。次に、アドインに移動して、エラーが発生するまで 1 つずつ有効にします。エラーが表示されたら、エラーの原因となっているアドインを無効にして削除できます。
解決策4: Office修復ツールを実行する
Office 修復ツールは、Office アプリケーションなどのプログラムの問題を診断して修正するのに役立ちます。
- ショートカットを使用して「実行」ダイアログ ボックスを開き
Win + R、入力しappwiz.cplて「OK」をクリックします。
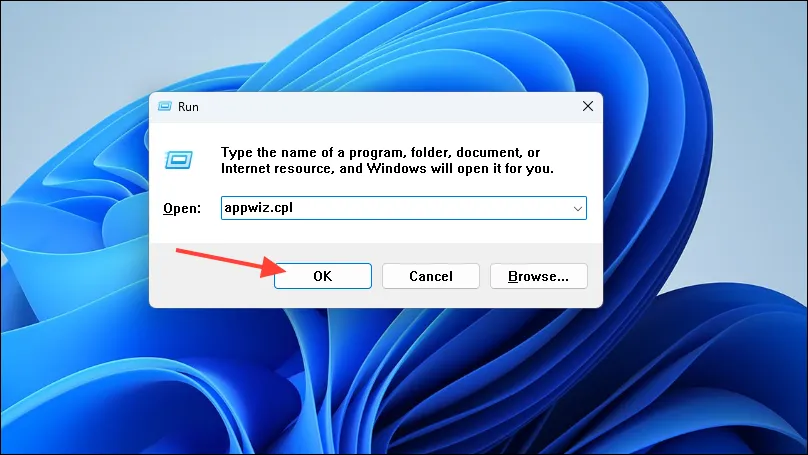
- これにより、PC にインストールされているプログラムのリストが表示されます。Microsoft Office をクリックし、上部の [変更] ボタンをクリックします。

- 表示されるポップアップで、「オンライン修復」をクリックして選択します。次に、「修復」ボタンをクリックします。
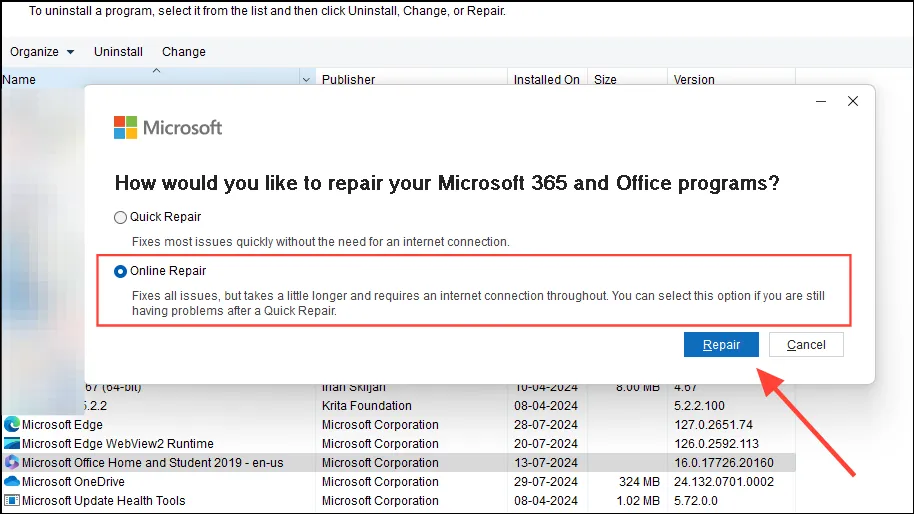
- プロセスが完了したら、Excel を再度起動し、問題が修正されたかどうかを確認します。
解決策5: 手動計算モードを有効にする
Excel ファイルに複数のスプレッドシートが含まれていたり、数式が多数含まれている場合は、自動計算から手動計算に切り替えると問題が解決する可能性があります。
- 上記の説明に従って、Excel の [ファイル] メニューから [オプション] ダイアログ ボックスを開きます。
- オプション ダイアログ ボックスで、左側の [数式] をクリックします。[計算オプション] で、ブックの計算の [手動] オプションをクリックします。[OK] をクリックして Excel を再起動し、変更を有効にします。
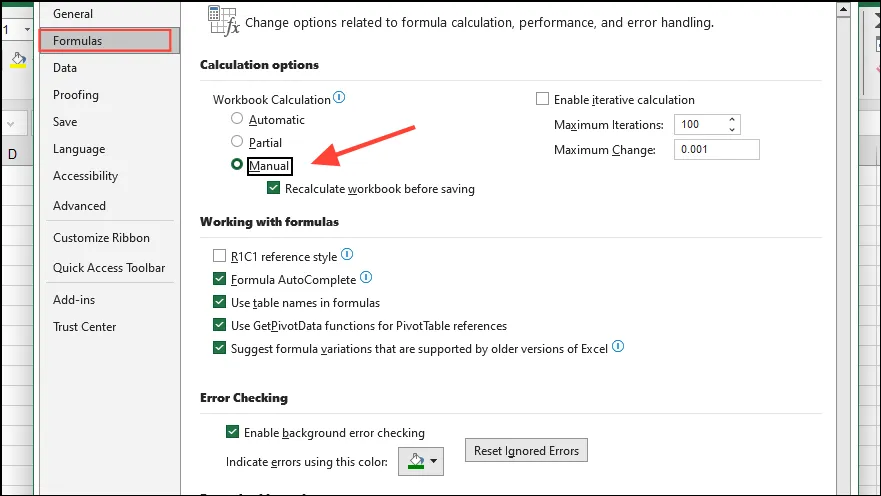
解決策6: 大きなファイルを小さなファイルに変更する
Excel で処理しやすくするために、いくつかのワークシートを大きなファイルから小さなファイルに移動してみることもできます。
- 移動するワークシート タブを右クリックし、[移動またはコピー] オプションをクリックします。
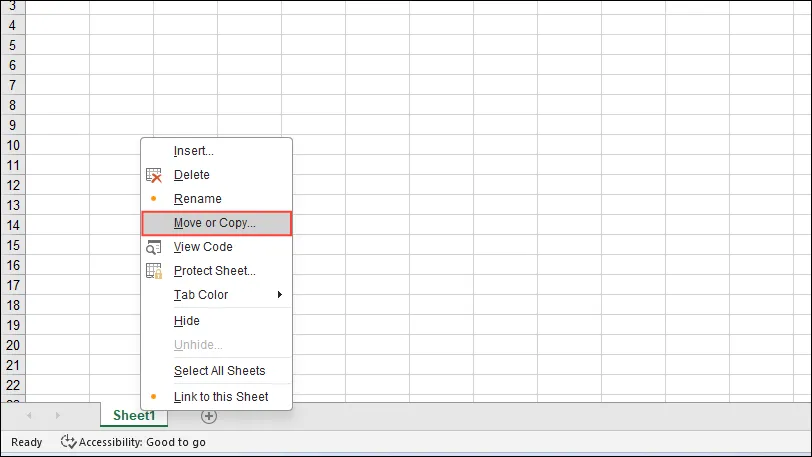
- 「To Book」ドロップダウン メニューをクリックし、「New Book」をクリックします。下部の「Create a copy」オプションが有効になっていないことを確認して、「OK」ボタンをクリックします。
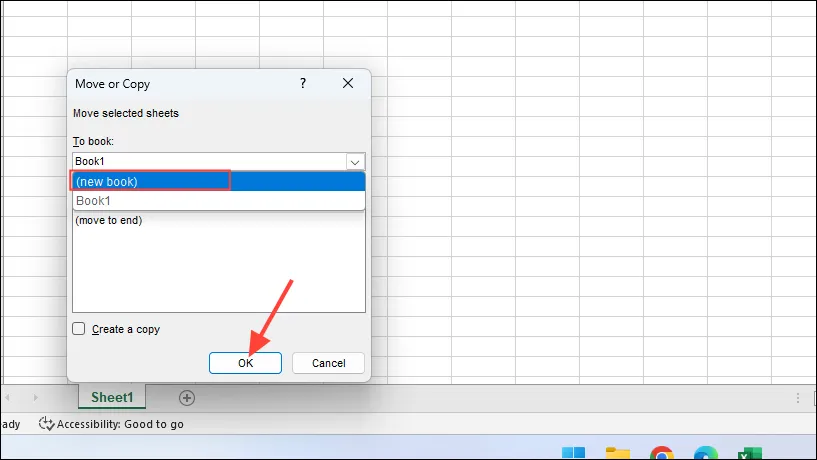
- 新しいブックを別の名前で保存し、他の大きなファイルに対してこのプロセスを繰り返します。
解決策7: Excelが更新されていることを確認する
更新により、「この操作を完了するにはメモリが不足しています」などのエラーが修正される可能性があるため、最新の Excel 更新プログラムがインストールされているかどうかを確認する必要があります。
- 左上の「ファイル」メニューをクリックし、左側の「アカウント」オプションをクリックします。
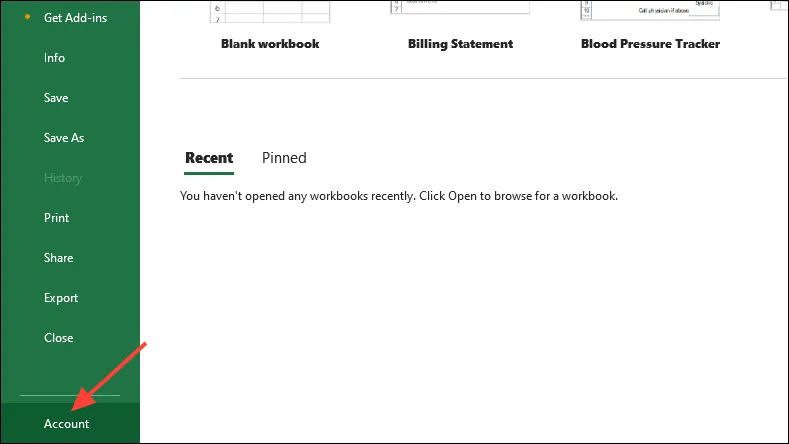
- アカウント ページで、右側の [更新オプション] ボタンをクリックし、表示されるオプションの [今すぐ更新] をクリックします。
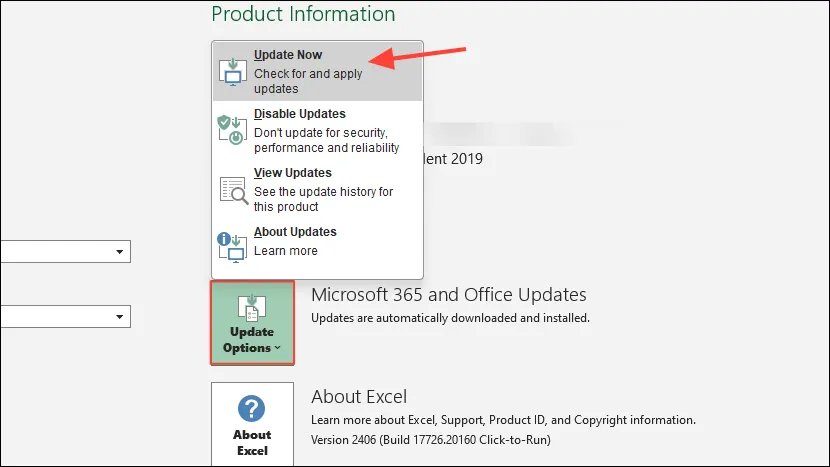
- 更新プログラムが利用可能な場合、Excel はそれを自動的にインストールします。インストールされるまで待ってから、もう一度使用してみてください。
解決策8: グラフィックアクセラレーションをオフにする
グラフィック アクセラレーションには大量のメモリが必要であり、Excel の実行時に問題が発生する可能性があります。これをオフにするには、次の手順に従います。
- Excel でオプション ダイアログを開き、左側の [詳細設定] タブをクリックします。
- 次に、「ディスプレイ」セクションまでスクロールし、「ハードウェア グラフィック アクセラレーションを無効にする」をクリックします。「OK」ボタンをクリックして、Excel を再起動します。
解決策9: RAMをアップグレードする
Excel などのプログラムは、ますます多くのメモリを必要としています。上記の解決策で問題が解決しない場合は、コンピューターの RAM をアップグレードすることを検討してください。
知っておくべきこと
- 上記の解決策のほかに、ウイルス対策プログラムを一時的に無効にして Excel を実行し、問題がまだ発生するかどうか確認することもできます。問題がまだ発生しない場合は、ウイルス対策プログラムがその機能を妨げているため、変更を検討する必要があります。
- また、Excel の実行中に他のすべてのプログラムやアプリケーションを閉じて、Excel に可能な限り最大のメモリを解放することもお勧めします。
- Excel でカスタム ビューを使用している場合は、上部の [表示] メニューからカスタム ビューを削除して、問題が解決するかどうかを確認してください。
- PC の RAM をアップグレードする前に、Windows の更新や Office の再インストールなどの一般的な修正を試してみる価値があるかもしれません。





コメントを残す