Android スマートフォンでメール アプリを使用する際に、問題が発生することがあります。Android では、メール アプリを開いたときに、「残念ながら Gmail は停止しました」などのエラーが表示されることがあります。
この問題は Gmail だけに現れるわけではありません。他の Android メール アプリでも発生する可能性があります。したがって、メールが止まったり、Android で Gmail アプリがクラッシュしたりするなどの問題が発生している場合は、次の手順を実行する必要があります。
1. Gmailアプリを再度開く
Gmail が停止したというエラー メッセージが表示された場合、まず最初にアプリを再度開きます。これは、電子メール メッセージを解決するための最良の方法の 1 つです。
アプリを再度開くと、バックグラウンドからすべてのプロセスが削除され、RAM が解放されます。メール アプリは新しい接続を試行し、メールが停止し続ける問題が解決される可能性があります。
2. バックグラウンドアプリを閉じる
Android 用の Gmail アプリは RAM の消費を抑えるように適切に最適化されていますが、携帯電話に新しいアプリを開くための十分な RAM がない場合にはクラッシュする可能性があります。
この問題は主に、RAM が 4GB 未満で、バックグラウンドで多くのアプリが動作している Android スマートフォンで発生します。使用していないアプリをすべて閉じて RAM を解放し、優れたマルチタスク エクスペリエンスを実現できます。
Android のマルチタスク メニューからアプリを削除し、Gmail アプリを開きます。
3. Androidデバイスを再起動します
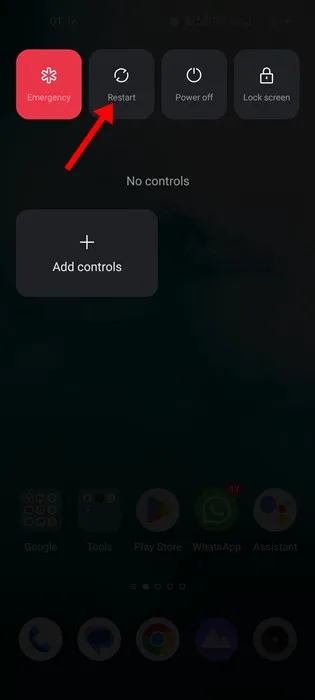
アプリを再度開いても問題が解決しない場合は、Android スマートフォンを再起動してください。Android を再起動すると、バックグラウンド アプリとプロセスがすべて終了します。そのため、バックグラウンド アプリまたはプロセスがメール アプリの機能と競合している場合は、再起動すると解決します。
Android の再起動は非常に簡単です。電源ボタンを押して電源オプションを開きます。電源オプションで、再起動を選択します。これにより、Android デバイスが再起動します。
4. Gmailアプリを強制停止する
上記の方法が役に立たない場合は、メール アプリを強制停止する必要があります。強制停止は、Android で正常に終了しないアプリに対処するための優れたオプションです。
メール アプリを強制停止すると、バックグラウンドでアプリに関連するすべてのサービスが停止します。メール アプリを強制停止するには、以下の手順に従ってください。
1. Android で Gmail アプリを長押しし、「アプリ情報」を選択します。
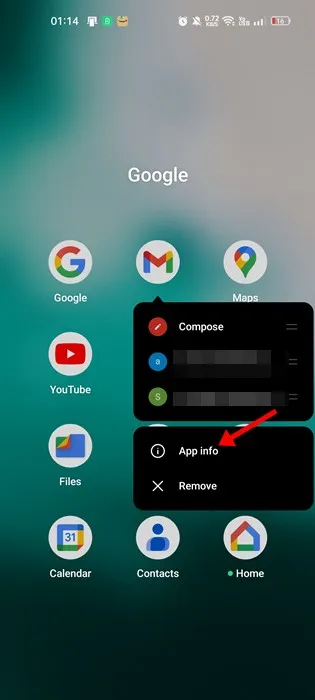
2. アプリ情報画面で、「強制停止」オプションをタップします。
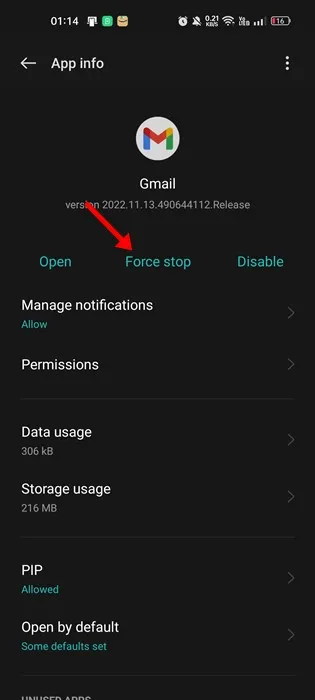
5. AndroidシステムのWebviewアップデートをアンインストールする
Android システム Webview は電子メールと直接リンクしていないため停止し続け、多くのユーザーは Android システム Webview アプリの更新プログラムをアンインストールすると役立つと感じています。
多くのユーザーにとって、Android システムの Webview アップデートをアンインストールするだけで、Gmail アプリのクラッシュ問題が解決します。したがって、これも試すことができます。
1. まず、デバイスで設定アプリを開きます。次に、アプリに移動します。
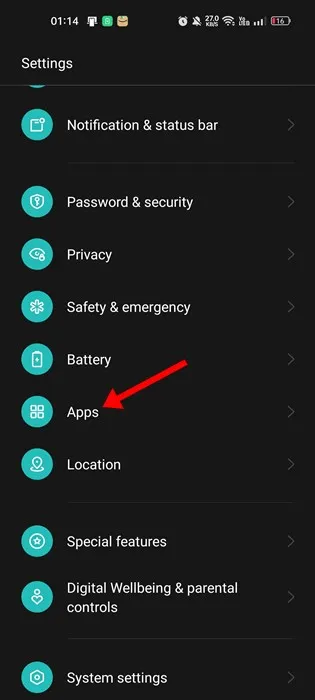
2. アプリで、アプリリストまたはアプリ管理をタップします。
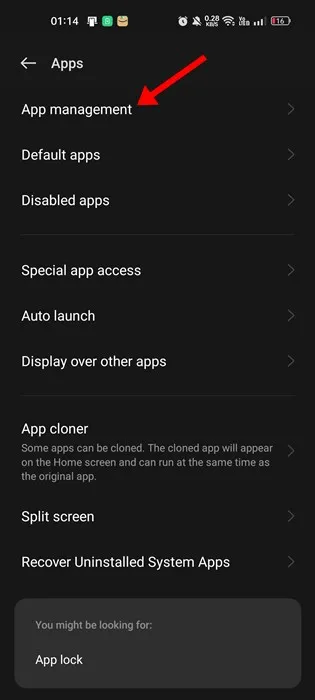
3. 次に、アプリのリストからAndroid System Webviewを見つけてタップします。
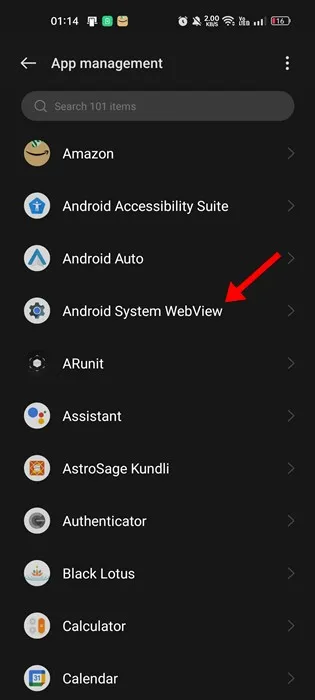
4. 完了したら、右上隅にある 3 つのドットをタップし、「更新プログラムのアンインストール」を選択します。
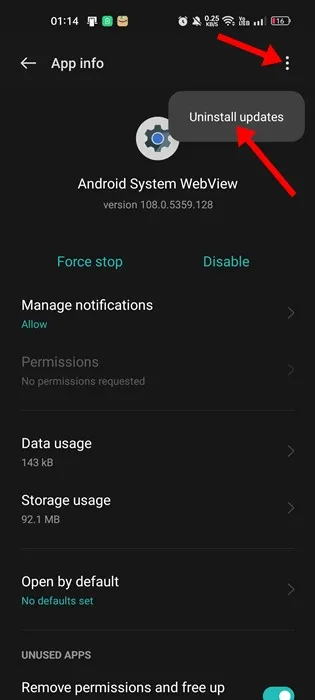
6. メールアカウントからサインアウトする
アカウント関連の問題によりメール アプリを使用できない場合は、サインアウトして再度ログインすると問題が解決します。メール アプリからサインアウトして再度ログインする必要があります。
ログアウトのプロセスは、使用しているメール アプリによって異なる場合があります。ただし、Android で Gmail アプリが停止し続ける場合、Gmail アプリからログアウトする唯一の方法は、携帯電話からアカウント全体を削除することです。
Android の Gmail アプリには「ログアウト」オプションがないため、サードパーティのメール管理アプリが最適です。
7. Gmailアプリのキャッシュをクリアする
すべての方法を試してもメール アプリが停止し続ける場合、唯一の選択肢はアプリのキャッシュをクリアすることです。キャッシュ ファイルが古かったり破損していたりすると、アプリを正しく使用できなくなる可能性があります。
Gmail アプリのキャッシュをクリアするのは簡単です。以下に示す簡単な手順に従ってください。
1. Gmail アプリのアイコンを長押しし、「アプリ情報」を選択します。
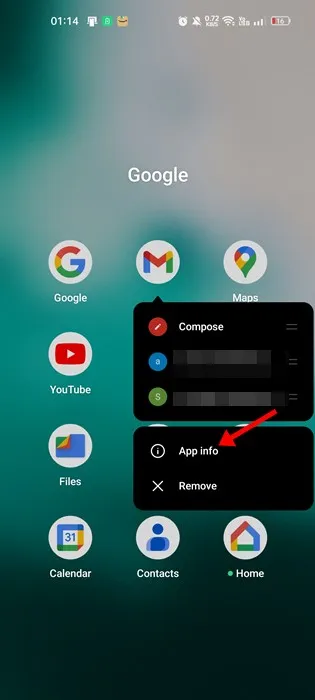
2. アプリ情報画面で、ストレージ使用量をタップします。
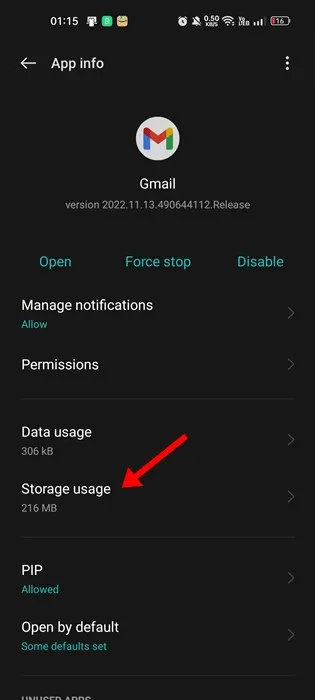
3. ストレージ画面で、キャッシュをクリアするオプションをタップします。
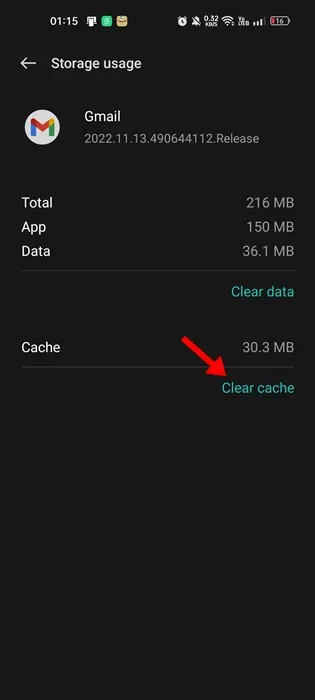
8. アプリを更新する
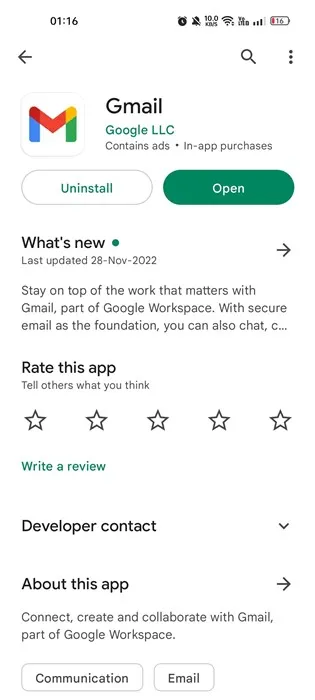
古いアプリにはバグや不具合がつきもので、開くと強制終了してしまうことがあります。「メールが止まり続ける」というエラー メッセージが表示されるもう 1 つの主な理由は、古いアプリ バージョンに存在するバグです。
Android に最新バージョンのメール アプリをインストールすることで、このようなバグを排除できます。Google Play ストアにアクセスして、保留中のアプリのアップデートをインストールするだけです。アップデートが完了したら、アプリを通常どおり使用してください。メール アプリが停止することはなくなります。
これらは、Android スマートフォンでメールが止まってしまう問題を解決する簡単な方法です。Gmail が応答しない問題を解決するためにさらにサポートが必要な場合は、コメントでお知らせください。また、この記事が役に立った場合は、友人と共有してください。




コメントを残す