多くの Windows ユーザーが「このアプリが見つかりません」というエラーについて不満を訴えています。このエラーは PC の起動時にも表示されます。Microsoft は最近、サポート ページの 1 つでこの問題に対処しました。
アプリを正しくアンインストールしましたか?
「このアプリが見つかりません」というエラーの最も一般的な原因の 1 つは、アプリを適切にアンインストールせずに最近削除した可能性があることです。その場合、残った断片が Windows コンピューターの頭脳のようなシステムのレジストリに保存されたままになることがあります。これらの残ったファイルは Windows OS に悪影響を与え、現在直面しているようなさまざまなエラーを引き起こす可能性があります。
これらの残ったファイルをレジストリ エディターから手動で削除する必要があります。方法は次のとおりです。
注意: レジストリをいじるのは面倒な場合があります。念のため、変更を加える前にバックアップを取ることをお勧めします。
- Windows 検索(Windows キー + S)を開き、 「レジストリ エディター」と入力して開きます。
- 次のパスに移動します。
すべてのユーザー向け:
Computer\HKEY_LOCAL_MACHINE\Software\Wow6432Node\Microsoft\Windows\CurrentVersion\Run Computer\HKEY_LOCAL_MACHINE\Software\Microsoft\Windows\CurrentVersion\Run
現在のユーザーの場合:
Computer\HKEY_CURRENT_USER\Software\Microsoft\Windows\CurrentVersion\Run
ウィンドウ ペインの右側で、アンインストールしたアプリの名前を含むファイルを探します。見つかった場合は、安全に削除できます。
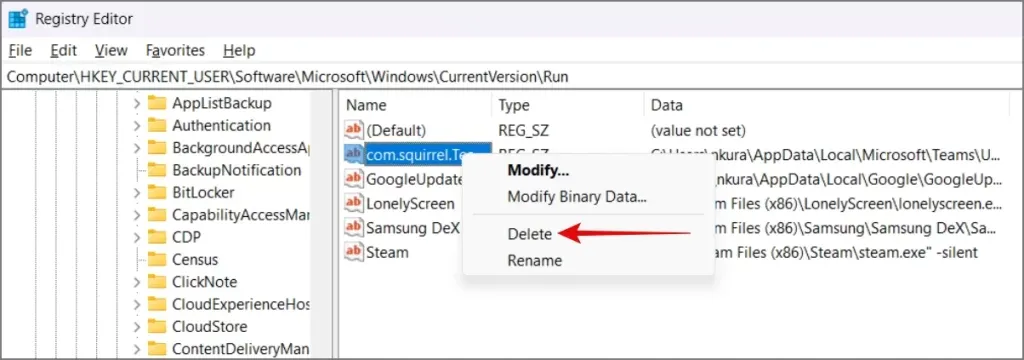
不足しているアプリを確認する
もう 1 つの可能性は、アプリが現在接続されていないリムーバブル ドライブまたはネットワーク ドライブ上にあることです。ドライブを再接続すると、問題が解決する場合があります。それでも問題が解決しない場合は、アプリを再インストールしてみてください。再インストールによって正しいファイル パスが復元され、システムがアプリを見つけられるようになり、エラーが修正されることがあります。
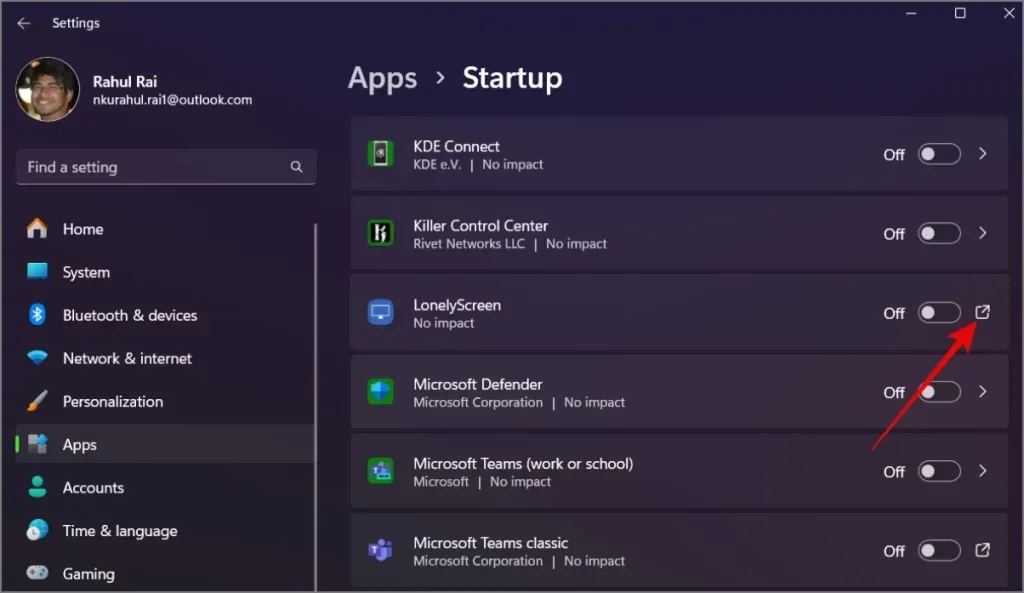
Windows は時々、わかりにくいエラーをスローすることがありますが、多くの場合、アプリを誤ってアンインストールしたり、ファイルを移動したりするなど、ユーザー側の問題に関係しています。このガイドが「起動時にこのアプリが見つかりませんでした」というエラーの解決に役立つことを願っています。ただし、問題が解決しない場合は、最後の手段として Windows を再インストールする必要があります。




コメントを残す ▼