WhatsApp は、モバイル アプリと同じ機能を備えた Windows 用のデスクトップ アプリを提供します。デスクトップ用 WhatsApp を使用すると、テキスト メッセージの交換、音声通話やビデオ通話、ファイルの共有などができます。
また、WhatsApp は、より優れたユーザー インターフェイスを備えた Windows ユーザー向けのベータ版 UWP アプリを提供しており、ユーザーにメリットをもたらす高度な非同期機能を提供しています。ただし、WhatsApp のデスクトップ バージョンの問題は、バグがまったくないわけではなく、ユーザーが使用中に問題に直面することがよくあることです。
最近、多くの WhatsApp ユーザーが、Windows 11 で WhatsApp デスクトップが開かない、QR コードが読み込まれないという問題について報告しています。そのため、WhatsApp の使用中に同じ問題が発生している場合は、この記事が非常に役立つ可能性があります。
WhatsApp QRコードがデスクトップに読み込まれないのを修正する方法
この記事では、Windows 11 で WhatsApp デスクトップが開かない、および WhatsApp QR コードが読み込まれないという問題を修正するための最良の方法をいくつか共有しました。方法は簡単です。指示に従ってください。それでは、始めましょう。
1. WhatsApp QR コードをリロードします
WhatsApp デスクトップの QR コードが読み込まれない場合に最初に行うべきことは、ページをリロードすることです。 QR コードを取得した場合は、[QR コードを再読み込み] オプションをクリックすることもできます。
これは、WhatsApp QR コードが読み込まれない問題を修正する最も簡単な方法の 1 つです。 [再読み込み] ボタンをクリックして新しい QR コードを生成し、それをスキャンします。
2. WhatsAppサーバーのステータスを確認する
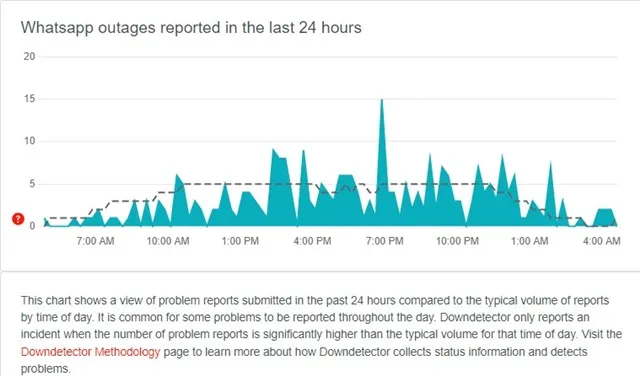
WhatsApp のサーバーがメンテナンスのためにダウンしている場合、どれだけ試しても、デスクトップ アプリは QR コードを生成する際に問題が発生します。
WhatsApp のようなアプリがダウンタイムに直面するのはごく普通のことであり、これが発生すると、デスクトップ アプリは新しい QR コードの生成に失敗します。 WhatsApp のサーバーがダウンしているかどうかは、このDowndetectorページから確認できます。
WhatsApp のサーバーが世界中でダウンしている場合は、サーバーが復旧するまで待つ必要があります。サーバーが復旧したら、引き続き使用できます。
3. WhatsAppデスクトップアプリを再起動します
まず最初にできるのは、WhatsApp デスクトップ アプリを再起動することです。場合によっては、単純な再起動で、そのような問題を引き起こしたバグやグリッチによって引き起こされた問題を解決できる場合があります。したがって、WhatsApp アプリが開かない場合、または QR コードを生成しない場合は、再起動する必要があります。
PC で WhatsApp デスクトップ アプリを再起動するには、以下で説明する簡単な手順のいくつかに従う必要があります。
1. まず、Windows 11 の検索を開いて「タスク マネージャー」と入力します。
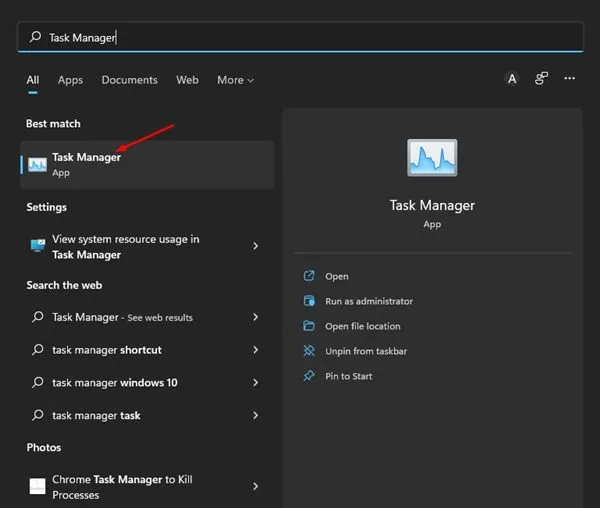
2. タスク マネージャーで WhatsApp を見つけて右クリックし、[タスクの終了]を選択します。

3. これにより、WhatsApp デスクトップ アプリがすぐに強制停止されます。閉じたら、PC で WhatsApp アプリを再度開きます。
それでおしまい!これで完了です。これは、Windows 11でWhatsAppデスクトップを強制的に閉じる方法です。
4. インターネット接続を確認します
WhatsApp デスクトップ アプリは開いても QR コードを生成できない場合は、インターネット接続を確認してください。 PC で WhatsApp アカウントをリンクするための QR コードを生成するには、PC がインターネットに接続されている必要があります。インターネット接続を確認する方法は次のとおりです。

- まず、Webブラウザを開いてGoogleで「スピードテスト」を検索します。
- インターネット速度テストを実行して、インターネットが動作していることを確認できます。
- あるいは、fast.com を開いてインターネットが機能しているかどうかを確認することもできます。
それでおしまい!これで完了です。これは、インターネットが機能しているかどうかを確認する方法です。インターネットが機能していない場合は、WiFi ルーターまたはホットスポットを再起動します。
5. WhatsAppデスクトップアプリを修復する
インターネットが稼働している場合でも、WhatsApp で QR コードを生成することはできません。 Windows 11 で WhatsApp デスクトップ アプリを手動で修復する必要があります。 Windows 11 で WhatsApp デスクトップ アプリを修復する方法は次のとおりです。
1. Windows 11 の [スタート] メニューをクリックし、[設定]を選択します。
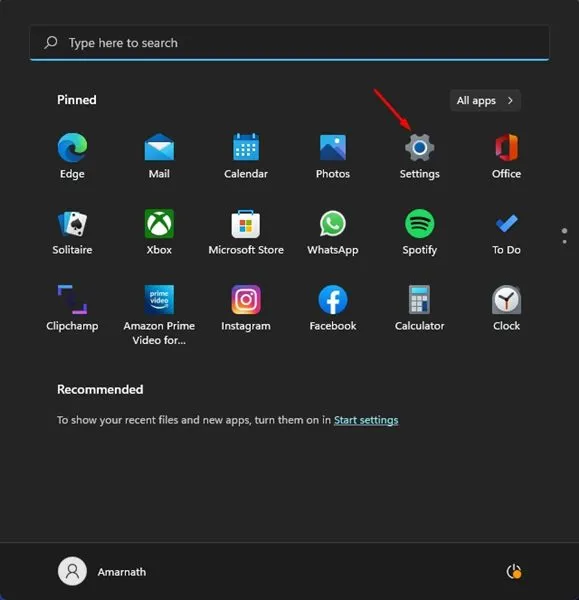
2. 設定アプリで、左ペインの「アプリ」セクションをクリックします。
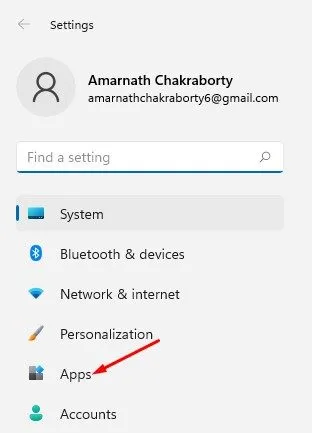
3. 以下に示すように、右側のペインで[アプリと機能]をクリックします。

4. [アプリと機能] で、WhatsApp を見つける必要があります。次に、名前の横にある3 つの点をクリックし、 [詳細オプション]を選択します。
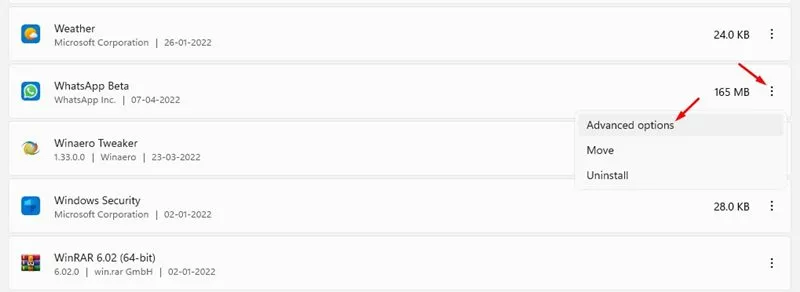
5. 次の画面で、下にスクロールして[修復]ボタンをクリックします。
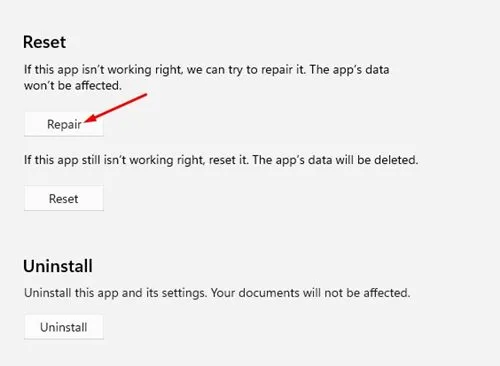
それでおしまい!これで完了です。これにより、Windows 11 の WhatsApp デスクトップ アプリがリセットされます。修復後、WhatsApp デスクトップ アプリを再起動します。これにより、PC 上で WhatsApp アプリを開く問題が解決される可能性があります。
6. Windows 11 で WhatsApp デスクトップ アプリをリセットする
Windows 11 で WhatsApp QR コードがまだ読み込まれない、または動作しない場合は、WhatsApp デスクトップ アプリをリセットします。リセットすると、WhatsApp デスクトップ アプリで行った設定もすべて削除されます。 PC で WhatsApp デスクトップ アプリをリセットする方法は次のとおりです。
1. Windows 11 の [スタート] メニューをクリックし、[設定]を選択します。
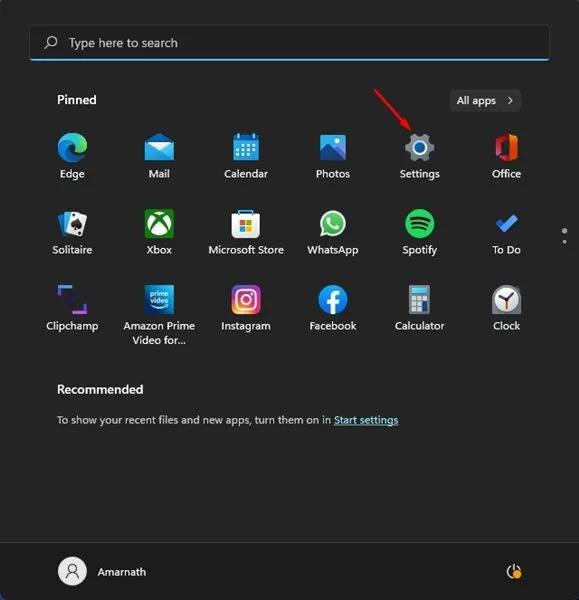
2. 設定アプリで、左ペインの「アプリ」セクションをクリックします。
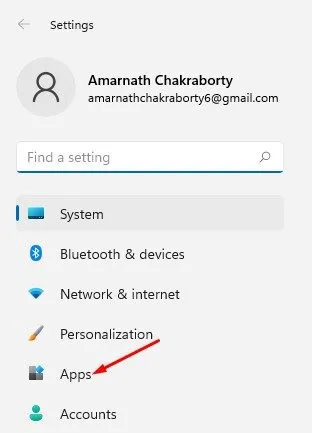
3. 以下に示すように、右側のペインで[アプリと機能]をクリックします。
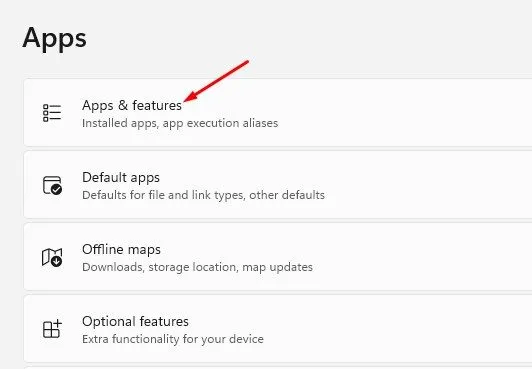
4. [アプリと機能] で、WhatsApp を見つける必要があります。次に、名前の横にある3 つの点をクリックし、 [詳細オプション]を選択します。
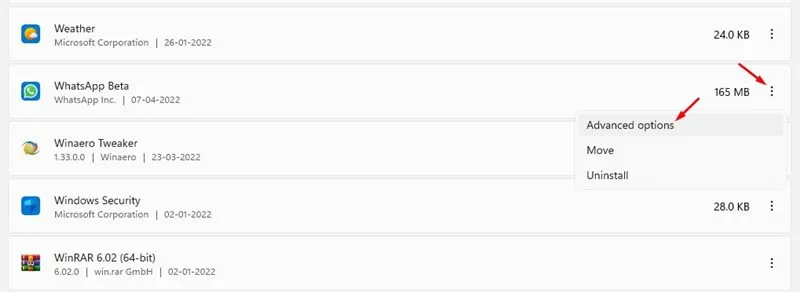
5. 次のステップで、以下に示すように[リセット]ボタンをクリックします。
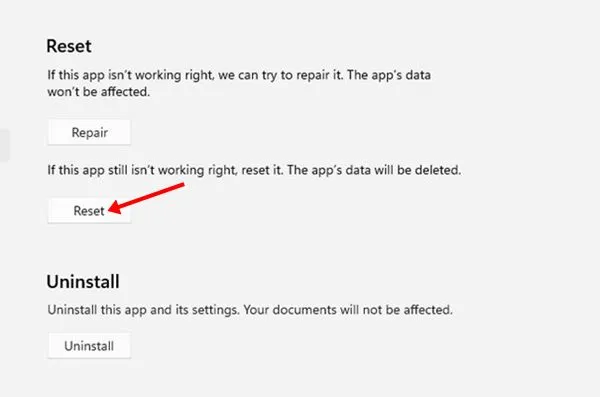
6. 確認プロンプトで、もう一度[リセット]ボタンをクリックします。
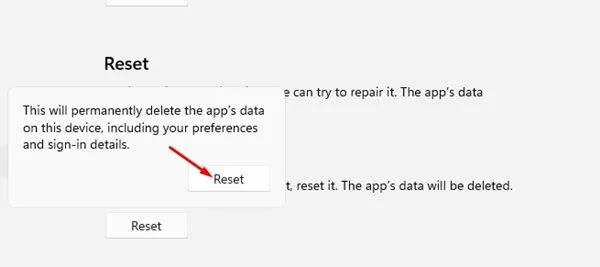
それでおしまい!これで完了です。これは、Windows 11 PC で WhatsApp デスクトップ アプリをリセットする方法です。
7. WhatsAppデスクトップアプリを更新する
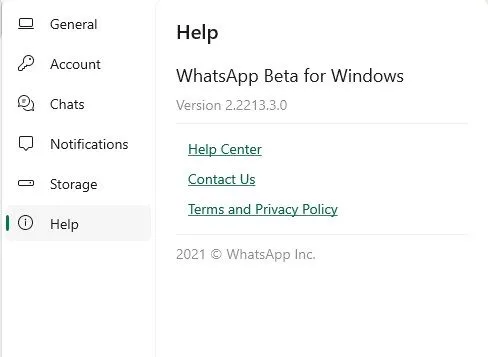
WhatsApp のモバイル版も使用している場合は、アプリがバグ修正を含む更新を頻繁に受け取っていることをご存じかもしれません。 WhatsAppのデスクトップバージョンにも同じことが当てはまります。
したがって、アプリが開かない、QR コードが読み込まれないなどの問題を解決するために PC に WhatsApp デスクトップ アプリを再インストールする前に、アプリを更新する必要があります。更新プログラムは Microsoft Store またはWhatsApp の公式 Web サイトから直接インストールできます。
8. VPN またはプロキシ設定を無効にする
Windows 11 PC で VPN またはカスタム プロキシ設定を使用している場合、WhatsApp は QR コードを生成しません。 WhatsApp デスクトップが QR コードを読み込まない主な理由は、インターネット接続の問題と VPN/プロキシの使用であることがよくあります。
この問題を解決するには、PC 上の VPN を切断し、アプリケーションを再起動する必要があります。再起動後、WhatsApp デスクトップに QR コードが読み込まれます。
9. WhatsAppデスクトップアプリを再インストールします
すべてが失敗した場合、最後に残された選択肢は、WhatsApp デスクトップ アプリを再インストールすることです。 Windows 11 PC に WhatsApp デスクトップ アプリを再インストールする方法は次のとおりです。
1. まず、Windows 11 の検索をクリックし、WhatsAppと入力します。
2. リストから WhatsApp アプリを右クリックし、[アンインストール]オプションを選択します。
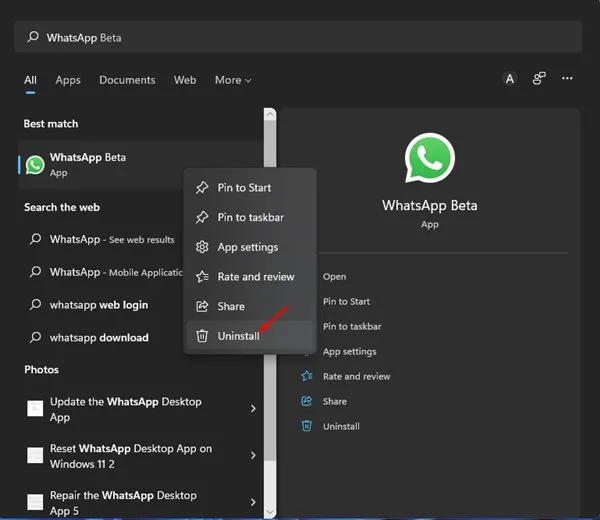
3. これにより、WhatsApp デスクトップ アプリがアンインストールされます。 WhatsApp を再インストールするには、Microsoft Store を開く必要があります。
4. Microsoft Store でWhatsAppアプリを見つけて、再度インストールします。
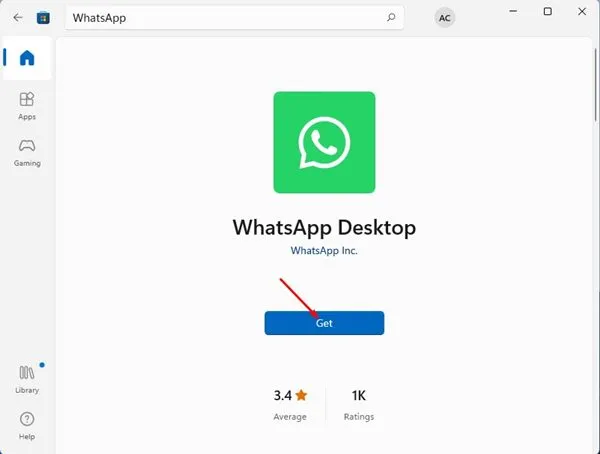
それでおしまい!これで完了です。インストール後、WhatsApp デスクトップ アプリを再度開きます。
10. WhatsApp Web バージョンを試す
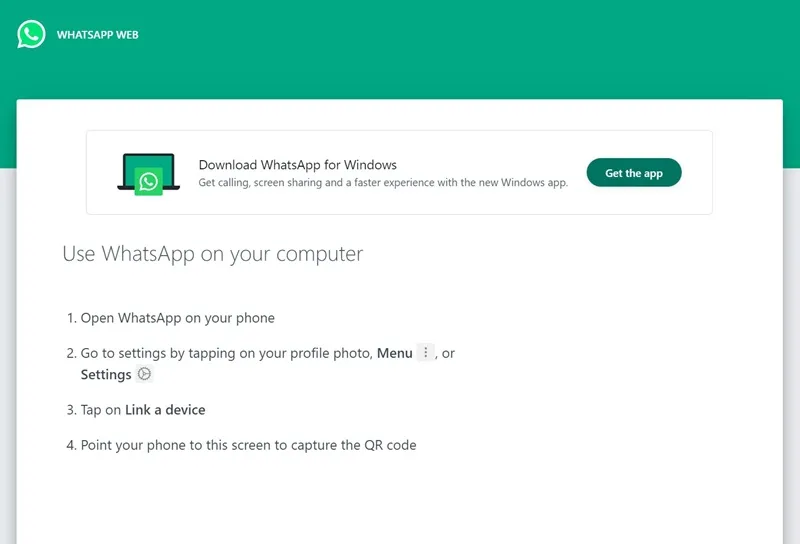
WhatsApp には、すべてのインスタント メッセージング機能を提供する本格的な Web バージョンがあります。したがって、WhatsApp QR コードがまだデスクトップ アプリに読み込まれない場合は、Web バージョンを使用するのが最善です。
WhatsApp Web バージョンは、 Google Chrome、Microsoft Edge、Opera、Firefox などの互換性のある Web ブラウザーから実行できます。
必要なのは、お気に入りの Web ブラウザを開いて web.whatsapp.com Web サイトにアクセスすることだけです。 QR コードが表示されるので、WhatsApp モバイル アプリでスキャンする必要があります。
したがって、これらは、Windows 11 PCでWhatsAppデスクトップアプリが開かない、QRコードが読み込まれない問題を修正するための最良の方法の一部です。この記事がお役に立てば幸いです!お友達にもシェアしてください。ご不明な点がございましたら、下のコメント欄にご記入ください。




コメントを残す