Windows 10 で HDR (ハイ ダイナミック レンジ) に関する問題が発生していますか? あなただけではありません。多くのユーザーから、サポートされているディスプレイで HDR コンテンツがアクティブにならないという問題が報告されています。最近 Windows バージョンを更新し、鮮やかなビジュアルを楽しみたいと考えている場合は、特にイライラすることがあります。
このガイドの目的は、 HDR がオンにならない問題に対処する実用的なソリューションを提供し、ハイダイナミック レンジのエクスペリエンスを復元できるようにすることです。
Windows 10 で HDR がアクティブにならない場合はどうすればいいですか?
技術的な解決策に進む前に、いくつかの基本的なチェックを検討しましょう。
- 複数のディスプレイの構成が原因となっている可能性があります。モニターとテレビを組み合わせて使用している場合は、**テレビを接続した状態でのみ** HDR を有効にして、問題が解決するかどうかを確認してください。
- 標準以下の HDMI ケーブルを使用すると、HDR 機能が妨げられる可能性があります。適切な HDR 信号伝送のためにHDMI 2.0b ケーブルを使用していることを確認してください。HDMI 1.4 ケーブルに交換すると問題が解決する場合があります。
1. レジストリエディターでHDRを有効にする
- Windows +で実行ダイアログを起動しR、regeditと入力して を押しますEnter。
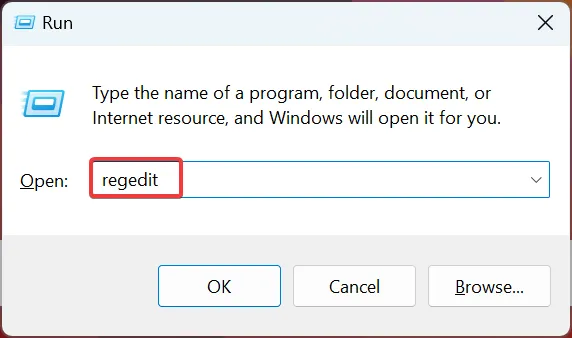
- [はい]をクリックして、ユーザー アカウント制御プロンプトを承認します。
- アドレスバーに貼り付けて を押し、次のパスに移動しますEnter。
Computer\HKEY_CURRENT_USER\SOFTWARE\Microsoft\Windows\CurrentVersion\VideoSettings
- EnableHDRForPlayback値を探します。見つからない場合は、空白部分を右クリックして [新規] に移動し、[DWORD (32 ビット値)] を選択してEnableHDRForPlayback という名前を付け、ダブルクリックして作成します。
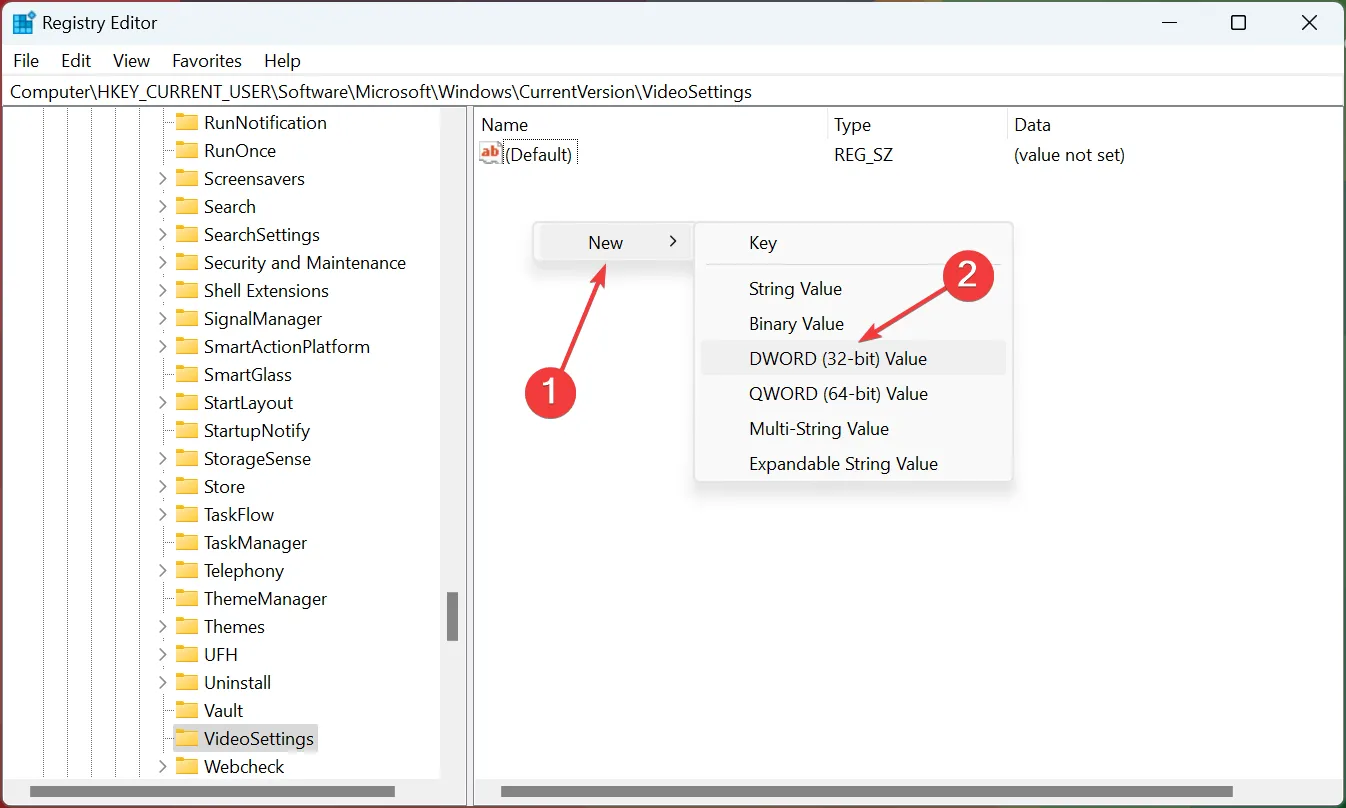
- 値データを1に設定し、[OK] をクリックして変更を保存します。
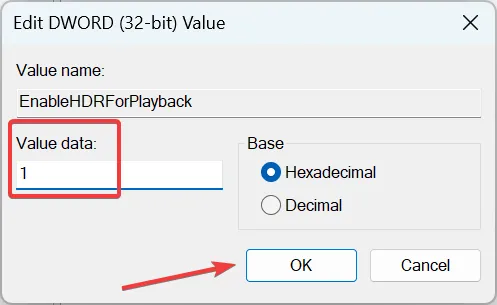
- これらの変更を適用するには、コンピューターを再起動してください。
多くのユーザーは、これらのレジストリ調整により、Windows 10 の HDR 機能が効果的に復元されることに気づいています。この調整により、設定アプリで HDR を正常に切り替えることができるはずです。
2. Windows 10を以前のバージョンに復元する
- Windows + を押して設定メニューを開きI、更新とセキュリティに移動します。

- 左側のサイドバーから「回復」オプションを選択します。
- スクロールして、「 Windows 10 の前のバージョンに戻す」セクションを見つけます。
- 「開始する」をクリックします。
- 画面の指示に従って、システムを以前のバージョンの Windows 10 に戻します。
- 復元後、HDR設定を有効にできるかどうかを確認します。
最近のアップグレード後に HDR の問題が発生した場合は、以前のバージョンにダウングレードすると問題が解決する可能性があります。ただし、元に戻すオプションはアップグレード後 10 日で期限切れになるため、タイミングが重要です。
システムを復元すると、ドライバーの更新も元に戻り、重要なドライバーのバージョンを再インストールする必要があることに注意してください。
これらの修正にもかかわらず HDR オプションがまったく表示されない場合は、ディスプレイまたはテレビに HDR 機能がないことが原因である可能性があることを覚えておくことが重要です。Windows 10 の HDR の問題は、多くの場合、設定の誤りまたは不適切な HDMI 接続が原因であることに注意してください。
どの方法が効果的だったかをぜひ共有してください。また、以下のさらなるサポートもご利用ください。HDR のトラブルシューティングに関するその他のヒントについては、HDR コンテンツが色あせて見える場合の対処方法をご覧ください。
追加の洞察
1. Windows 10 で HDR オプションが見つからないのはなぜですか?
モニターまたはテレビが HDR テクノロジーをサポートしていない場合、HDR オプションが表示されないことがあります。トラブルシューティングを進める前に、必ず互換性を確認してください。
2. 低品質の HDMI ケーブルを使用すると HDR のパフォーマンスに影響しますか?
もちろんです! HDMI 1.4 など、HDR に対応していない HDMI ケーブルを使用すると、HDR 信号が正しく伝送されない可能性があります。最適なパフォーマンスを得るには、常に認定された HDMI 2.0b ケーブルを使用してください。
3. これらの方法を試しても HDR がオンにならない場合はどうすればいいですか?
HDR がアクティブにならない場合は、追加の Windows 更新プログラムを確認し、ディスプレイが正しいカラー出力設定に設定されていることを確認し、より深刻なハードウェアの問題について Microsoft サポートに問い合わせることを検討してください。




コメントを残す