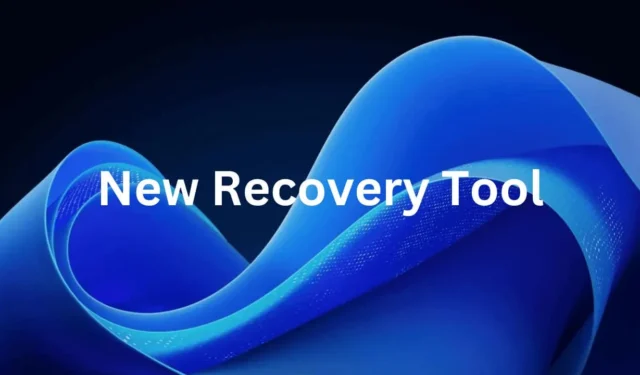
Windows 11 には、さまざまな問題やエラーのトラブルシューティングを行うためのツールがいくつか用意されています。最近、OS アップデートを通じて問題を修正する組み込みの回復ツールが見つかりました。
以前のバージョンの Windows では、オペレーティング システム ファイルを回復する必要がある場合、インストール メディア (USB または DVD) が必要でしたが、新しいツールでは OS アップデートを使用して PC を修復しようとします。
新しい回復ツールで Windows 11 の問題を修正する方法
新しい回復ツールは、Windows 11 バージョン 22H2で利用できます。しばらく Windows 11 を更新していない場合は、今すぐ更新して新しいツールを使用してください。
PC には、Windows 11 の 2024 年 2 月の更新プログラムもインストールされている必要があります。回復ツールは Windows 更新プログラムを使用して問題を修正するため、アクティブなインターネット接続が必要になります。
1. 開始するには、Windows 11 検索を開き、Windows 検索に「回復オプション」と入力します。
2. 次に、最も一致する結果のリストから回復オプションを開きます。
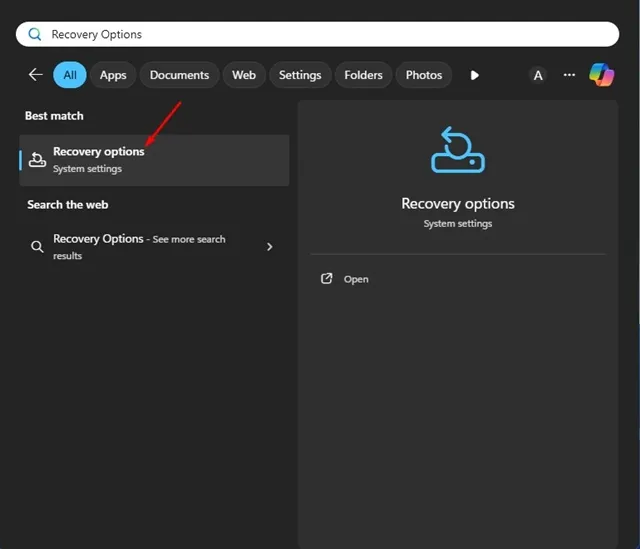
3. 回復画面で、「Windows Update を使用して問題を解決する」の横にある「今すぐ再インストール」をクリックします。
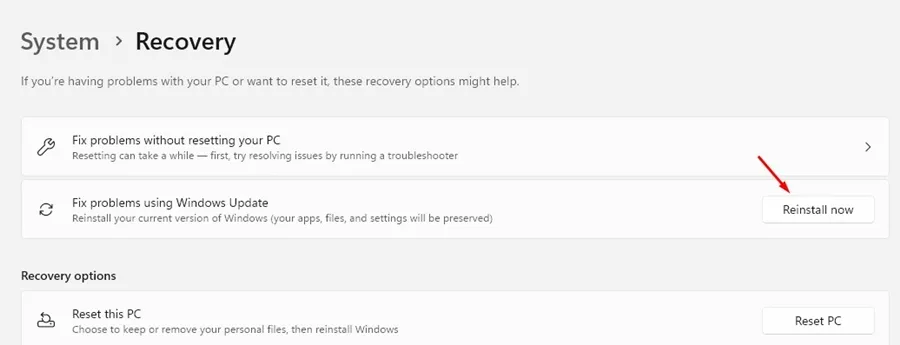
4. 「コンポーネントとシステム ファイルを修復します」というポップアップが表示されます。[ OK]をクリックします。

5. これで、回復ツールは Windows Update から Windows 11 の Reapri バージョンのダウンロードを開始します。
6. プロセスが完了するまでに時間がかかる場合があります (インターネットの速度によって異なります)。その間、コンピューターを再起動したりシャットダウンしたりしないでください。
7. ダウンロード部分が完了すると、回復ツールはダウンロードした新しい Windows イメージを自動的にインストールします。
これにより、Windows 11 で発生しているさまざまな問題が解決される可能性があります。ただし、アプリ、ドキュメント、設定には影響しません。
このガイドでは、インストール メディアを使用せずに、新しい Windows 11 回復ツールを使用して Windows 11 を再インストールする方法について説明します。これは、Windows イメージを復元するためのインストール メディアが不要になる優れたツールです。
Windows 回復画面で新しいツールが見つからない場合は、Windows 11 を更新してください。このトピックについてさらにサポートが必要な場合は、お知らせください。また、このガイドが役に立った場合は、お友達と共有することを忘れないでください。


コメントを残す