
最近、多くのユーザーから、Windows デバイスの更新中にエラー 0x80070003 が発生したという報告がありました。エラー 0x80070003 は、Windows Update ツールがデバイスへの更新プログラムのダウンロードまたはインストールに失敗した場合にのみ表示されます。
エラーが表示され、Windows アップデートを再試行するように求められます。インターネット帯域幅が限られている場合、このエラーによってすべてのデータが消費され、状況がわからなくなってしまう可能性があります。
したがって、エラー 0x80070003 が原因で PC を更新できない場合は、次の手順に従ってください。
1. アップデートのトラブルシューティングを実行する
Windows 10 には、Windows の更新を妨げるさまざまな問題やエラーを解決するとされる更新トラブルシューティング ツールが用意されています。更新トラブルシューティング ツールを実行すると、問題を自動的に検出して修正できます。必要な手順は次のとおりです。
Windows Update トラブルシューティング ツールを実行するには、Windows 検索をクリックし、「コントロール パネル」と入力します。次に、コントロール パネルを開いて、「システムとセキュリティ」を選択します。「システムとセキュリティ」で、 「Windows Update の問題を解決する」リンクをクリックします。
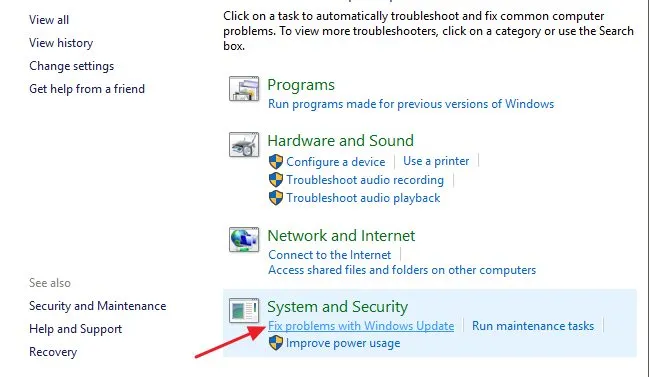
これにより、Windows Update のトラブルシューティング ツールが実行されます。[修復を自動的に適用する] をオンにして、[管理者として実行]リンクをクリックする必要があります。これを実行したら、[次へ] ボタンをクリックします。
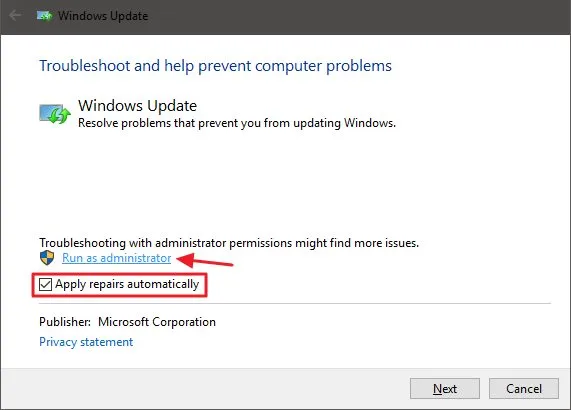
Windows Update トラブルシューティング ツールが実行され、デバイスの更新が試行されます。Windows Update ツールで問題が見つかった場合は、自動的に修正されます。
2. Windowsセキュリティを一時的に無効にする
多くのユーザーが、Windows Defender を無効にすることでエラー 0x80070003 を修正できると主張しています。Windows セキュリティを完全にオフにすることはできませんが、ファイアウォールとリアルタイム スキャン オプションを無効にすることはできます。Windows セキュリティを無効にする方法は次のとおりです。
1. まず、Windows 検索をクリックし、「Windows セキュリティ」と入力します。次に、オプションのリストから Windows セキュリティ アプリを開きます。
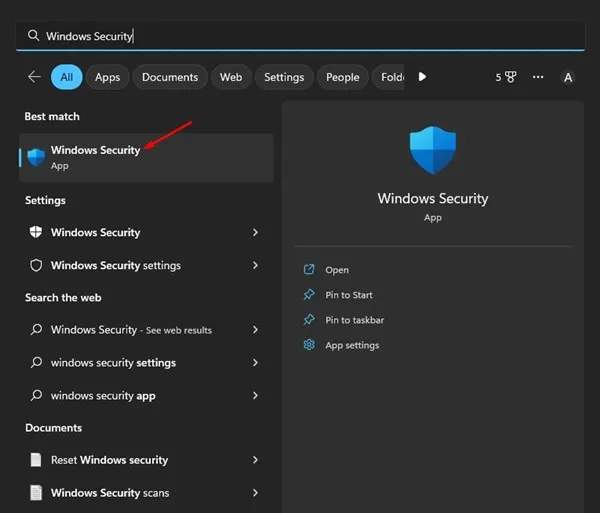
2. Windows セキュリティで、「ウイルスと脅威の防止」オプションをクリックします。
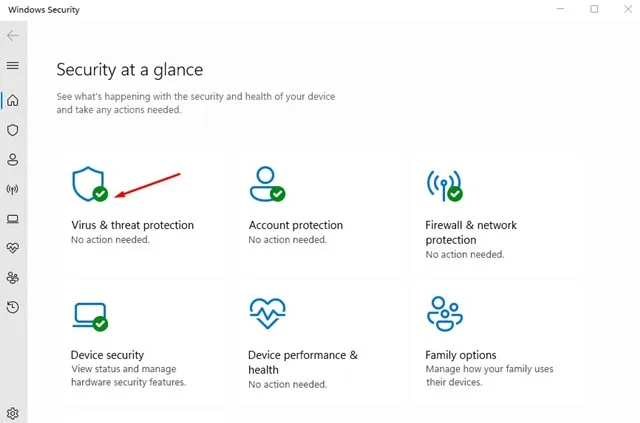
3. 「ウイルスと脅威の防止」画面で、「設定の管理」リンクをクリックします。
4. 次に、次のオプションを無効にします。
- リアルタイム保護
- クラウド配信による保護
- 自動サンプル提出
- 改ざん防止
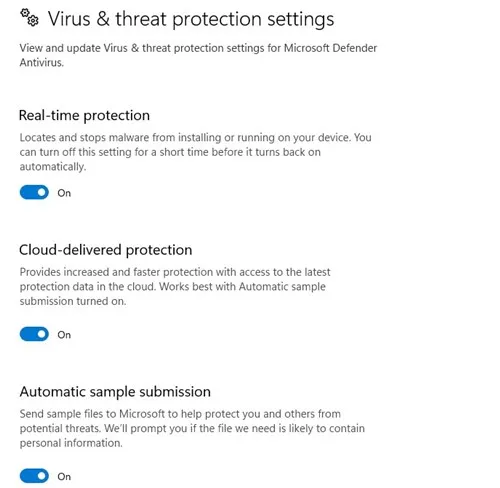
4 つのオプションを無効にした後、Windows Update ツールを再度実行します。今回は、エラー 0x80070003 は表示されません。
3. SFCとDISMコマンドを実行する
SFC および DISM コマンドは、破損したシステム インストール ファイルをスキャンして修正します。Windows 更新中にエラー 0x80070003 が発生するのは、システム ファイルの破損が原因である可能性もあります。したがって、この 2 つのコマンドを実行して問題を修正してみてください。
1. まず、Windows 検索をクリックして、「コマンド プロンプト」と入力します。次に、コマンド プロンプトを右クリックして、「管理者として実行」を選択します。
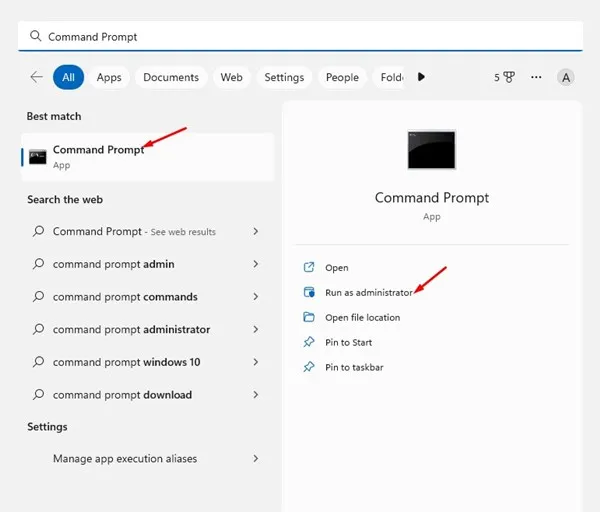
2. コマンドプロンプトが開いたら、「sfc /scannow」と貼り付けて Enter キーを押します。
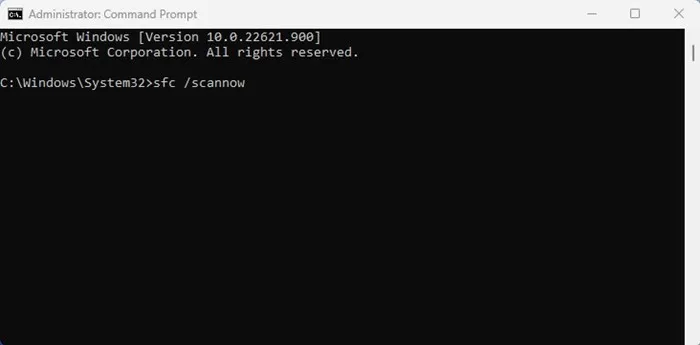
3. 上記のコマンドは、システム ファイル チェッカー ツールを実行します。このツールは、破損したシステム ファイルをすべてスキャンして修復します。
4. SFC コマンドがエラーを返す場合は、DISM コマンドを実行します。
DISM /オンライン /クリーンアップイメージ /RestoreHealth
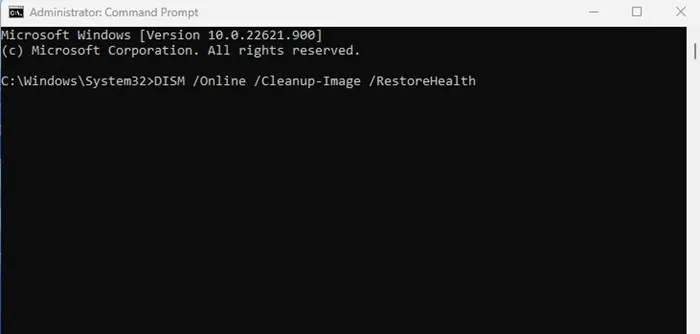
これは、Windows オペレーティング システムで SFC および DISM コマンドを実行して、エラー 0x80070003 を解決する方法です。
4. Windows Updateコンポーネントを再起動します
Windows 10 では特定の更新プログラムをインストールできないため、更新プログラムのコンポーネントを再起動できます。Windows Update コンポーネントの再起動は簡単なので、以下の手順に従ってください。
1. まず、管理者権限でコマンドプロンプトを開きます。
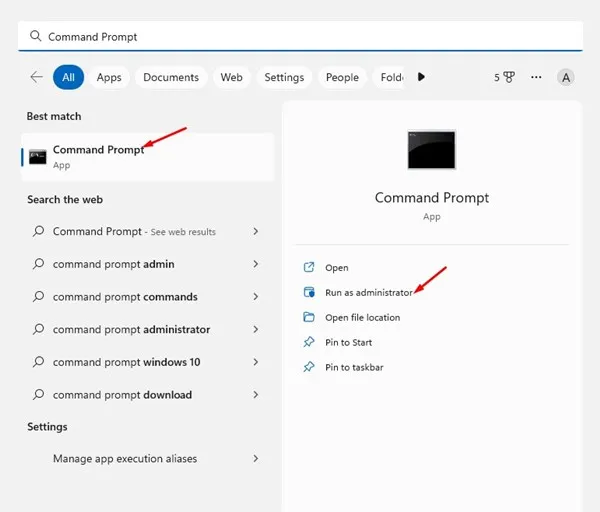
2. コマンドプロンプトが開いたら、コマンドを1つずつ実行します。
- ネットストップwuauserv
- ネットストップcryptSvc
- ネットストップビット
- ネットストップmsiserver
- レン C:\Windows\SoftwareDistribution SoftwareDistribution.old
- レン C:\Windows\System32\catroot2 Catroot2.old
- ネットスタートwuauserv
- ネットスタートcryptSvc
- ネットスタートビット
- ネットスタートmsiserver
3. 完了したら、Windows Update を再度開き、更新プログラムを確認します。
5. Windows Updateを手動でインストールする
Windows 10 および 11 では、Windows 更新プログラムを手動でダウンロードしてインストールできます。他のすべての方法で Windows Update エラー 0x80070003 を解決できない場合は、このアプローチを実行できます。
デバイスへのダウンロードとインストールに失敗した更新バージョン (ビルド、バージョンなど) がわかれば十分です。わかっている場合は、Microsoft Update カタログWeb サイトにアクセスして更新パッケージをダウンロードする必要があります。
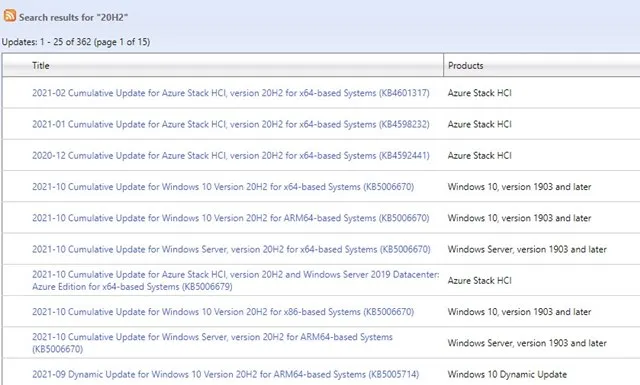
ダウンロードしたら、デバイスに直接インストールして再起動することができます。手順については、必ずガイドを確認してください。
6. 時刻と日付が正しいことを確認する
Windows Update エラーの最も見落とされがちな原因の 1 つは、日付と時刻の設定が正しくないことです。Windows 11 の日付と時刻の設定を修正するには、次の手順に従ってください。
1. Windows で設定アプリを起動します。
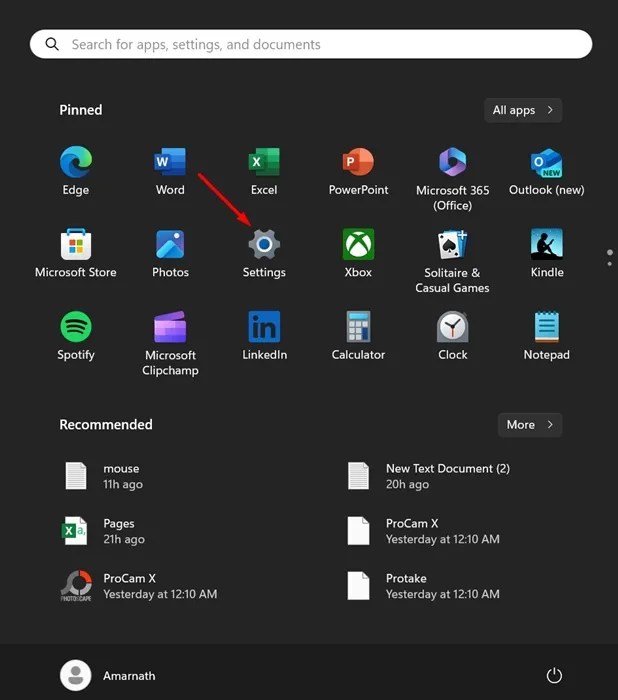
2. 設定アプリが開いたら、時刻と言語に切り替えます。
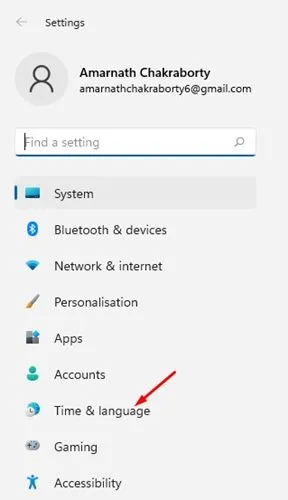
3. 「時刻と言語」セクションで、「日付と時刻」をクリックします。

4. 次に、 「時間を自動的に設定する」の横にあるトグルを有効にします。

5. また、場所に応じて正しいタイムゾーンを設定する必要があります。
これらは、Windows Update エラー 0x80070003 を修正するための最善かつ簡単な方法です。Windows でエラー 0x80070003 を修正するのにさらにサポートが必要な場合は、コメントでお知らせください。また、この記事が役に立った場合は、友人と共有してください。





コメントを残す