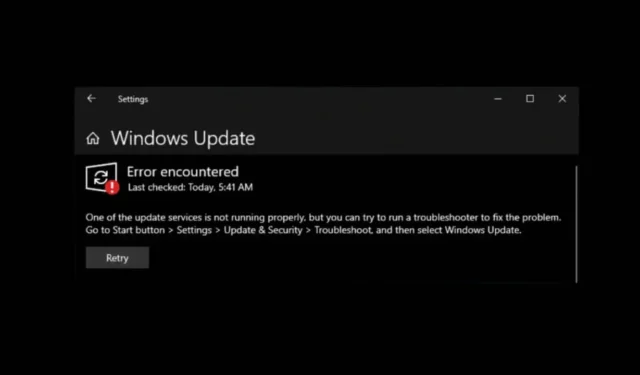
最近、数人の Windows 10 ユーザーがデバイスを Windows 11 にアップグレードする際に問題に直面していることがわかりました。ユーザーによると、Windows 11 にアップグレードしようとするとエラー 0x8024a203 が発生するとのことです。
同じ問題に直面している場合は、エラーはいくつかの理由で発生する可能性があり、解決するためにいくつかのことを行うことができます。
Windows 更新エラー 0x8024a203 が表示されるのはなぜですか?
エラー メッセージが表示される理由は特にありません。ただし、ネットワークの問題、サードパーティ ソフトウェアの競合、更新ファイルの不完全または破損したダウンロードなどによってエラーが発生する可能性が高いと言われています。
Windows 10 のシステム ファイルが破損しているか、PC が Windows 11 を実行するための最小要件を満たしていない可能性もあります。
Windows 更新エラー 0x8024a203 を修正するには?
エラー 0x8024a203 の実際の原因がわからないため、いくつかのトラブルシューティング手順を試して、効果があるかどうかを確認する必要があります。このエラー メッセージを解決するには、次の手順に従ってください。
1. PCを再起動します
エラーをトラブルシューティングするための高度な方法を試す前に、コンピューターを再起動することが重要です。
PC を再起動すると、他のトラブルシューティングが適切に機能するのを妨げる可能性のあるサードパーティ アプリ インターフェイス、バックグラウンド プロセス、バグ、不具合が排除されます。
したがって、次の方法を実行する前に、Windows 10 PC を再起動してください。
2. Windows Updateトラブルシューティングツールを実行する
Windows 10 には、さまざまな更新関連の問題を検出して修正する更新トラブルシューティング ツールが組み込まれています。Windows Update トラブルシューティング ツールを実行して、問題が解決するかどうかを確認してください。

- Windows キー + I ボタンを押して設定を開きます。
- 設定アプリが開いたら、「更新とセキュリティ」>「トラブルシューティング」に移動します。
- トラブルシューティングで、[追加のトラブルシューティング]をクリックします。
- Windows Update を見つけて選択します。次に、「トラブルシューティング ツールの実行」をクリックします。
画面の指示に従ってトラブルシューティング プロセスを完了します。プロセスが完了したら、PC を再起動します。
3. 一時ファイルを削除する
PC に保存されている一時ファイルとの競合によっても、Windows 更新エラー 0x8024a203 が発生する場合があります。この問題に対処する最善の方法は、既存の一時ファイルをすべて消去することです。必要な手順は次のとおりです。
1. Windows 10 で設定アプリを開き、「システム」を選択します。

2. システムで、ストレージタブに切り替えます。

3. 右側で、「一時ファイル」セクションをクリックします。

4. 次に、「Windows Update クリーンアップ」、「サムネイル」を選択し、「ファイルの削除」をクリックします。

4. Windows Updateサービスを再起動します
重要な Windows Update サービスを再起動すると、多くのユーザーがこのエラー メッセージを修正できました。あなたもこれを試してみてください。
1. Windows Search に「コマンド プロンプト」と入力します。次に、それを右クリックして、「管理者として実行」を選択します。
2. コマンドプロンプトが開いたら、次のコマンドを順番に実行します。
- ネットストップwuauserv
- ネットストップビット
- ネットストップdosvc
- ネットスタートwuauserv
- ネットスタートビット
- ネットスタートdosvc

指定されたコマンドは、Windows Update サービスを停止し、再起動します。完了したら、コマンド プロンプトを閉じて、PC のアップグレードを再度試してください。
5. SFCとDISMコマンドを実行する
システム ファイルの破損の可能性を排除するには、SFC コマンドと DISM コマンドも実行する必要があります。必要な手順は次のとおりです。
1. 管理者権限でコマンドプロンプトを開きます。
2. 次に、次のコマンドを実行します。
sfc /scannow

3. SFC コマンドを実行した後、これらのコマンドを順番に実行します。
DISM /Online /Cleanup-Image /CheckHealth
DISM /Online /Cleanup-Image /ScanHealth
DISM /Online /Cleanup-Image /RestoreHealth

完了したら、コンピューターを再起動します。再起動後、Windows Update を再度確認してください。
6. Windows Updateを手動でダウンロードしてインストールする
Windows 11 更新エラー 0x8024a203 を回避するもう 1 つの方法は、更新を手動でダウンロードしてインストールすることです。
ただし、手動でアップデートをダウンロードしてインストールするのは複雑な作業であり、サポートが必要になる可能性が高くなります。
ヘルプについては、次の投稿を参照してください: Windows 更新プログラムを手動でダウンロードしてインストールする。
7. インプレースアップグレードを実行する
PC を Windows 11 にアップグレードしているときに引き続きエラーが発生する場合、残された唯一のオプションはインプレース アップグレードを実行することです。
PC が Windows 11 と互換性があることを確認してから、次の手順に従ってください。

- メディア作成ツールを右クリックし、「管理者として実行」を選択します。
- 「インストール メディアの作成」を選択し、「次へ」をクリックします。
- 言語、エディション、アーキテクチャを選択します。完了したら、[次へ] をクリックします。
- 次の画面でISO ファイルを選択し、「次へ」をクリックします。
- メディア作成ツールが Windows 10 ISO ファイルをダウンロードするまで待ちます。
- ISO ファイルを取得したら、それを右クリックして「管理者として実行」を選択します。
次に、画面の指示に従ってインプレース アップグレードを実行します。アップグレード ウィザードが起動したら、[この PC を修復する] および [個人用ファイル、Windows 設定、およびアプリケーションを保持する] オプションを必ず選択してください。
このガイドでは、Windows Update エラー 0x8024a203 を修正する方法について説明します。この記事が役に立った場合は、同じ問題に直面している他のユーザーと共有してください。また、さらにサポートが必要な場合は、コメントで私たちと話し合ってください。



コメントを残す