
最近、一部の VLC ユーザーがビデオの再生中に異常なエラー メッセージを受け取りました。VLC メディア プレーヤーに「入力を開くことができません」というエラー メッセージが表示されます。
したがって、ビデオの再生中に VLC でこのエラー メッセージが表示された場合は、このページが適切です。以下に、VLC エラー メッセージを修正するための簡単な手順をいくつか示します。では、始めましょう。
VLC で「入力を開くことができません」というエラーが発生する原因は何ですか?
解決策を試す前に、エラー メッセージが表示される理由を知っておく必要があります。エラーの主な原因は次のとおりです。
- 無効/壊れたストリーミング URL
- 破損したビデオファイル
- 互換性のないファイル形式です。
- ストリーミング ネットワークは暗号化されています。
- VLC メディア プレーヤーの設定が間違っています。
これらは、VLC メディア プレーヤーでエラーが発生する最も可能性の高い原因です。
エラー メッセージの考えられる原因をすべて把握したので、簡単に解決できるはずです。VLC エラー メッセージを修正する最適な方法は次のとおりです。
1. VLCメディアプレーヤーを再起動します
他のことを試す前に、必ず VLC メディア プレーヤーを再起動してください。メディア プレーヤー アプリケーションの不具合やバグにより、ビデオの再生が妨げられる場合があります。
バグや不具合を解消する最善の方法は、VLC メディア プレーヤー アプリを再起動することです。VLC メディア プレーヤーを閉じて、タスク マネージャーを開きます。タスク マネージャーで、VLC アプリケーションにリンクされているすべてのプロセスを閉じます。
2. ファイルパスを変更する
ビデオ ファイルがパスが長すぎるフォルダーに保存されている場合、エラー メッセージが表示されます。たとえば、ビデオを C:\Users\Downloads\Media\New\Files の場所に保存している場合は、C:\Users\Downloads などの小さなパスに移動すると役立つ場合があります。
ファイル エクスプローラーを開いて、ビデオ ファイルを小さなパスに移動する必要があります。次に、ビデオをコピーして別の場所に貼り付け (パスが短いことを確認してください)、VLC メディア プレーヤーで再生してみます。
3. ファイルの所有権を変更する
この VLC エラーを解決するもう 1 つの方法は、メディア ファイルの所有権を取得することです。必要な手順は次のとおりです。
1. ビデオファイルを右クリックし、「プロパティ」を選択します。
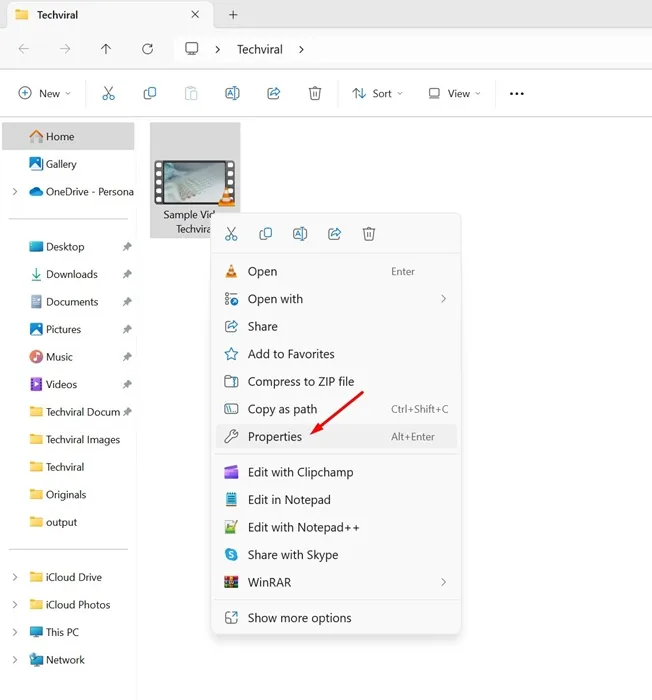
2. 次に、「セキュリティ」タブに切り替えて、「詳細設定」を選択します。
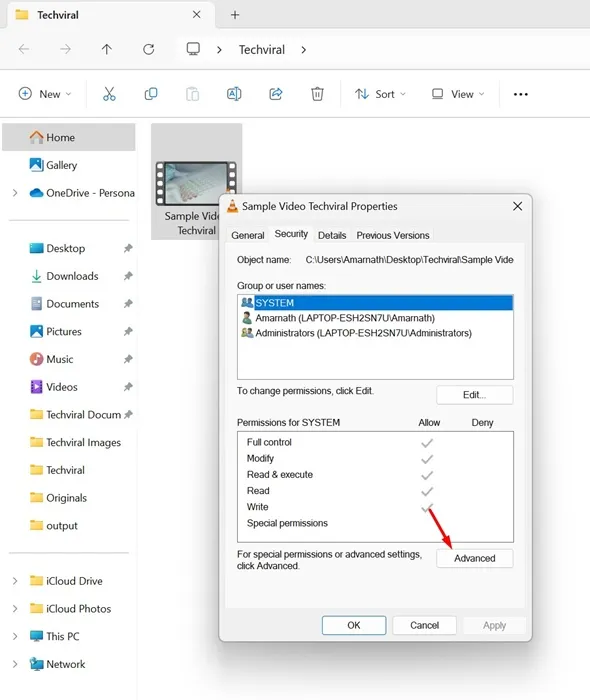
3. 次に、所有者の「変更」ボタンをクリックします。
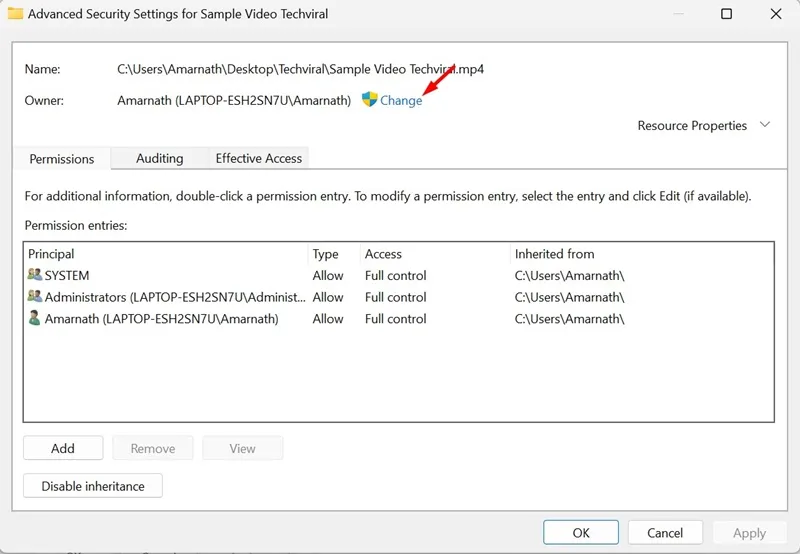
4. 「ユーザーまたはグループの選択」プロンプトで、ユーザー アカウント名を入力します。オブジェクト名を入力してフィールドを選択し、「名前の確認」をクリックします。
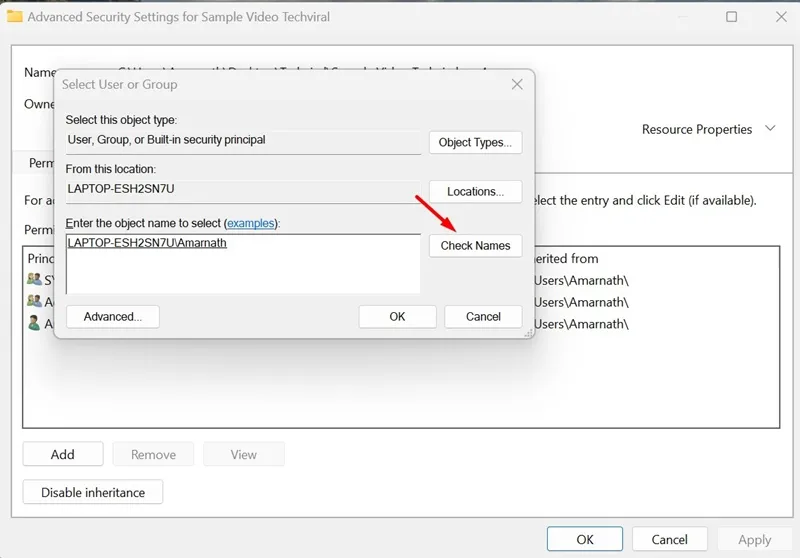
5. ユーザー アカウントが見つかった場合は、[OK] をクリックします。完了したら、[適用] と [OK] をクリックします。
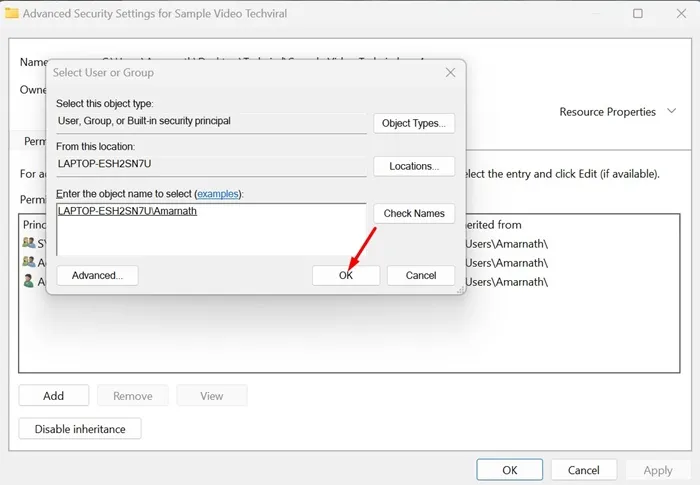
4. Youtube.luaスクリプトを使用する
VLC で YouTube ビデオを再生中にエラーが発生した場合は、この方法を使用する必要があります。GitHub で入手できるスクリプトは、エラー メッセージを解決できると主張しています。スクリプトの使用方法は次のとおりです。
1. まず、Github リンクを開いてスクリプトをコピーします。
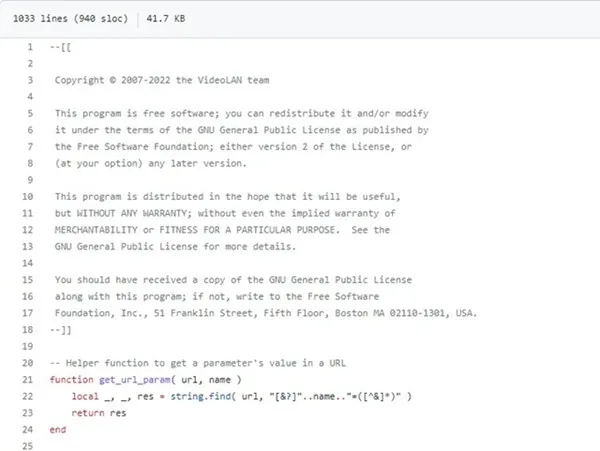
2. 次に、コンピューター上で VLC メディア プレーヤーを右クリックし、「ファイルの場所を開く」を選択します。
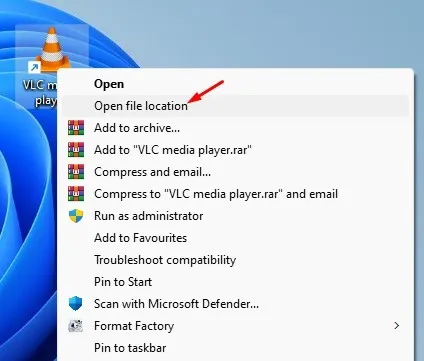
3. 次に、lua > playlistフォルダを見つけます。Playlist フォルダで、youtube.luacファイルを見つけてダブルクリックします。
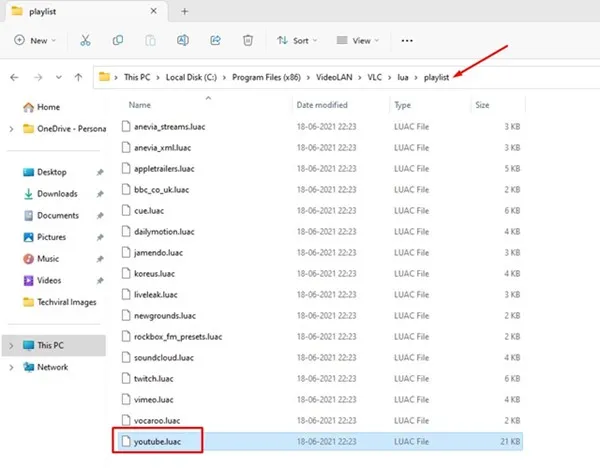
4. ドキュメント内のすべての行を選択し、Delボタンを押します。次に、最初の手順でコピーしたスクリプトを貼り付けます。
5. CTRL + S ボタンを押して変更を保存します。
上記の変更を行った後、VLC メディア プレーヤーを再起動して YouTube ビデオを再度再生します。今度はエラー メッセージは表示されません。
5. ファイアウォール/ウイルス対策ソフトウェアをオフにする

ファイアウォールやウイルス対策ソフトウェアは、着信リクエストをブロックすることがよくあります。ビデオ ストリーミング サイトからビデオをストリーミングしているときに「入力を開くことができません」というエラー メッセージが表示される場合は、セキュリティ プログラムが着信接続をブロックしている可能性があります。
接続がブロックされると、VLC はビデオのストリーミングに失敗します。エラー メッセージも表示されます。そのため、PC のファイアウォールとウイルス対策ソフトウェアをオフにしてから、ビデオのストリーミングを試してください。
6. VLCの設定をリセットする
ビデオ ファイルの再生中にエラー メッセージが引き続き表示される場合は、VLC 設定に何らかの誤りがある可能性があります。したがって、エラー メッセージを解決するには、VLC 設定をリセットする必要があります。
1. まず、コンピューターでVLC メディア プレーヤーを開きます。
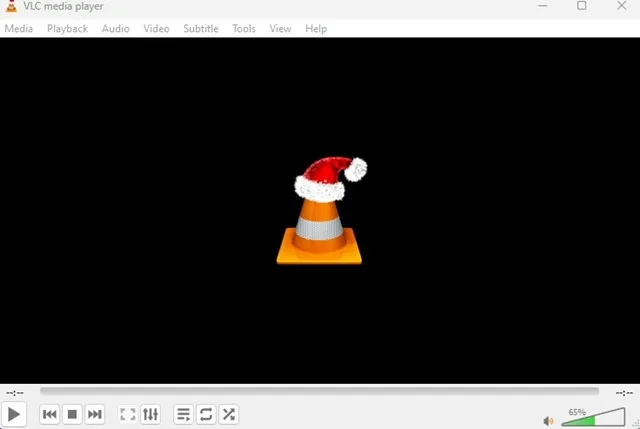
2. メディア プレーヤーが開いたら、[ツール] > [環境設定]に進みます。
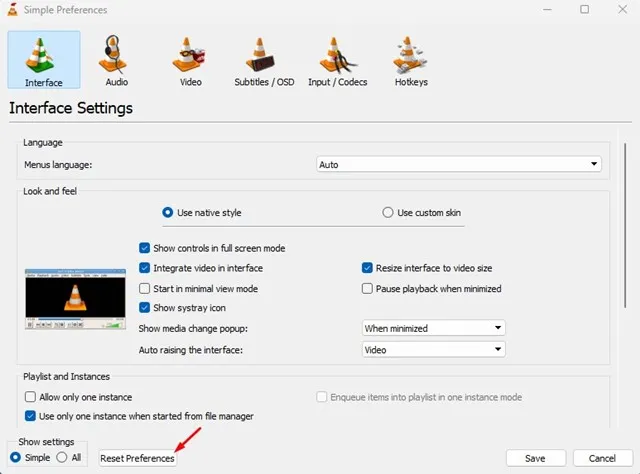
7. VLCのアップデートを確認する
VLC の更新は重要です。特に、Windows オペレーティング システムのベータ版またはリリース プレビュー ビルドで使用する場合は重要です。多くのユーザーが、VLC メディア プレーヤー アプリを更新することで、「入力を開くことができません」というエラー メッセージを修正したと主張しています。
したがって、問題がまだ解決しない場合は、コンピューターで最新バージョンの VLC メディア プレーヤーを使用していることを確認する必要があります。VLC の更新を確認する方法は次のとおりです。
1. まず、PC で VLC メディア プレーヤー アプリを開きます。

2. 「ヘルプ」メニューをクリックし、「アップデートの確認」を選択します。

3. これで、VLC メディア プレーヤーは利用可能なアップデートを自動的にスキャンし、インストールします。
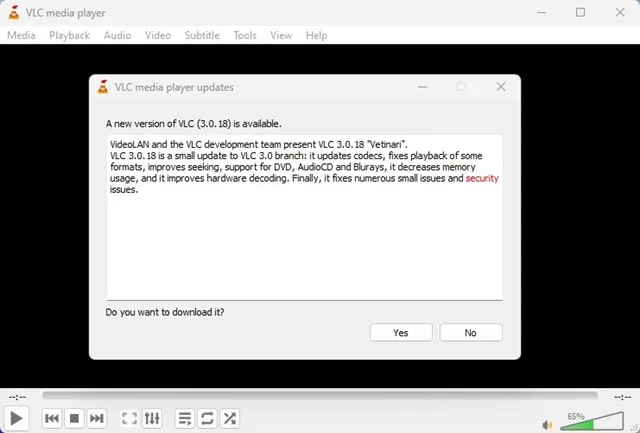
8. VLCメディアプレーヤーを再インストールする
上記のすべての方法で VLC エラーを修正できない場合は、PC またはラップトップに VLC Media Player アプリを再インストールする必要があります。
再インストールにより、破損した VLC ファイルがすべて修復され、ユーザーが作成した設定がすべてリセットされる可能性があります。したがって、問題が破損した VLC ファイルまたは誤った設定によって発生している場合は、再インストールが最終的な解決策となります。
VLC メディア プレーヤーを再インストールするには、コントロール パネルに移動して探します。それを右クリックして [アンインストール] を選択します。アンインストールしたら、最新バージョンの VLC メディア プレーヤーを再度インストールします。
9. 他のメディアプレーヤーアプリを使用する
現在、 PC 向けにVLC メディア プレーヤーの代替品が多数提供されています。VLC の機能に匹敵するものはありませんが、安定性とコーデック サポートが優れているものもあります。
それでもエラー メッセージが消えない場合は、KMPlayer、PowerDVD、Media Player Classic などの他のメディア プレーヤー アプリでビデオを再生して、コンピューターでビデオを再生してみてください。
以上が、VLC メディア プレーヤーの「入力を開くことができません」というエラー メッセージを解決するための最良の方法です。VLC エラー メッセージの解決にさらにサポートが必要な場合は、コメントでお知らせください。また、この記事が役に立った場合は、友人と共有してください。





コメントを残す