YouTube が最も人気のあるビデオ ストリーミング サイトであることを認めましょう。また、メディアストリーミングに関して多くの人にとって頼りになるプラットフォームでもあります。
私たちはパソコンやスマートフォンから YouTube を利用して、毎日無限の動画コンテンツを視聴しています。 YouTube は動画クリエイターにとってもプラットフォームであり、動画クリエイターは広告を視聴することで収益を得ることができます。
ほとんどの場合、メディア ストリーミング サイトは問題なく機能しますが、ユーザーがビデオを視聴するときに問題が発生する場合があります。多くのユーザーは、ビデオが再生されず、代わりに YouTube の黒い画面が表示されるという状況に遭遇したことがあります。
YouTube の黒い画面が 2 ~ 4 秒ほど続き、その後ビデオの再生が始まるという人もいます。したがって、YouTube で黒い画面の問題が発生したことがある場合は、適切な記事を読んでいることになります。
YouTubeビデオの黒い画面の問題を解決する方法
この記事では、YouTube の黒い画面の問題を迅速に解決するための最良の方法をいくつか紹介します。これらは一般的な方法であり、おそらく問題は解決されるでしょう。チェックしてみましょう。
1. YouTube アカウントからサインアウトします。
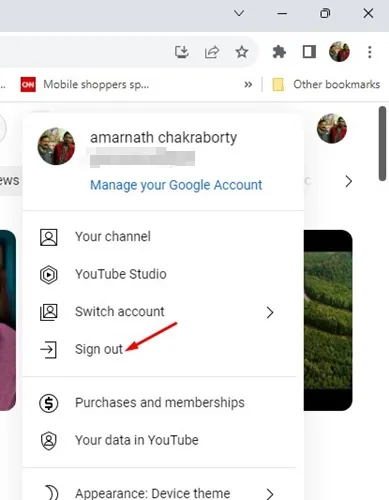
YouTube ビデオで黒い画面が発生した場合は、まずアカウントからサインアウトして、再度サインインする必要があります。
これは問題に対する確実な解決策ではありませんが、多くのユーザーを助けました。 YouTube アカウントからサインアウトする方法は次のとおりです。 YouTube アカウントからサインアウトするには、アカウントのドロップダウンをクリックし、[サインアウト] を選択します。
これにより、YouTube アカウントからすぐにサインアウトされます。サインアウトしたら、Google アカウントで再度ログインします。
2. インターネット接続を確認する

他の方法を試す前に、まずインターネットに接続していることを確認してください。インターネットに接続している場合でも、インターネットが機能しているかどうかを確認してください。
インターネット接続エラーが原因で、YouTube で黒い画面が表示される場合があります。したがって、まず、インターネット接続が適切に機能していることを確認します。
3. Webブラウザを更新する
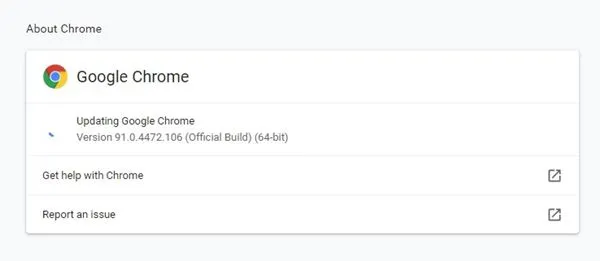
インターネットが正常に動作しているにもかかわらず YouTube で黒い画面の問題が発生する場合は、Web ブラウザを更新する必要があります。
ブラウザに関係なく、保留中のアップデートをすべて更新する必要があります。多くの根本的な問題が修正されるため、ブラウザを更新することもお勧めします。
4. 広告ブロッカーを無効にする
広告ブロッカー拡張機能を使用している場合、またはプライベート DNS からの広告フィルターを設定している場合は、あらゆる種類の広告ブロック機能を無効にしてください。
広告を削除するには料金を支払う必要があるため、YouTube は広告ブロッカーを使用して広告を削除するユーザーを優遇しません。
場合によっては、黒い画面の問題やビデオ インターフェイスが歪んで見えるなどの問題が発生することがあります。 Web ブラウザで使用している広告ブロッカー拡張機能を無効にすることで、このような問題を解決できます。
また、広告をブロックするために Adguard などのプライベート DNS を設定している場合は、それも無効にすることをお勧めします。
5. キャッシュと Cookie をクリアする
キャッシュ ファイルが古くなったり破損したりすると、YouTube の黒い画面のような問題が発生する場合もあります。したがって、この方法では、問題を解決するにはブラウザのキャッシュと Cookie をクリアする必要があります。
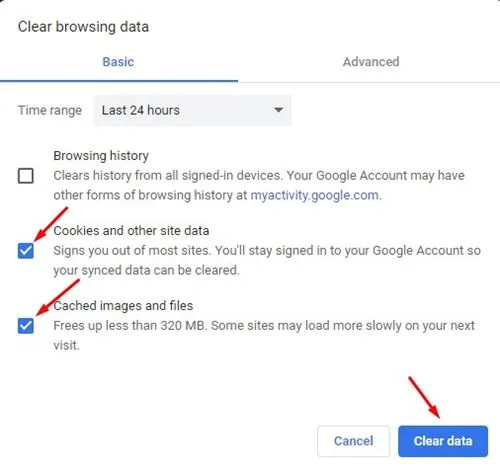
ただし、パスワードとユーザー名はデータの消去ページから除外してください。 Chrome のキャッシュとデータをクリアするには、CTRL+SHIFT+Deleteボタンを押します。次のページで Cookie とキャッシュされた画像とファイルを選択し、「データを消去」オプションをクリックします。
6.DNSキャッシュをフラッシュする
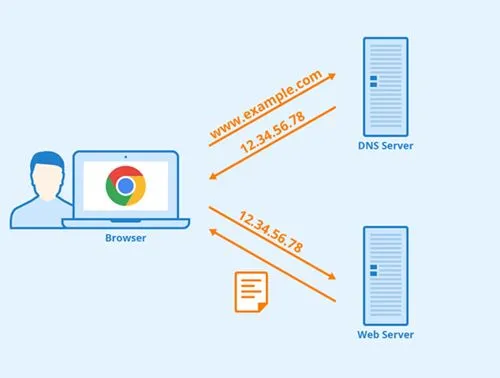
古くなったキャッシュ ファイルと同様に、DNS キャッシュも破損する傾向があります。時間が経つと、DNS キャッシュが古くなり、インターネット接続の問題が発生する可能性があります。
したがって、DNS キャッシュをフラッシュすることは、YouTube の黒い画面の問題に対処する最良の方法の 1 つです。 Windows 10 でDNS キャッシュをフラッシュするのも非常に簡単で、おそらく YouTube ストリーミングの問題を解決できるでしょう。
7. ハードウェア アクセラレーションを無効にする
Google Chromeには「ハードウェアアクセラレーション」と呼ばれる機能があります。この機能は、特定のタスクで CPY の代わりに GPU を強制的に使用して、ブラウザーのビジュアル出力を強化します。ハードウェア アクセラレーションが YouTube と競合し、黒い画面が表示される場合があります。 Chrome でハードウェア アクセラレーションをオフにする方法は次のとおりです。
1. Chrome ブラウザを開き、3 つの点をクリックします。オプションのリストから、 [設定]をクリックします。
2. [設定] ページで下にスクロールし、[詳細設定]オプションをクリックします。
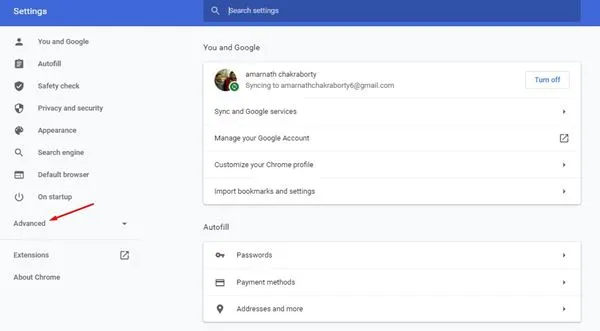
3. 詳細設定で、「利用可能な場合はハードウェア アクセラレーションを使用する」オプションのトグルをオフにします。
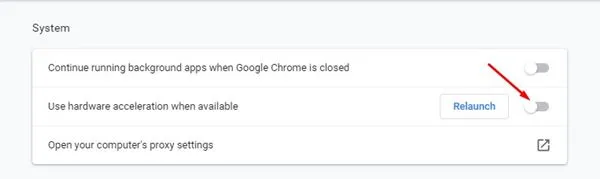
それでおしまい!これで完了です。ここで、YouTube ビデオをもう一度再生すると、黒い画面の問題は発生しなくなります。
8. Chrome 拡張機能を無効にする
Chrome 拡張機能もビデオ再生で問題を引き起こす可能性があります。場合によっては、広告ブロッカーまたはトラッカー ブロッカー拡張機能が YouTube 動画の再生を妨げ、黒い画面が表示されることがあります。
したがって、この方法では、ビデオが正常に再生されるかどうかを確認するために、すべての Chrome 拡張機能をオフにする必要があります。ビデオが正常に再生される場合は、各拡張機能を 1 つずつ切り替えて、問題の原因となっている拡張子を見つける必要があります。
9. 別のブラウザを試してみる
Web ブラウザを更新しても黒い画面の問題が解決しない場合は、PC 用の別の Web ブラウザを使用することをお勧めします。
別のブラウザで YouTube が黒い画面を表示するかどうかを確認する必要があります。別のブラウザでビデオが正常に再生される場合は、Web ブラウザが原因です。
10. ビデオをダウンロードして見る
何もうまくいかなかった場合、究極の選択肢は YouTube ビデオをダウンロードして視聴することです。ビデオをストレージにダウンロードすると、インターネットがなくても繰り返し視聴できます。
これにより、インターネット帯域幅が節約されますが、ストレージの使用量が増加します。ビデオをダウンロードするには、オンライン ビデオ ダウンローダーを使用できます。いくつかのオンライン ビデオ ダウンローダーは YouTube で動作します。
したがって、これらはYouTubeの黒い画面の問題を解決する最良の方法です。この記事がお役に立てば幸いです!お友達にもシェアしてください。ご不明な点がございましたら、下のコメント欄にご記入ください。




コメントを残す