最近、多くの Google Chrome ユーザーが YouTube 動画の視聴中に遅延の問題に遭遇しています。報告によると、動画の再生には常に遅延が発生しており、全体的な視聴体験に影響を与えています。
Chrome での YouTube の遅延問題を理解する
Chrome での YouTube の遅延は、さまざまな要因に起因します。一般的に、インターネット速度が遅い、サーバーのダウンタイム、グラフィック カードのパフォーマンス、バックグラウンドで実行されているリソースを大量に消費するアプリケーションなどの問題が、再生の中断につながる可能性があります。
YouTube の遅延のよくある原因
- インターネット接続が遅い、または不安定です。
- YouTube 側のサーバーが停止しています。
- 古いビデオおよびオーディオ ドライバー。
- ブラウザのキャッシュが破損しています。
- Google Chrome の古いバージョンです。
- 処理に使用できる RAM リソースが不足しています。
これらの原因を特定することは、トラブルシューティングにとって非常に重要です。以下は、Chrome でよりスムーズなストリーミング体験を実現するために遅延の問題を解決するための効果的な方法です。
Chrome での YouTube の遅延を修正するトラブルシューティング ソリューション
1. YouTube動画ページを再読み込みする
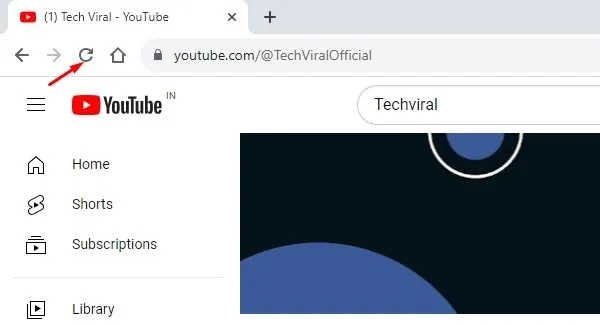
最初のステップは、YouTube ページを更新することです。単純な再読み込みで、ビデオの遅延の原因となる一時的な読み込みの問題を解決できる場合がよくあります。更新しても問題が解決しない場合は、次の手順に進みます。
2. ビデオ品質が適切であることを確認する
低品質のビデオでは、ブラウザやインターネットの速度とは関係のない遅延が発生する場合があります。別のビデオを再生して、遅延が続くかどうかを確認してください。遅延が続かない場合は、元のビデオの品質が低い可能性があります。
3. インターネット接続をテストする
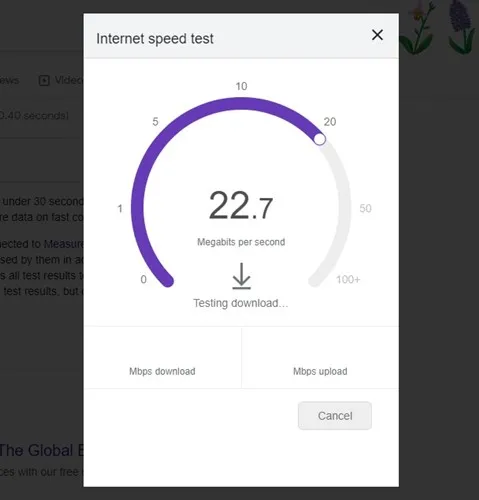
YouTube を中断なく視聴するには、安定したインターネット接続が必要です。速度テスト ツールを使用して接続速度を確認してください。インターネットが正常に機能している場合は、次のトラブルシューティング方法に進みます。
4. YouTubeがダウンタイムを経験していないか確認する
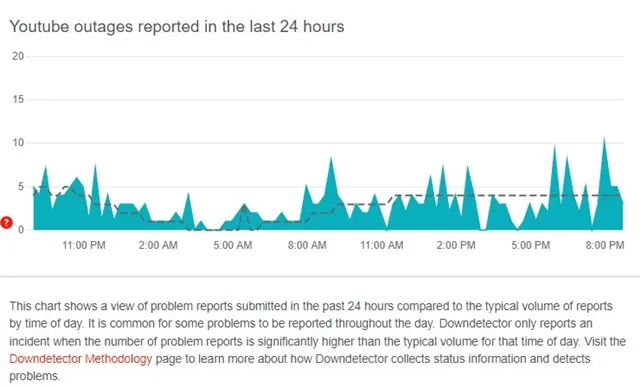
サーバーの停止も再生の問題を引き起こす可能性があります。YouTube のサーバー ステータスをチェックして、問題が YouTube 自体にあるかどうかを確認してください。サーバーがダウンしている場合は、サービスが回復するまで待つ必要があります。
5. Chromeでハードウェアアクセラレーションを無効にする
ハードウェア アクセラレーションは GPU を使用してパフォーマンスを向上させるように設計されていますが、ビデオの再生を妨げることがあります。この機能を無効にするには、次の手順に従います。
- Chrome の右上隅にある3 つのドットをクリックします。
- [設定]を選択します。
- 左側のペインの「システム」セクションに移動します。
- 使用可能な場合はハードウェア アクセラレーションを使用するをオフに切り替えます。
変更を有効にするには、Chrome を再起動してください。
6. 不要なChrome拡張機能を削除する
拡張機能は貴重なリソースを消費し、ビデオの再生速度を低下させる可能性があります。インストールされている拡張機能を確認し、あまり使用しない拡張機能、特に最近追加された拡張機能を無効にするか削除してください。
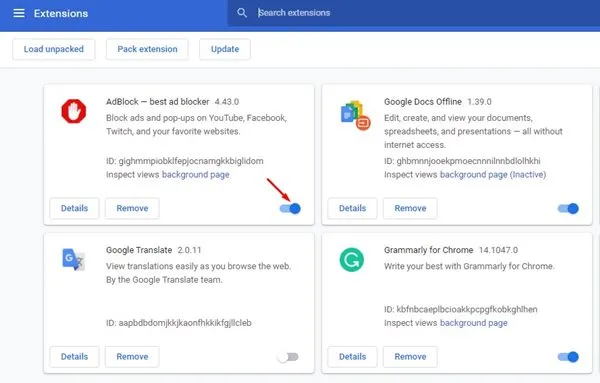
7. RAMの使用状況を監視する
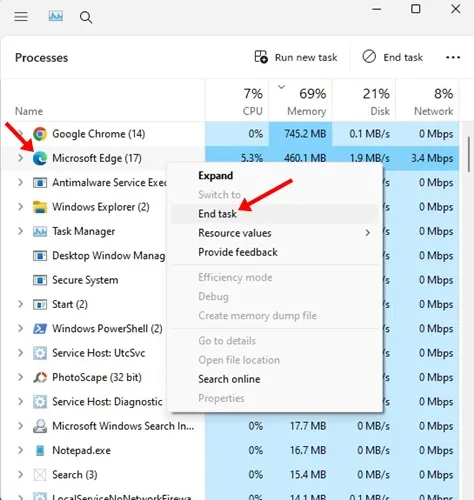
ほとんどのビデオ再生は RAM に大きく依存しており、RAM が不足すると大幅な遅延が発生する可能性があります。タスク マネージャーを開いて RAM の使用状況を確認し、不要なアプリケーションを閉じてリソースを解放します。
8. RAMを過剰に消費するタブを閉じる
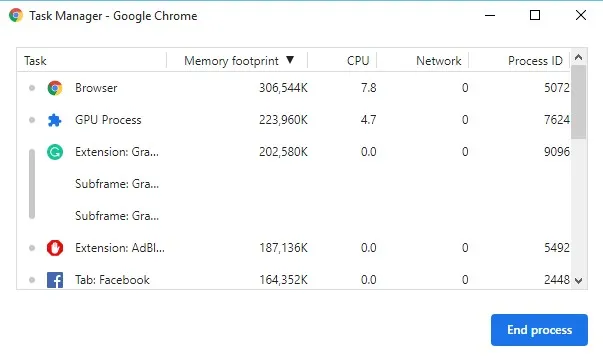
Google Chrome には、過剰な RAM を使用しているタブを識別するのに役立つ独自のタスク マネージャーがあります。[その他のツール] > [タスク マネージャー]をクリックしてタスク マネージャーを開き、リソースを大量に消費しているタブを閉じます。
9. Chromeフラグをリセットする
Chrome の試験的な機能を変更した場合、これらの変更が意図せずビデオの再生に影響を与える可能性があります。Chrome フラグをリセットするには:
chrome://flagsアドレスバーに入力してEnter キーを押します。- 変更を元に戻すには、「すべてリセット」ボタンをクリックします。
10. Chromeブラウザを更新する
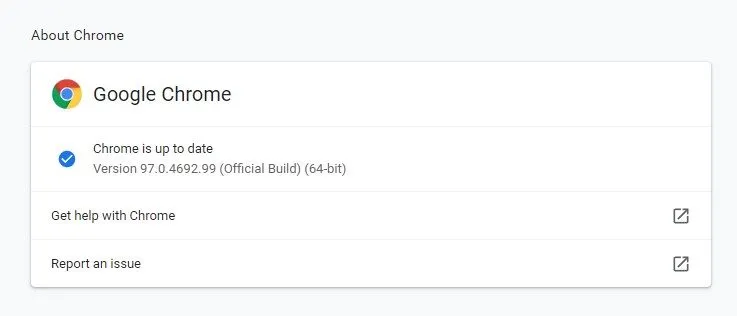
最適なパフォーマンスとセキュリティを確保するには、Chrome を最新の状態に保ってください。アップデートを確認するには、3 つのドット > ヘルプ > Google Chrome についてに移動します。これにより、利用可能なアップデートが自動的にダウンロードされ、インストールされます。
11. グラフィックとオーディオのドライバーを更新する
古いドライバーも遅延の問題の原因となる可能性があります。グラフィック ドライバーとオーディオ ドライバーのアップデートを定期的に確認してください。これにより、システム パフォーマンスとビデオ再生のスムーズさが向上します。
12. Chromeブラウザをデフォルト設定にリセットする
それでも問題が解決しない場合は、Chrome をデフォルト設定にリセットすると、遅延の問題が解決する可能性があります。この操作により、すべての拡張機能が無効になり、一時データが消去され、ブラウザが元の状態に戻ります。
- Chrome を開き、3 つのドット > [設定]に移動します。
- 「設定のリセット」タブに移動します。
- 設定を元のデフォルトに戻すを選択します。
- 「設定をリセット」をクリックして確認します。
これらの簡単な方法を採用することで、Chrome での YouTube の遅延の問題を解決できるはずです。自分にとって有効な解決策を見つけた場合は、ぜひコメントでその体験を共有してください。




コメントを残す ▼