従来の Windows デスクトップでは、アイコンを配置して、システムにインストールされているさまざまなアプリケーションにすばやく簡単にアクセスできます。これらのアイコンを使用すると、スタート メニューで検索しなくてもプログラムを起動できます。ただし、PC に多数のアプリケーションがインストールされている場合、デスクトップがかなり乱雑になる可能性があります。
さらに、アイコンはシステム ドライブに保存されるため、デスクトップ アイコンが多すぎると C ドライブがいっぱいになり、システムの速度が低下する可能性があります。幸いなことに、頻繁に必要となるデスクトップ アイコンを表示したまま、特定のデスクトップ アイコンを非表示にする方法がいくつかあります。
これにより、Windows 11 デスクトップからアプリケーションをすばやく見つけて開くことができ、クリーンで遅延のないエクスペリエンスを実現できます。その方法がわからない場合は、このガイドがまさに役立ちます。
パーソナライズ設定からアプリアイコンを非表示にする
Windows 11 で特定のアイコンを非表示にする最も簡単な方法は、個人設定ページを使用することです。
- 設定アプリを開き、左側の「個人設定」オプションをクリックします。
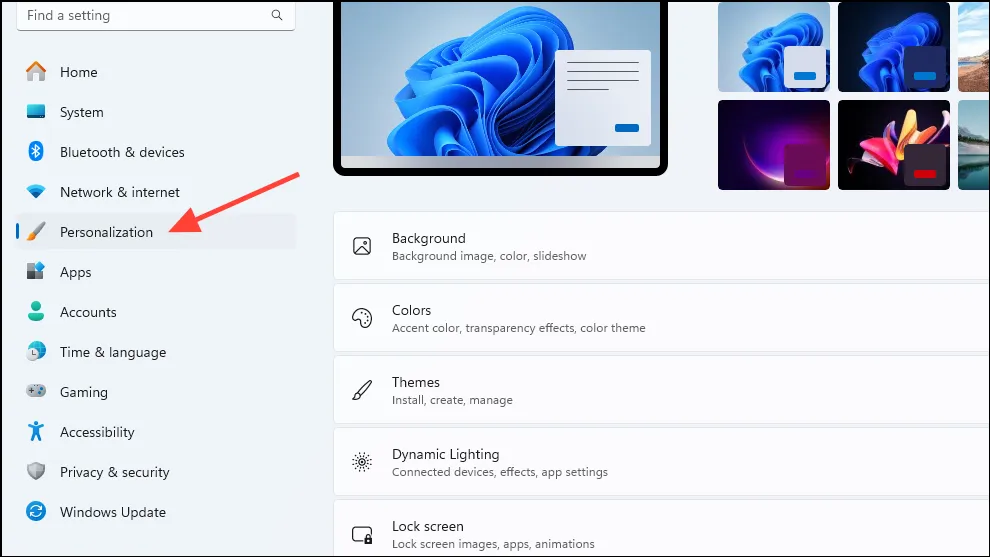
- または、デスクトップを右クリックして、「個人設定」オプションをクリックします。
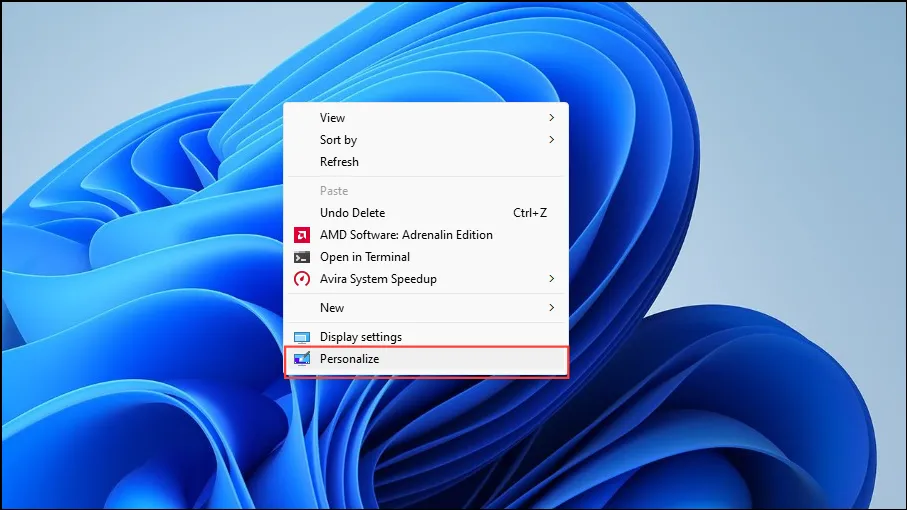
- パーソナライズページが開いたら、「テーマ」オプションをクリックします。
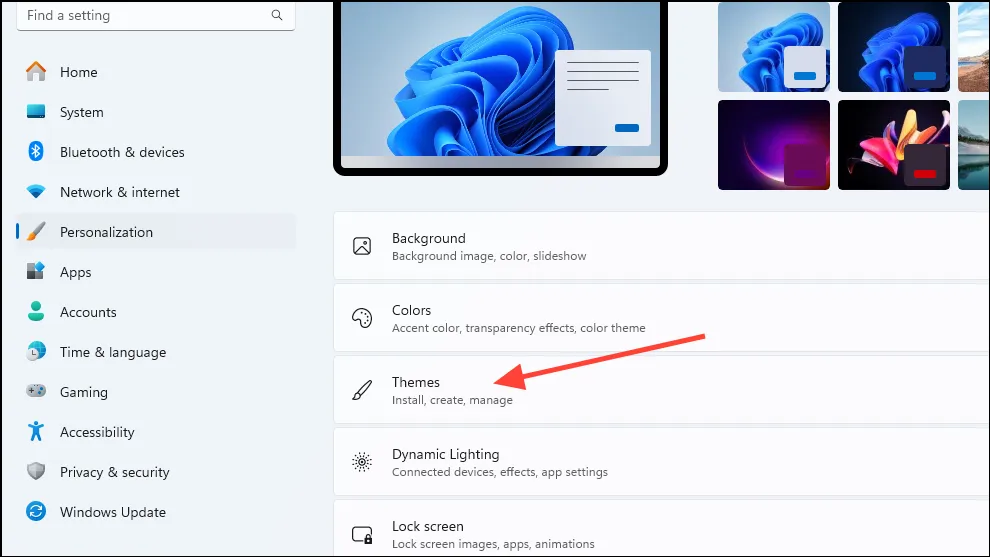
- 「テーマ」ページで下にスクロールし、「デスクトップ アイコン設定」オプションをクリックします。
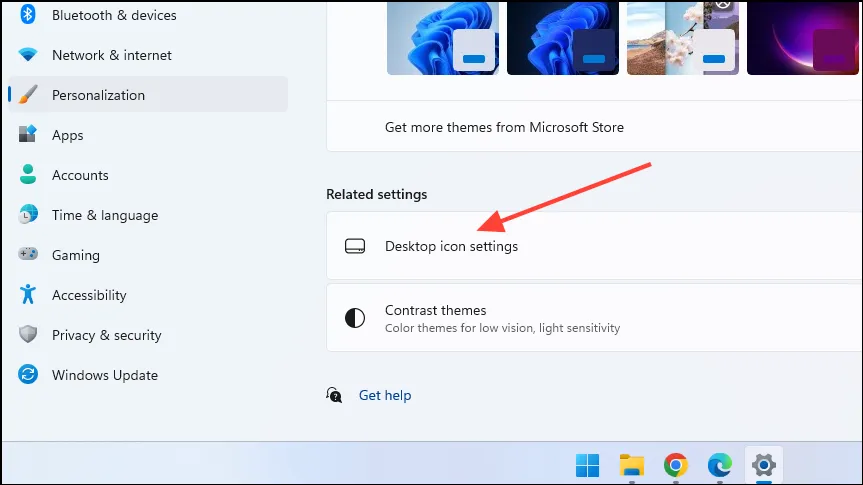
- 表示されるポップアップで、非表示にするアイコンを選択できます。非表示にするアイコンの横にあるボックスをクリックしてチェックを外すと、選択が解除され、デスクトップに表示されなくなります。完了したら、「OK」ボタンをクリックします。
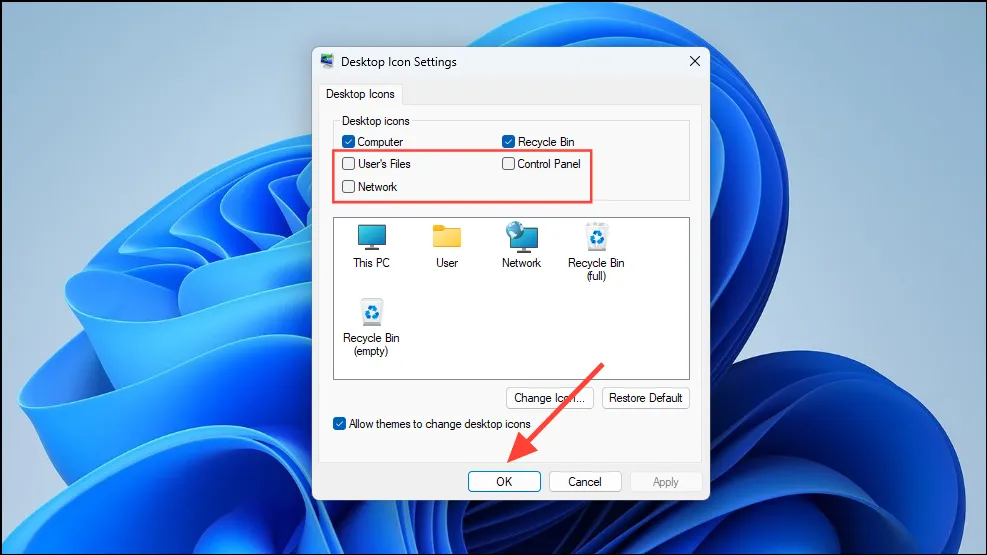
以下の手順に従うと、Windows 11 デスクトップ上の特定のアプリ アイコンを簡単に非表示にできます。再度表示したい場合は、同じ手順に従い、アイコンの横にあるボックスをクリックしてチェックを入れます。
あるいは、インストールされたプログラムのショートカットであれば、デスクトップからアプリアイコンを削除して非表示にすることもできます。ただし、アイコンは非表示にならず、完全に削除されます。削除したアイコンを再度表示するには、[スタート] メニューからデスクトップに再度手動で追加する必要があります。
Windows 11 では、デスクトップを整理するために、すべてのまたは特定のデスクトップ アイコンを非表示にすることができます。これは、画面上の領域を広くしたい場合に非常に便利で、遅延などの問題を軽減するのにも役立ちます。




コメントを残す