
qBittorrent は優れたトレント クライアントです。オープン ソースであり、偽造品よりも優れた機能を提供します。
ただし、qBittorrent の新規ユーザーとして直面する可能性がある 1 つの問題は、ダウンロード速度が遅いことです。qBittorrent でのダウンロード速度が遅いのはよくあることですが、特にユーザーによる設定が適用されていない場合はそうです。
したがって、qBittorrent ユーザーであり、最近ダウンロード速度が遅いと感じている場合は、次の変更を行って、qBittorrent でのトレント ダウンロードを高速化してください。
1. インターネットが高速であることを確認する
インターネットの速度が遅い場合、qBittorrent でのアップロードとダウンロードの速度も遅くなります。これは明らかなことであり、見過ごすべきではありません。
変更を加える前に、任意の Web ブラウザーから fast.com Web サイトを開き、インターネット速度を確認してください。
インターネットの速度は良いのに、qBittorrent でのみダウンロード速度が遅い場合は、次の方法に従ってください。
2. トレントファイルの問題を確認する
高速ダウンロードを実現するには、健全な Torrent ファイルを選択する必要があります。健全な Torrent ファイルとは、シードとリーチの比率が高いファイルのことです。
選択したトレント ファイルに、リーチャーよりもシーダーの数が多いことを確認してください。この情報は、トレント ファイルをダウンロードするサイトで提供されます。
3. Microsoft DefenderファイアウォールでqBittorrentクライアントをホワイトリストに追加する
次に行うべき最善の策は、Microsoft Defender ファイアウォールで qBittorrent クライアントをホワイトリストに登録することです。これにより、ファイアウォールやセキュリティ プログラムがダウンロード プロセスを妨害することがなくなります。必要な手順は次のとおりです。
1. Windows 11 検索で「ファイアウォール」と入力します。次に、Windows Defender ファイアウォールアプリを開きます。
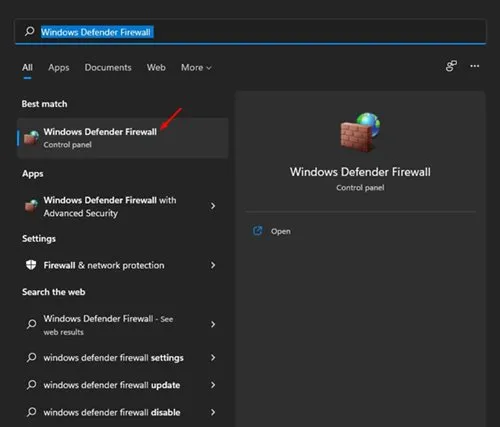
2. Windows Defender ファイアウォール画面で、「Windows Defender ファイアウォールを介したアプリまたは機能を許可する」をクリックします。
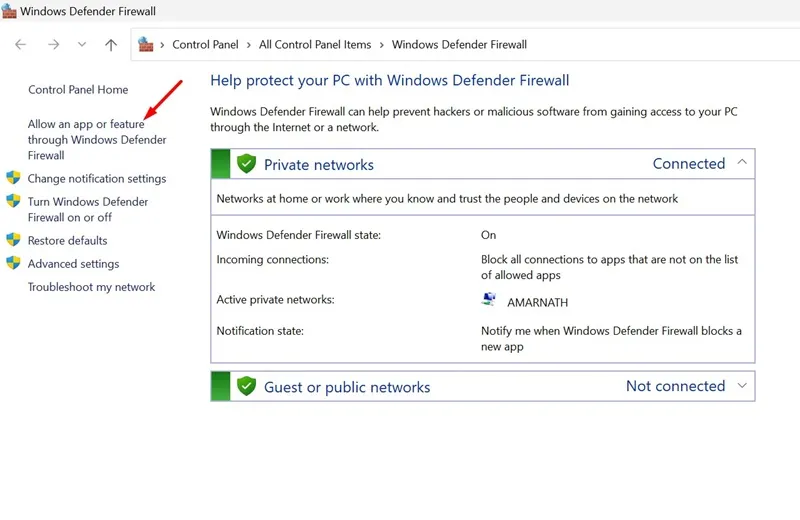
3. 「アプリが Windows Defender ファイアウォール経由で通信できるようにする」画面で、「設定の変更」をクリックします。
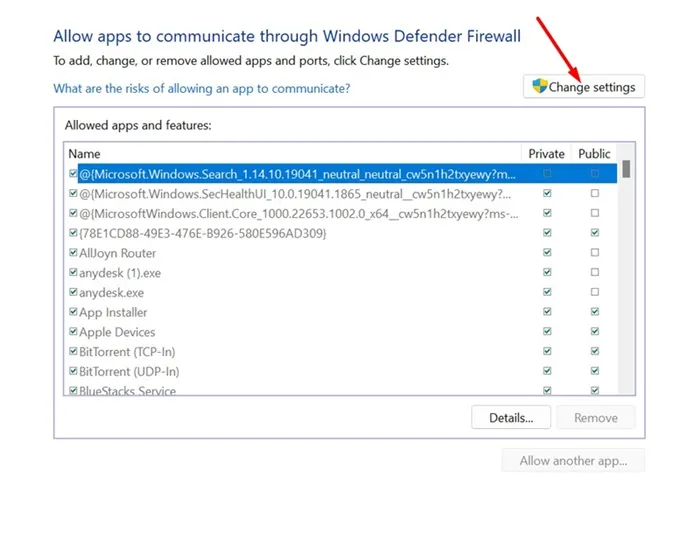
4. 次に、qBittorrent クライアントを見つけて、[プライベート] および[パブリック]チェックボックスがオンになっていることを確認します。完了したら、[OK] をクリックします。
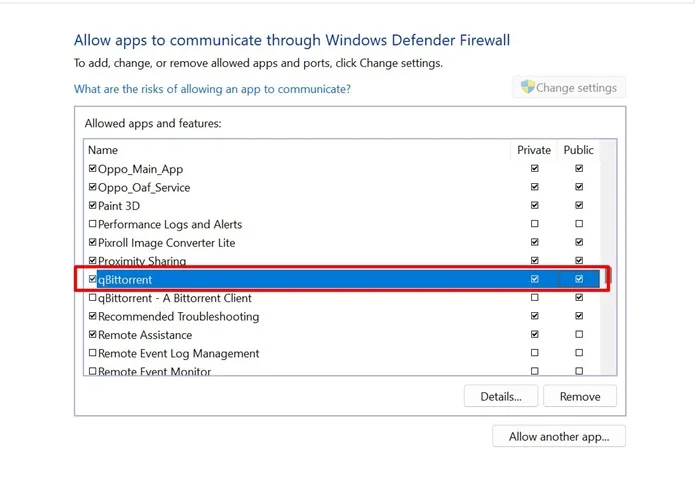
4. ダウンロードとアップロードの速度を無制限に設定する
qBittorrent ではダウンロードとアップロードの速度はデフォルトで無制限に設定されていますが、以前にこれらの設定を変更した可能性があります。
アップロードとダウンロードの制限を無制限に設定することは、ダウンロード速度を最大限に高めるために重要です。必要な変更は次のとおりです。
1. PC で qBittorrent クライアントを開きます。
2. クライアントが開いたら、「ツール」>「オプション」に移動します。
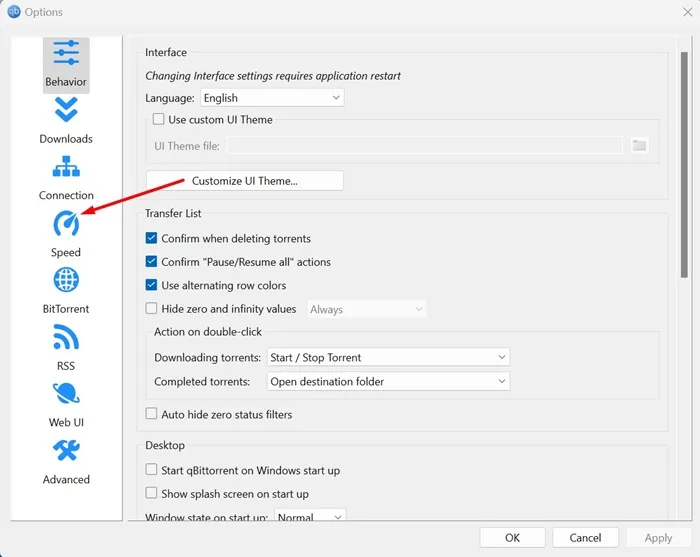
4. 右側で、アップロードとダウンロードのレート制限を無限大に設定します。
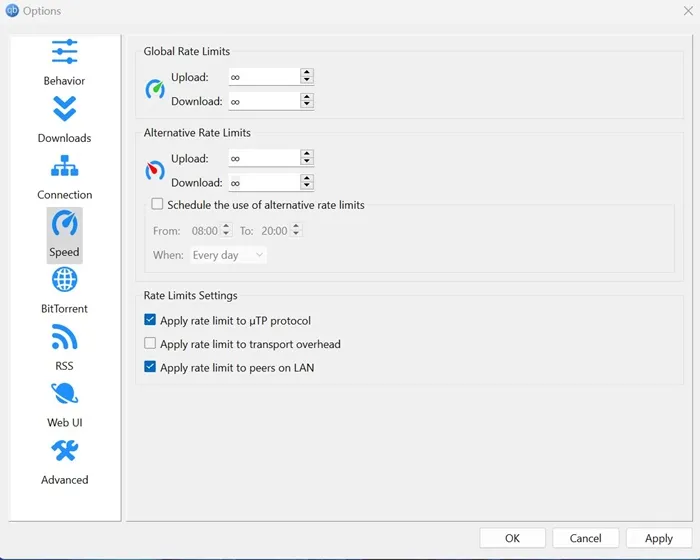
5. qBittorrentのプライバシー設定を変更する
これは、トレントのダウンロードを高速化するために行う必要があるもう 1 つの変更です。必要な手順は次のとおりです。
1. PC で qBittorrent クライアントを起動します。
2. クライアントが開いたら、[ツール] > [オプション]を選択します。
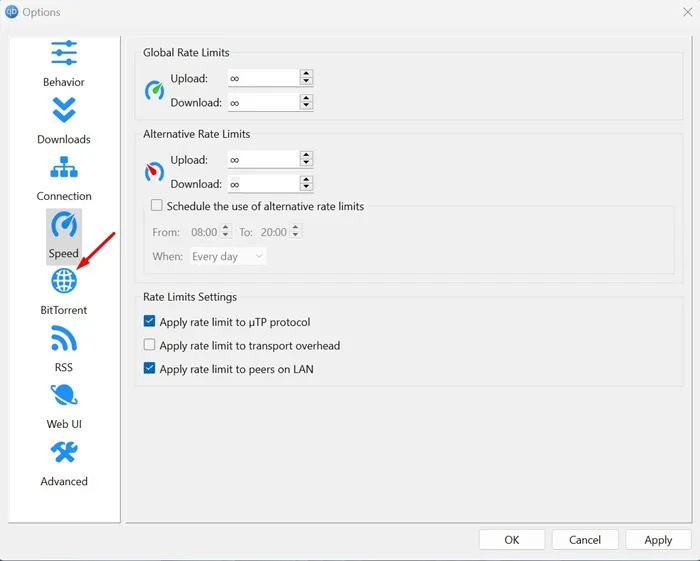
4. 右側で、下のスクリーンショットに示すように、 3 つのプライバシー オプションをチェックします。
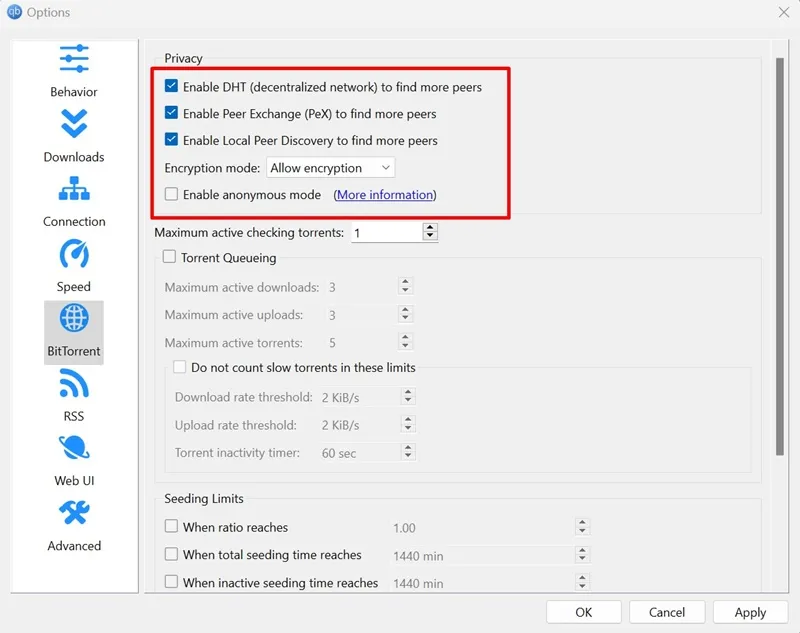
5. 次に、「暗号化モード」ドロップダウンをクリックし、「暗号化を許可する」を選択します。
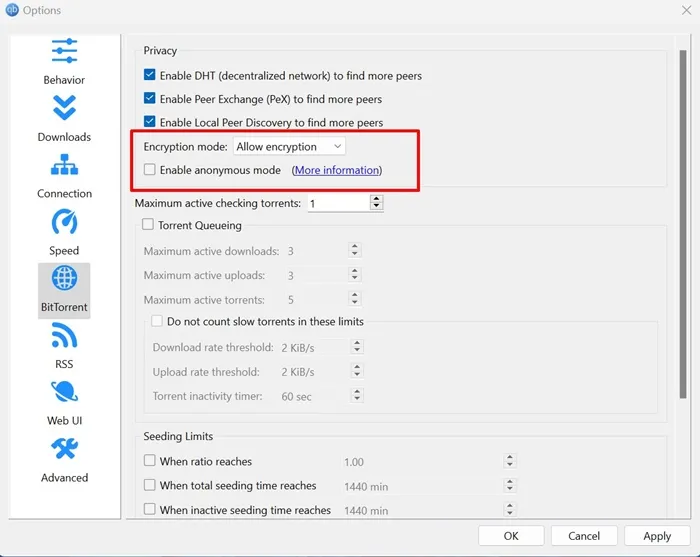
6. Torrent キューイングと速度制限オプションを無効にします。
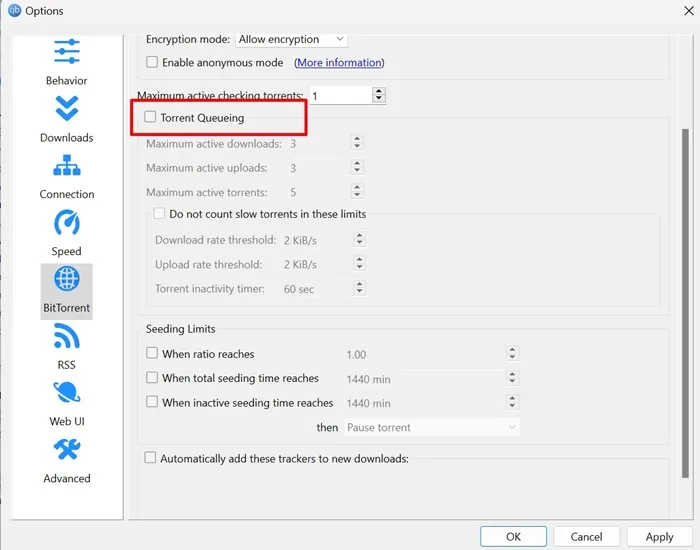
7. 変更を行った後、「適用」をクリックして、トレント クライアントを再起動します。
6. ダウンロードにトラッカーを追加する
新しいダウンロードにトラッカーを追加して、ダウンロード速度を上げることができます。新しいトレント ダウンロードにトラッカーを追加する方法は次のとおりです。
1. PC で qBittorrent クライアントを起動します。
2. トレント クライアントが開いたら、[ツール] > [オプション]に移動します。
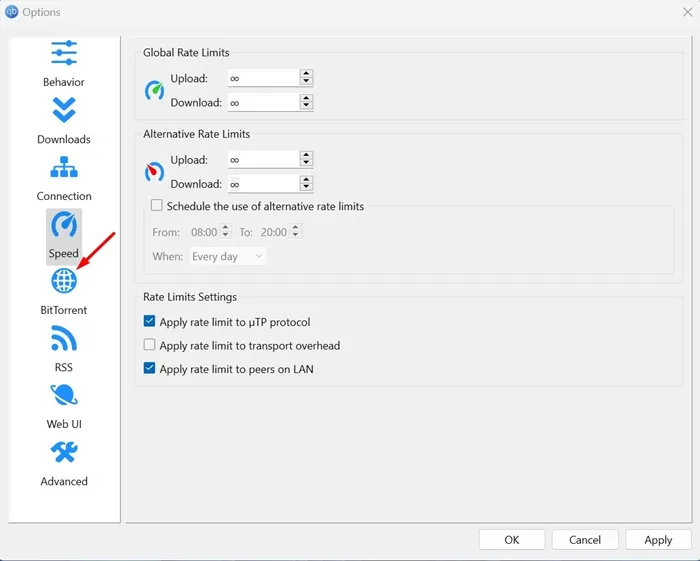
4. 右側で、「これらのトラッカーを新しいダウンロードに自動的に追加する」にチェックを入れます。次に、このWeb ページからトラッカーをコピーし、トラッカー リスト フィールドに貼り付けます。
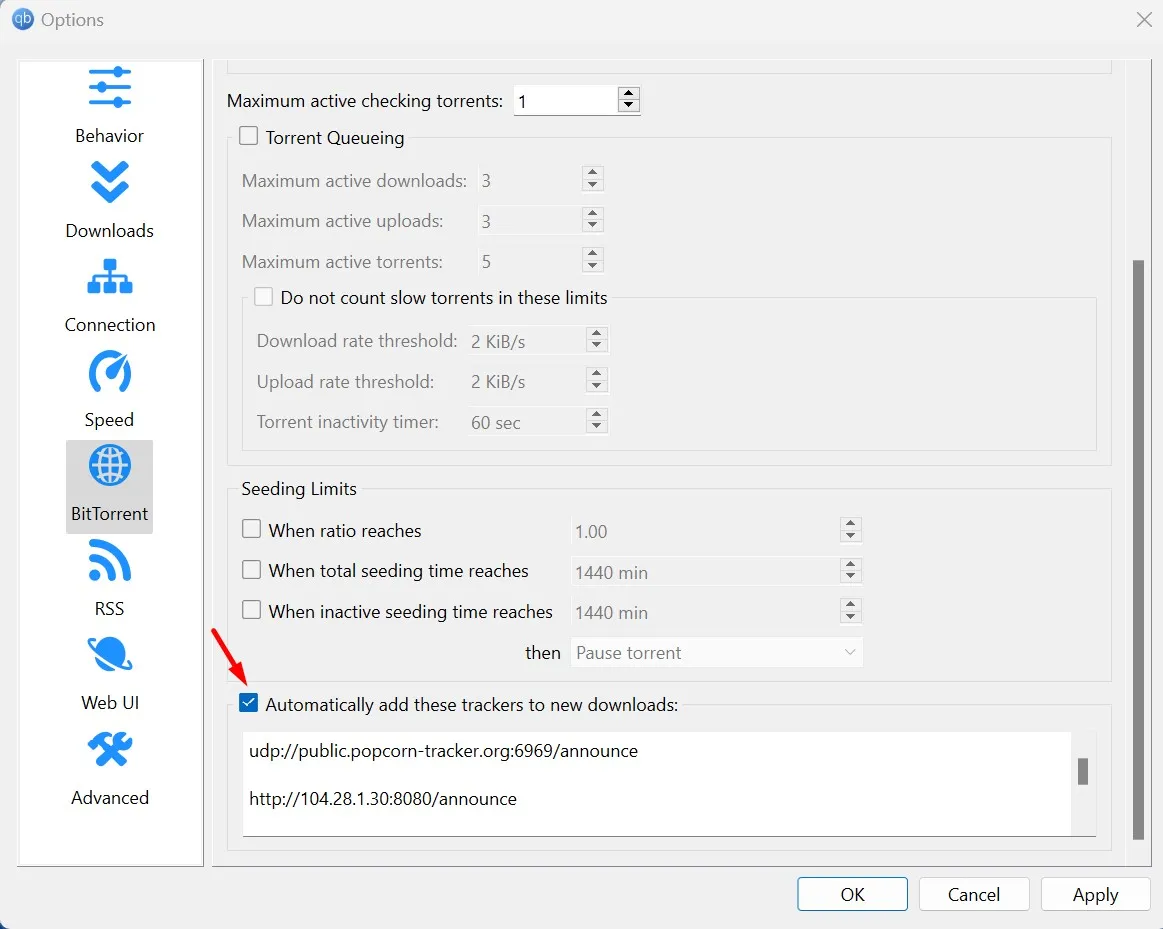
5. 完了したら、「適用」をクリックして、トレント クライアントを再起動します。
7. 接続設定を正しく構成する
ダウンロード速度を向上させるには、qBittorrent の接続設定を正しく構成する必要があります。以前にこの設定を変更したことがある場合は、次の変更を行う必要があります。
1. qBittorrent を開き、「ツール」>「オプション」に移動します。
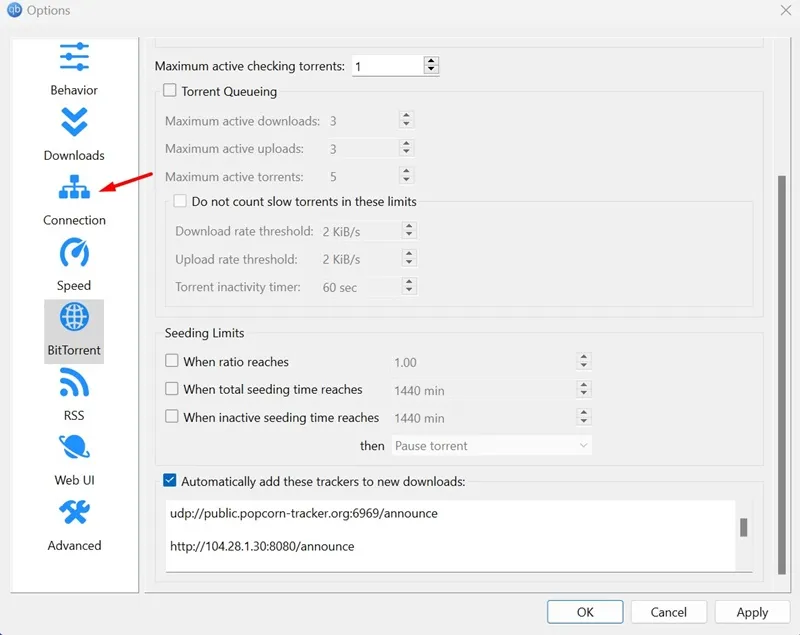
3. ピア接続プロトコルのドロップダウンをクリックし、TCPとµTPを選択します。
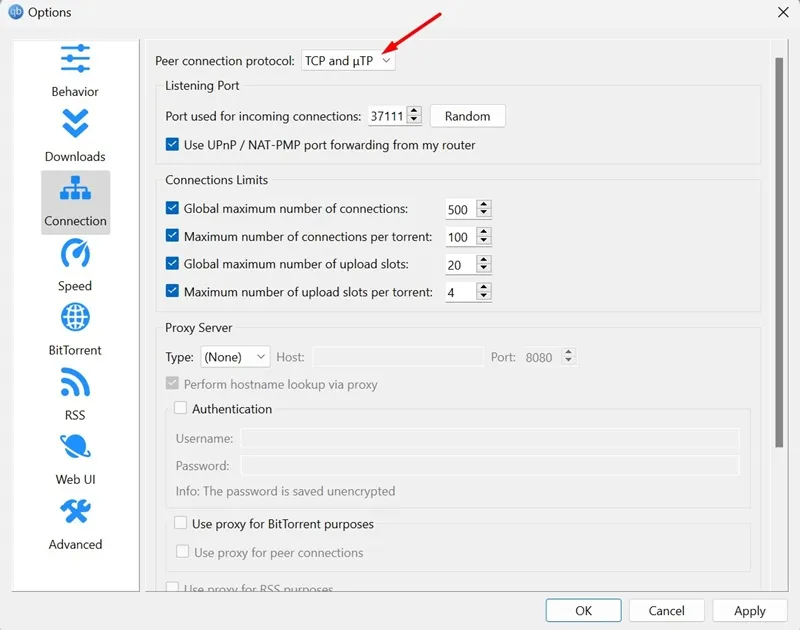
4. 「ルーターからUPnP / NAT-PMP ポート転送を使用する」の横のボックスがチェックされていることを確認します。
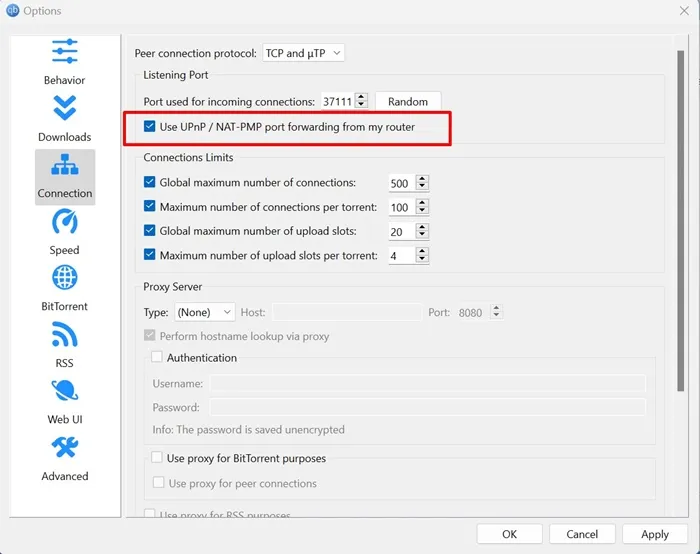
5. 次に、着信接続に使用するポートの横にあるランダムボタンを数回クリックします。どのポートが最高のダウンロード速度を提供するかを確認する必要があります。
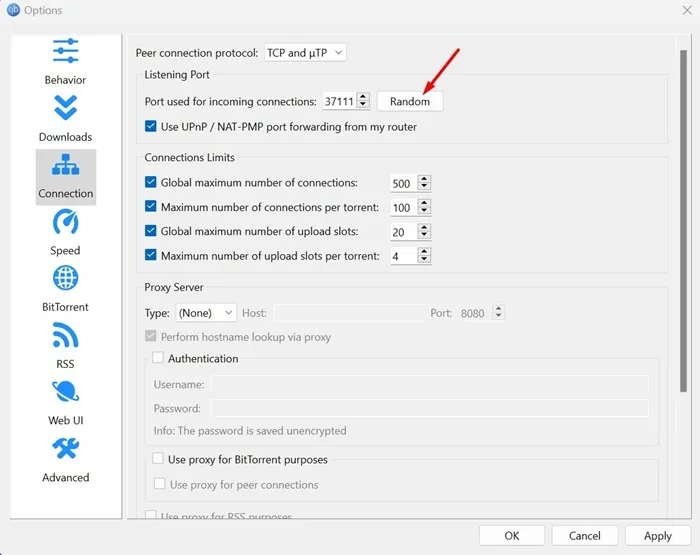
6. 最後に、プロキシを使用している場合は、その横にあるドロップダウンで「なし」を選択して無効にします。
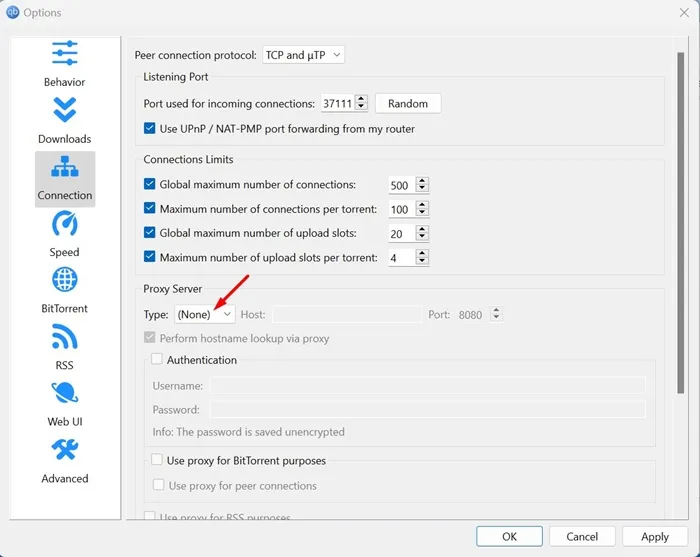
7. 変更を行った後、「適用」をクリックして、トレント クライアントを再起動します。
これらは、ダウンロードを高速化するために qBittorrent に加えることができるいくつかの簡単な変更です。ダウンロードを高速化するためにさらにサポートが必要な場合は、下のコメント欄でお知らせください。また、この記事が遅い Torrent ダウンロードの高速化に役立った場合は、友人と共有してください。





コメントを残す