Insignia Fire TV は優れたユーザビリティを提供しますが、ユーザーは煩わしい広告に圧倒されることが多々あります。通常、よりすっきりしたインターフェースを提供する Google TV などの競合モデルとは対照的に、Fire TV の低価格なアプローチは、容赦ないプロモーション コンテンツをもたらすことがあります。これは、デバイスのユーザー インターフェースと組み込みの Silk ブラウザーの両方で特に顕著で、広告が常に表示され、操作が面倒に感じられます。
良いニュースは、効果的な広告ブロック サービスを利用することで、視聴体験を大幅に向上させ、不要な中断のないシームレスなナビゲーションを楽しめることです。このガイドでは、すべての TV トラフィックを再ルーティングして広告を排除し、Insignia Fire TV での視聴の楽しみを取り戻す信頼性の高い広告ブロッカーである Blokada を設定する手順を説明します。
Insignia Fire TV での AdBlock の機能の理解
Chrome や Edge などの一般的なブラウザの広告ブロッカーと同様に、広告ブロック サービスは Web ページ全体で不要な広告や追跡メカニズムを無効にすることができます。ただし、Insignia Fire TV では、Blokada のような専門サービスが必要です。Blokada は、すべてのインターネット トラフィックをサーバー経由で効果的に再ルーティングし、追跡や遍在する広告に対する強力な保護を提供します。
Blokada のインストール要件
- Insignia Fire TVデバイス
- ダウンローダーアプリケーションがインストールされました
- 開発者オプションが有効
- Blokada(または代替の広告ブロックサービス)がインストールされている
- 安定したインターネット接続へのアクセス
Insignia Fire TV に Adblock をインストールするためのステップバイステップ ガイド
Insignia Fire TV に広告ブロッカーをインストールするには、次の簡単な手順に従ってください。
ステップ 1:オンスクリーン キーボードを使用して、Downloaderアプリを検索します。
ステップ 2:オレンジ色のDownloaderアプリ アイコンを見つけてクリックし、インストールを開始します。
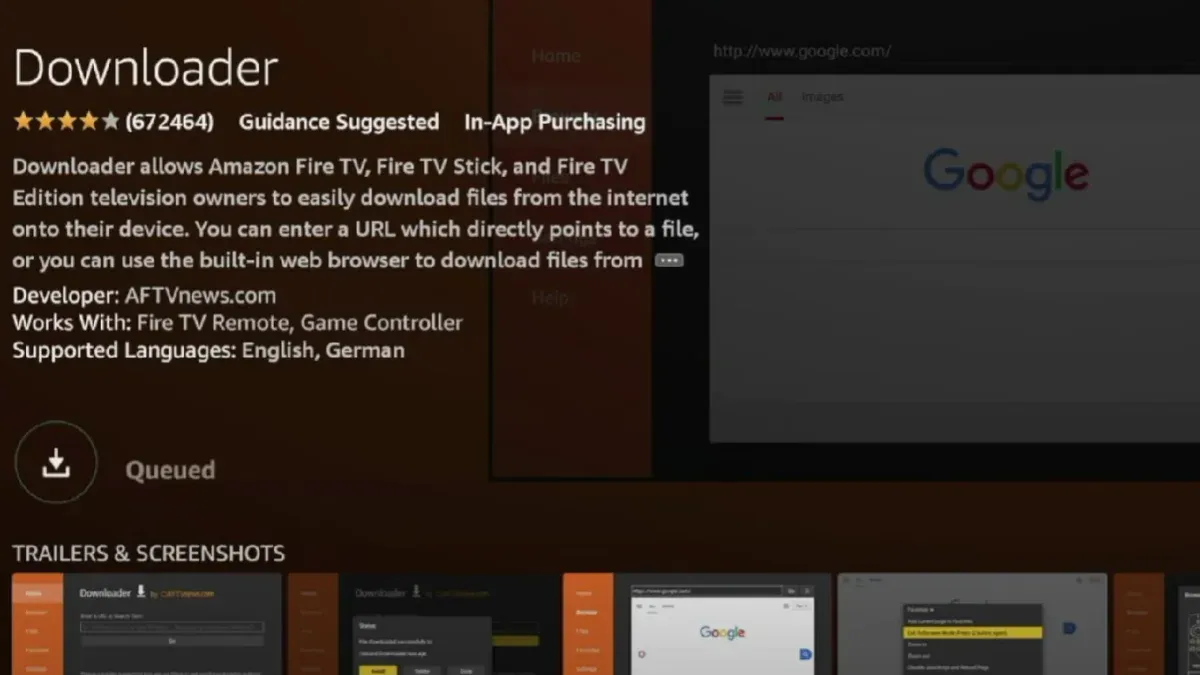
ステップ 3:リモコンを使用して設定メニューにアクセスします。
ステップ 4: 「My Fire TV」に移動し、Insignia Fire TV の名前を選択して、「必要はありません。すでに開発者です。」というメッセージが表示されるまでOKボタンを繰り返し押します。
ステップ 5: [設定] > [開発者向けオプション] > [不明なアプリのインストール]に移動します。
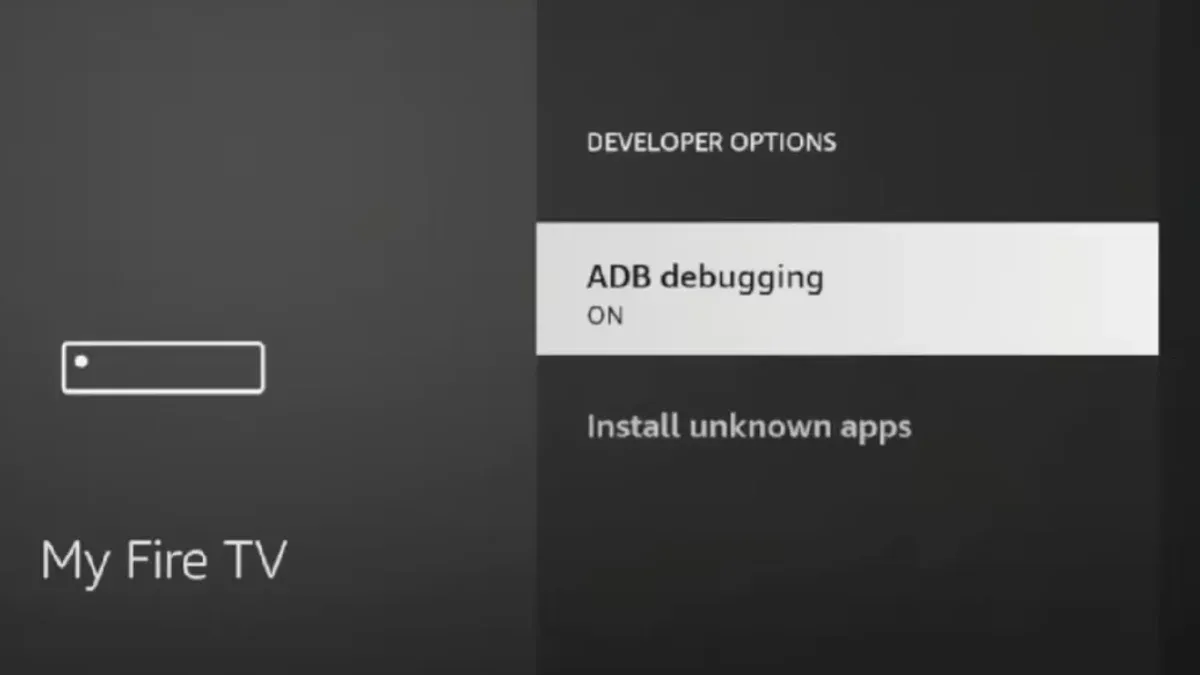
ステップ 6:リスト内のダウンローダーアプリを強調表示し、そこからのインストールを許可します。
ステップ 7:設定メニューを終了してホーム画面に戻ります。
次に、ダウンローダー アプリを使用して Blokada をインストールします。
ステップ 1:ダウンローダーアプリを起動します。
ステップ 2:検索バーに「blokada.org」と入力し、[Go]ボタンを押します。
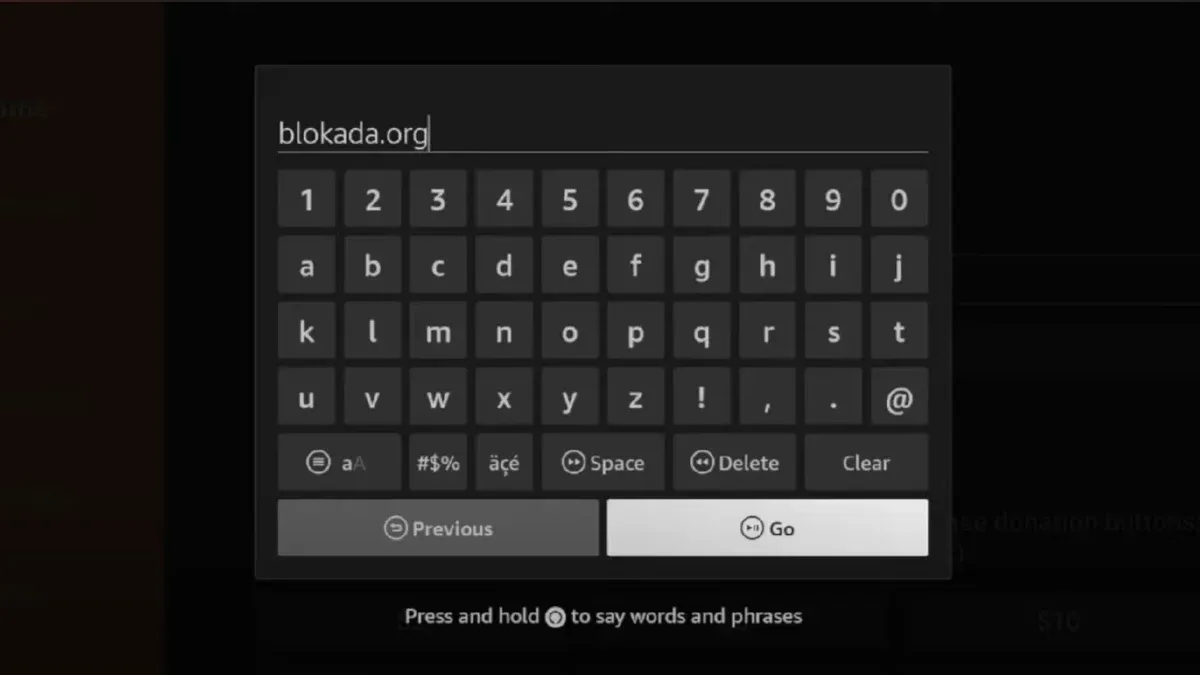
ステップ 3: Blokada Web サイトが読み込まれたら、「ダウンロード」ボタンをクリックします。
ステップ 4: Android セクションから、無料で使用できるBlokada 5. APKオプションを選択します。
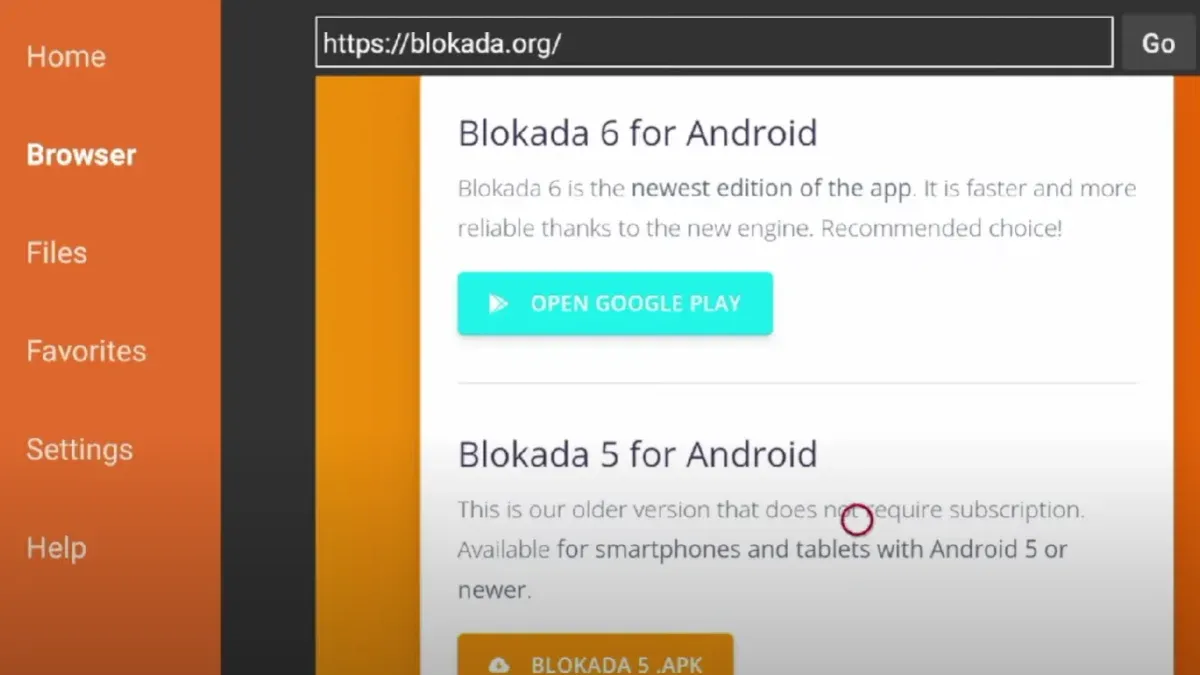
ステップ 5: [インストール]オプションを選択して確認し、アプリケーションを開きます。
ステップ 6:アプリの UI はテレビでは少し窮屈に見えるかもしれませんが、切り替えボタンを 1 回クリックするだけで広告ブロック機能が有効になります。

ステップ 7: [続行]ボタンをクリックし、[OK]ボタンをクリックしてセットアップを完了します。
ステップ 8:トグル ボタンが青色に変わり、Blokada がアクティブになり、デバイス上の広告が効果的にブロックされていることを示します。
ステップ 9: TV インターフェイスを調べるか、Silk ブラウザを使用して広告が削除されたことを確認します。
覚えておいてください。Insignia Fire TV の電源を入れるたびに、広告からの保護を継続するには、Blokada を 1 回だけ有効にする必要があります。
よくある質問と回答
Q. Insignia Fire TV で開発者オプションを有効にするにはどうすればいいですか?
インストール ガイドに記載されている手順では、開発者オプションを有効にする簡単な方法が説明されています。設定メニューで Fire TV の名前を数回クリックするだけです。
Q. Fire TV から広告を完全に削除するには、どのような手順を踏めばよいですか?
Fire TV で広告ブロック機能を提供する広告ブロック アプリケーションまたは VPN を利用すると効果的です。検討すべき評判の良い VPN の 1 つは SurfShark で、広告に対抗しプライバシーを強化します。
Q. Fire TV に開発者向けオプションがない場合はどうすればいいですか?
Fire TV のデフォルト設定では、潜在的なセキュリティリスクのため、開発者向けオプションは表示されません。不明なソースからサードパーティ アプリケーションをインストールする前に、その影響について理解しておくことが重要です。
結論
これで、Insignia Fire TV で広告ブロックを効率的に設定する方法についてのガイドは終了です。Adguard など、無料と有料の両方で複数のオプションが利用可能です。Fire TV でどの広告ブロック サービスがお好みか、下のコメント セクションでぜひ教えてください。
追加の洞察
1. Insignia Fire TV で広告ブロッカーを使用する必要があるのはなぜですか?
広告ブロッカーを使用すると、邪魔な広告が排除され、視聴体験が向上し、ストリーミングやブラウジングに費やす時間がより楽しくなります。
2. 開発者オプションを有効にすると、何かリスクはありますか?
はい、開発者オプションを有効にすると、特に不明なソースからアプリケーションをインストールする場合にセキュリティ上のリスクが生じる可能性があります。続行する前に、必ずソースが信頼できることを確認してください。
3. 広告ブロッカーを使用した後、通常の設定に戻すことはできますか?
もちろんです! Blokada または広告ブロッカーの使用をやめる場合は、アプリケーションをアンインストールするか、設定で無効にするだけで、Insignia Fire TV を元の状態に戻すことができます。




コメントを残す